Mobile Event Pass & Creating Events
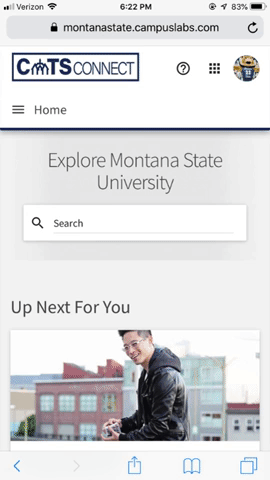
Get your Mobile Event Pass through your Web Browser
- Log onto CatsConnect at montanastate.campuslabs.com/engage using your NetID
- Click your profile icon the top right corner and under your name click “Event Pass”
- Take a screenshot or save it to your Apple or Google Wallet!
Or download the Corq App!
- Search and download “Corq” in your App Store or Play Store.
- Tap the arrown in the top left corner and then tap "Sign in to your Campus". Login
with your NetID.
- When you first open the app, you may need to pick a campus, please choose "Montana State University".
- After logging in, you'll be able to view Events happening on campus!
- To get your Event Pass, tap the arrow in the top left corner, then Event Pass.
Follow this link for more information on the Corq App, http://corqapp.com/.
Are you hosting an event? Start here or watch the video below!
Step 1: Create an event.
- Log onto CatsConnect at montanastate.campuslabs.com/engage.
- Under "Memberships", select the group you want to create an event for.
- In the top right corner, click “Manage Organization”.
- Next, pull up the Hamburger Menu on the left side and click on the Events tab under Organization Tools.
- In the top right, click on the blue “Create Event” tab
- Follow the directions on the form.
- Things to keep in mind before and while you create your event,
- Where are you hosting your event? Will there be a specific location or will it be online?
- What kinds of information would you like to collect from the people that RSVP to your event? You can build those questions into the event.
- We recommend that you check the box that allows event attendance to be shown on the Co-Curricular Record. Click this link to learn more about the Co-Curricular Record.
- Would you like ChampChange available at your event? If yes, you must follow Step 3
below!
- The average amount of points at events is typically 500. If you would like more, we suggest contacting the Allen Yarnell Center for Student Success.
- Make sure to select the ChampChange Event category to tag your event!
- Have you considered all things in your event to be inclusive and accessible for all?
- What measures have you taken to abide by the university's COVID Guidelines? Please note, the information you enter will be visible to the public.
- Would you like to recieve feedback on your event? You can turn on the Event Feedback notification and add additional questions. A link will be sent to all attendees when your event is over.
Step 2: Go to your App Store or Play Store on your smart phone or tablet.
- Search and download "Campus Labs Event Check-in"
Step 3: Using Campus Labs Event Check-In
- Log onto CatsConnect.
- From the Homepage, under Memberships, click your organization.
- In the top right corner click “Manage Organization”.
- Next, pull up the Hamburger Menu on the left side and click on the Events tab under Organization Tools.
- Click on the specific event.
- Find “access code" and type the code into Campus Labs Check-In App when prompted.
- Then, log in with your NetID.
- Within the app, you will come to your event homepage.
- Now, press "Start Scanning" to begin checking people in.
- Make sure the person’s QR code fits in the outlined box and you will be able to check
the person in.
- Tip: The corners of the scanner box will turn green when it's scanning. If it's not scanning right away, you may need to tap your screen to focus your camera.
- Tip: If someone is unable to access their event pass, you can check them in manually by pressing "No Pass?" or the magnifying glass along the bottom. Then you can search by their name or preferred email address.
