Make an announcement not visible to learners
To remove announcements from learner view, instructors can "expire" the announcement.
First, go to the Announcements tool in a course.
- inside of a Brightspace course
- select "Go to Announcements Tool"
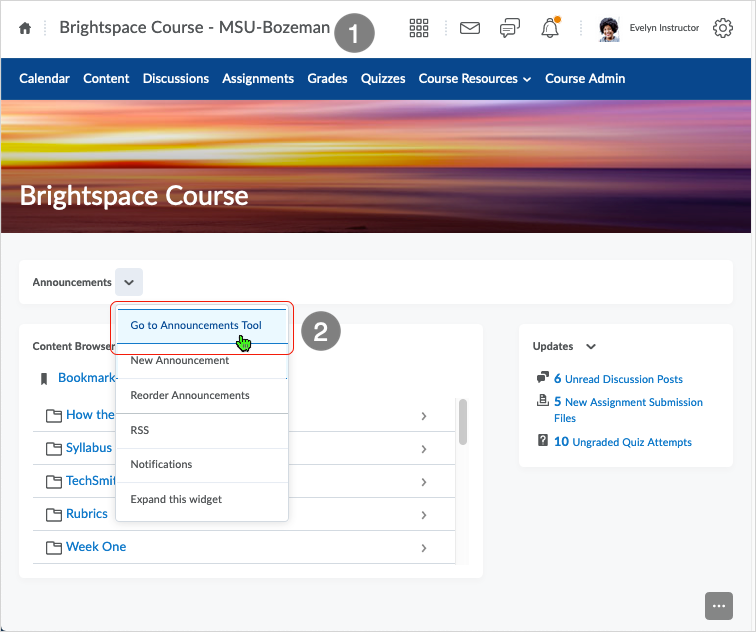
Select to Edit the announcement to expire.
- in the "Announcements" area
- select to edit the announcement to expire
- "Status" column shows "Published"
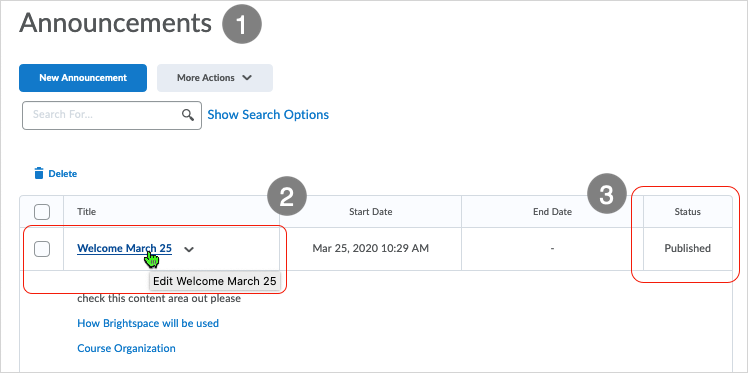
In the Edit Announcement area, scroll down to the "Availability" area.
- editing the Announcement
- "Edit Announcement - _____" naming at the top of the page
- the name of the Announcement is populated in the _____
- "Edit Announcement - _____" naming at the top of the page
- select the "End Date" checkbox and then select the "Now" button
- select the blue "Update" button to apply the change
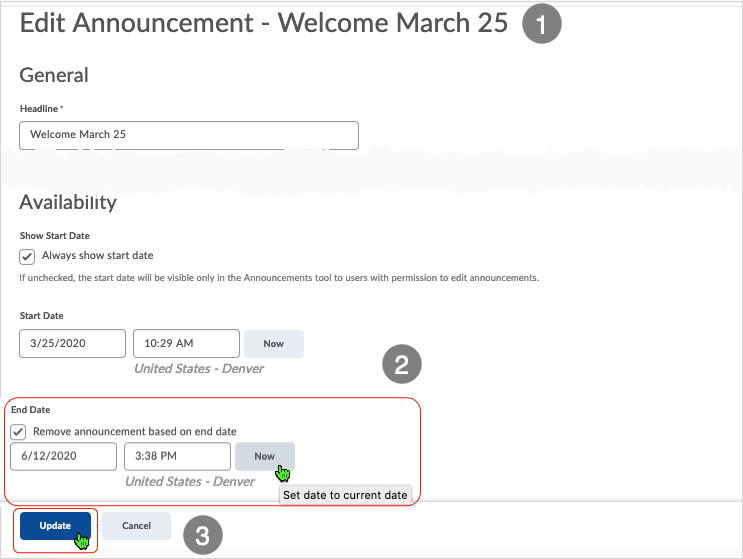
The "Announcement" shows as "Expired" in the status column rendering the "Announcement" not visible to learners.
- in the "Announcements" area
- "Status" column shows "Expired"
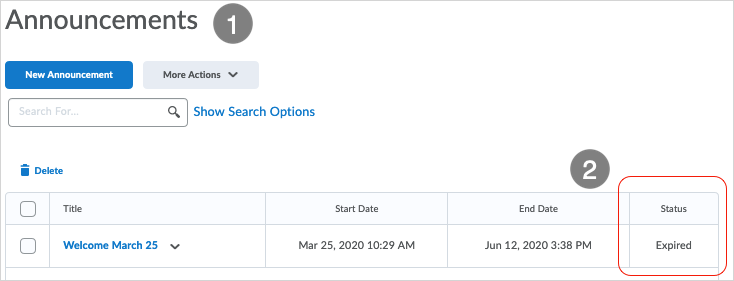
What dialog boxes look like and how dialog boxes and browsers interact is dependent upon the operating system and browser being used. The screenshots in this tutorial may differ from the screen that the user is viewing when performing the actions described in this tutorial.
CD 202006
