Brightspace Quiz: Submit an "Attempt in Progress"
Attempt in progress workflows
When a learner is taking an online quiz the quiz becomes an "attempt in progress." If the learner fails to submit the quiz the learner's quiz remains an "attempt in progress" and the Brightspace system shows no submission or grade.
Instructors can search for "attempt in progress" quiz results and then submit the attempt for a user as necessary.
To find attempts that are still in progress
When in the course, take these steps:
- select the "Quizzes" link located on the course nav bar
- select the “Manage Quizzes” area tab
- select the "action" carrot associated with the quiz to get to the contextual drop menu
- select the "Grade" option
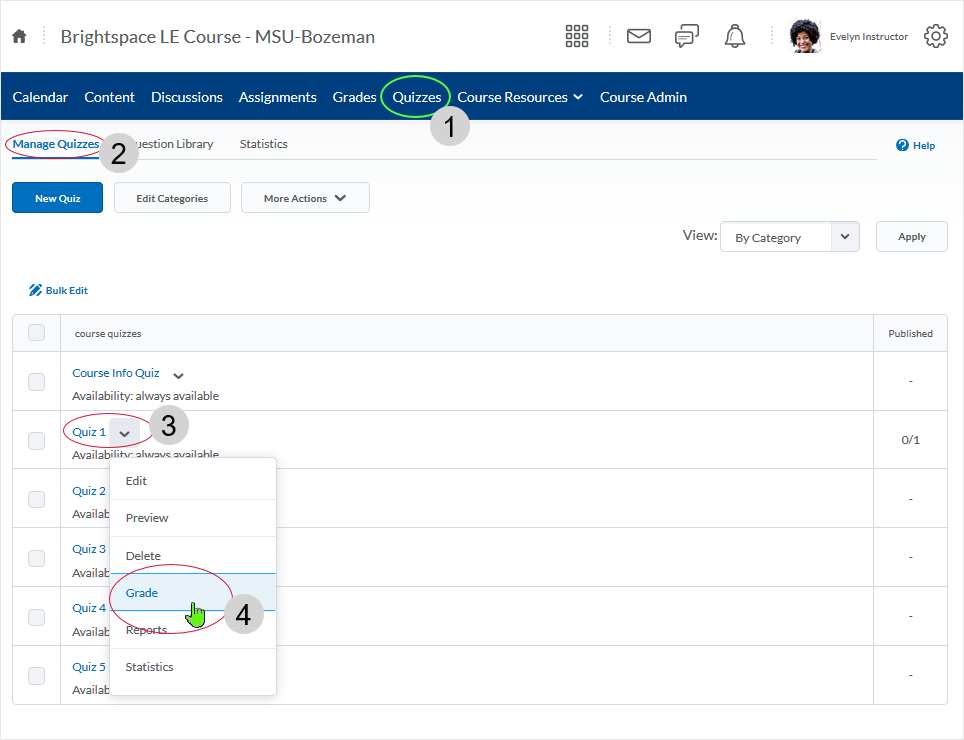
Selecting "Grade" brings the user into the "Grade area for that quiz.
When in the "Grade Quiz" area, search for users with attempts in progress by using the "Restrict to" search mechanism - select the downward arrow associated with the menu and select "Users with attempts in progress" from the drop list.
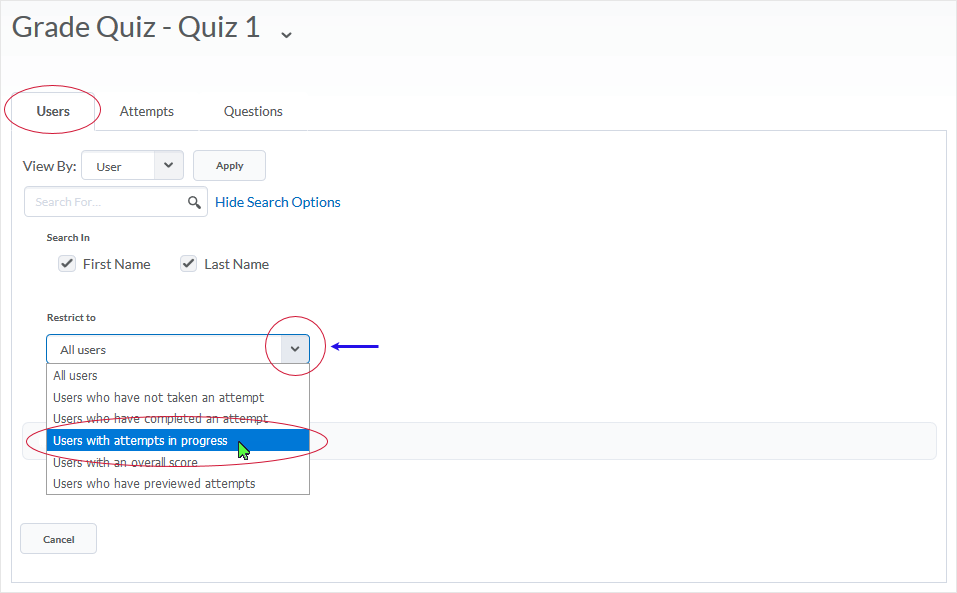
Select the magnifying glass icon to initiate the search. The search will return all users with attempts that are still in progress. If there are no learners with attempts in progress the search will return '0' results.
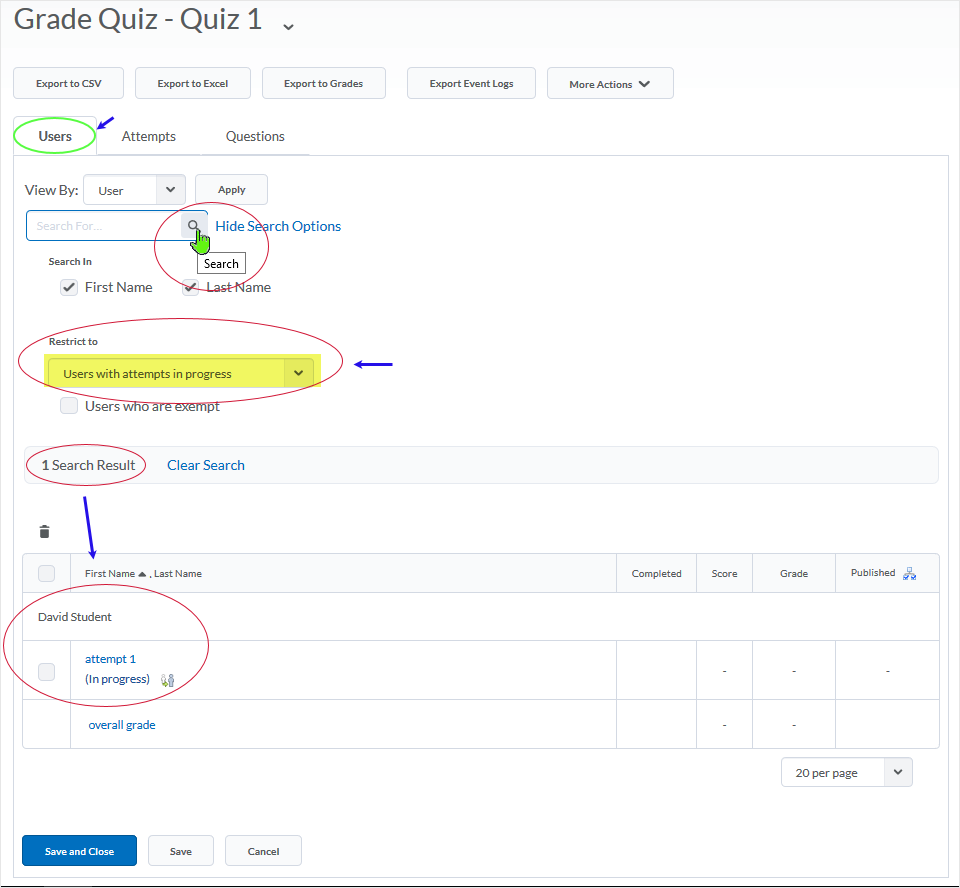
Submit an "attempt in progress" quiz for a user
To submit the quiz for the learner, the instructor selects the "Enter Quiz as User" icon which displays to the right of the '(In progress)" statement.
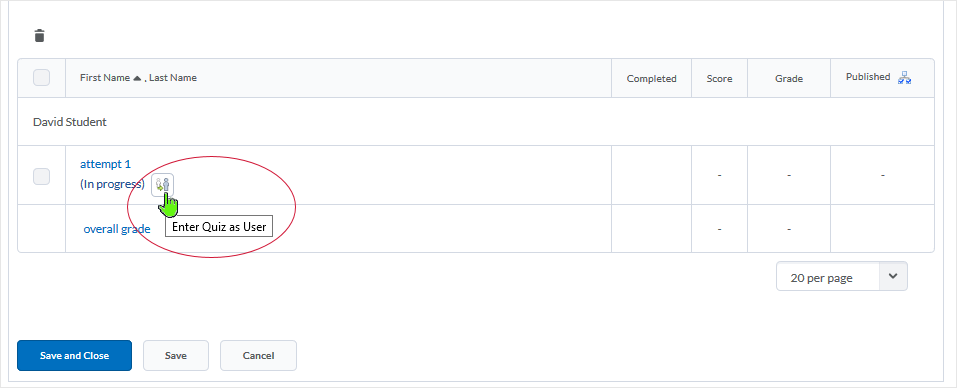
A pop up confirmation dialogue box will appear. Select "Yes" to enter the quiz as the user.
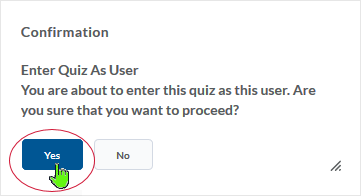
Instructors will see the quiz questions that the learner has answered.
Instructors can opt out of submitting the quiz for the user after having entered the area by selecting the "Exit Impersonating" button located at the upper right on the page. If the instructor exits the area no change is made.
To submit the quiz for the user, instructors select the "Submit Quiz" button located at the bottom of the quiz answer display.
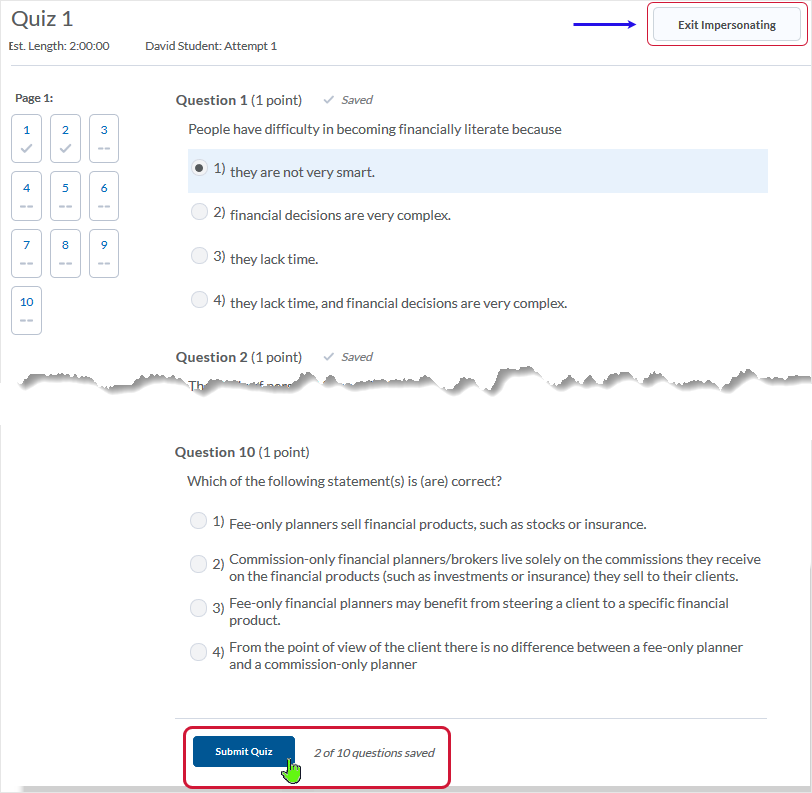
After selecting to submit the quiz a "Quiz Submission Confirmation" page displays.
Select "Submit Quiz" (again) to follow through with the submission. Select "Back to Questions" to back out of the area.
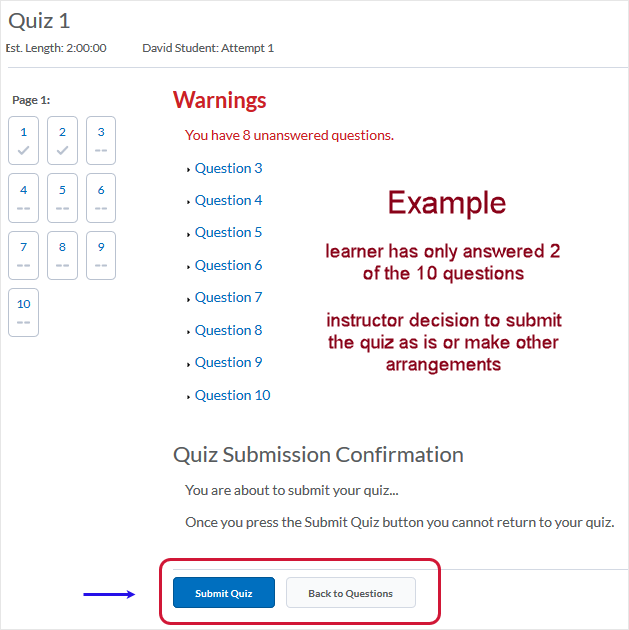
It's a good practice to check for "in progress" quiz attempts after a quiz has run it's course.
Quiz questions are automatically saved in most instances but unanswered questions will result in warnings. Instructors may wish to reset the attempt and re-release the quiz to specific users for a re-submission of a quiz if necessary.
Select this link to access a tutorial explaining how to reset a quiz attempt.
To view the attempt that has been made
Users with an attempt in progress appear under the search results and are identified by the blue "(in progress)" statement appearing to the right of the "attempt x" link. To access an attempt that is in progress, select the "attempt x" link that corresponds to the quiz attempt that is to be viewed.
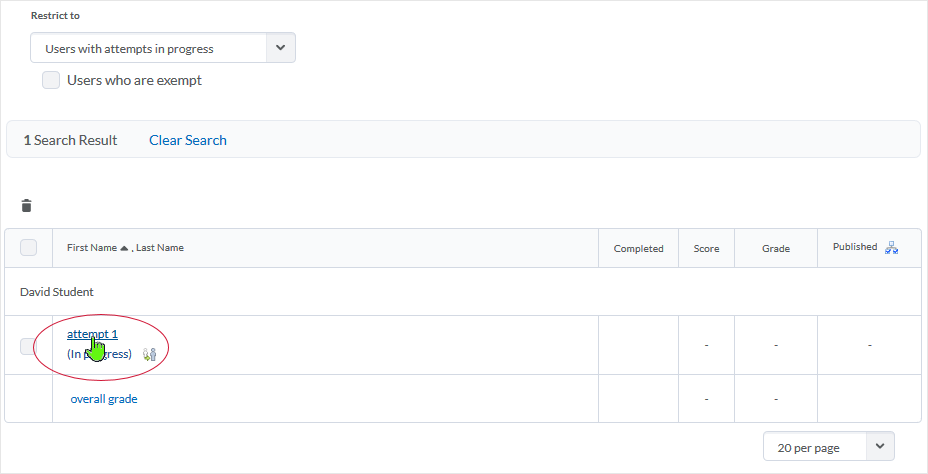
Selecting the "attempt x" link brings the "Grade Attempt" page specific to the user forward.
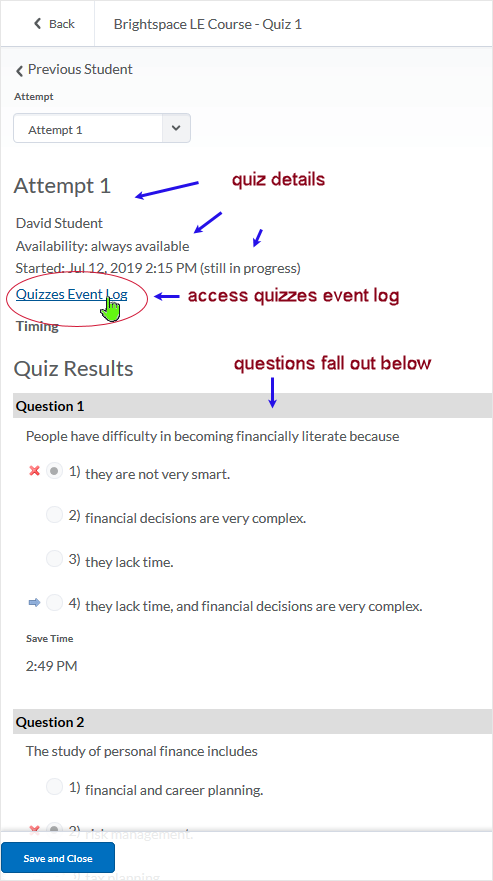
The results of the answers that the learner submitted will display (question by question) under the "Quiz Results" area.
Note that additional information can be obtained by selecting the "Quizzes Event Log" link. This area reveals the user's steps when taking the quiz (example below).
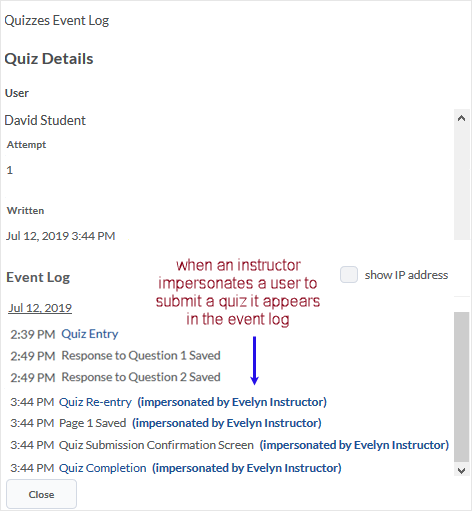
The quizzes event log keeps track of many values.
Links will open in a new tab or window dependent on browser/OS configuration.
NOTE: What dialogue box windows look like and how dialogue box windows and browsers interact is dependent upon the operating system and browser being used. The screenshots in this tutorial may differ from the screen that the user is viewing when performing the actions described in this tutorial.
CD 201906
