Brightspace - Grade Quizzes
Grade quizzes in Brightspace.
Changing quiz parameters, adjusting, adding, and/or deleting questions between start and end dates of an active quiz can lead to unexpected results. Rule of thumb: Leave quiz settings and quiz questions alone while quiz attempts/submissions are actively taking place. Adjustments can take place after quiz end date.
Most of the screen shots in this tutorial pertain to automatically graded quizzes. See the "Manual Grading" section to view other actions related to publishing feedback and exporting quiz grades to the grades area.
Access Grade Quiz area
To grade a quiz, the user must access the "Grade" area for the quiz.
- In a Brightspace course.
- Select "Quizzes" link on the course navigation bar.
- Select the caret icon associated with the quiz to be Graded.
- select "Grade" from the contextual menu.
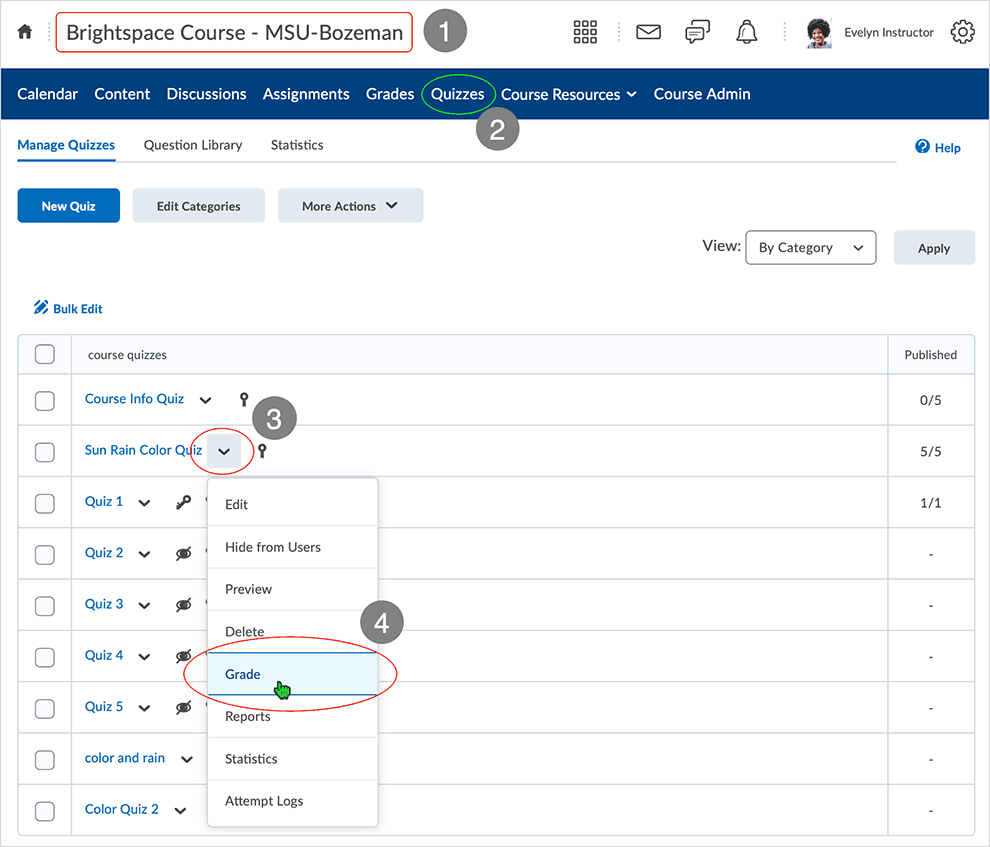
Three tabs control access to functions:
After accessing the "Grade Quiz" area, three tabs are visible: Users, Attempts, and Questions. Each tab gives control over various functionality in the quiz grade area.
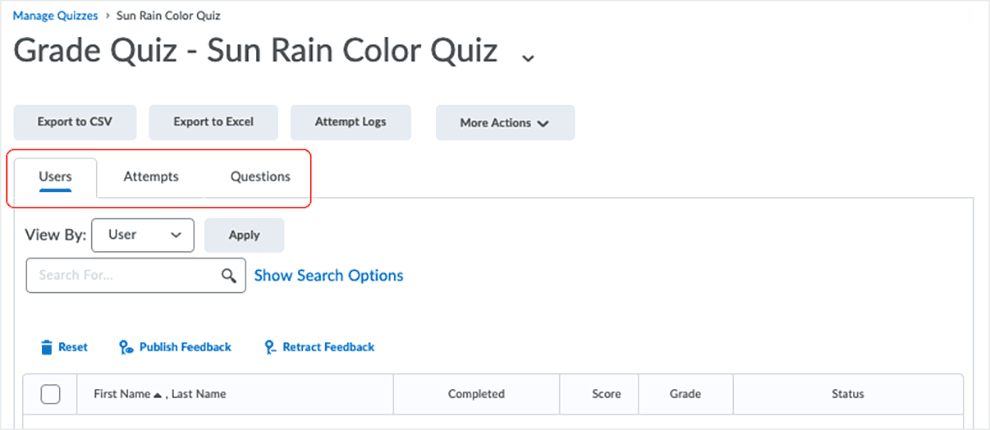
Users Tab
Users tab: No attempts have been made - overview
When in the "Grade" area, "Users" tab displays quiz attempts. If no attempts have been made:
- "Grade Quiz - _____" indicates attempts related to the quiz being graded.
- the quiz name will be populated in the _____
- in this case "Sun Rain Color Quiz" is the quiz being graded
- "There are no attempts" information statement displays.
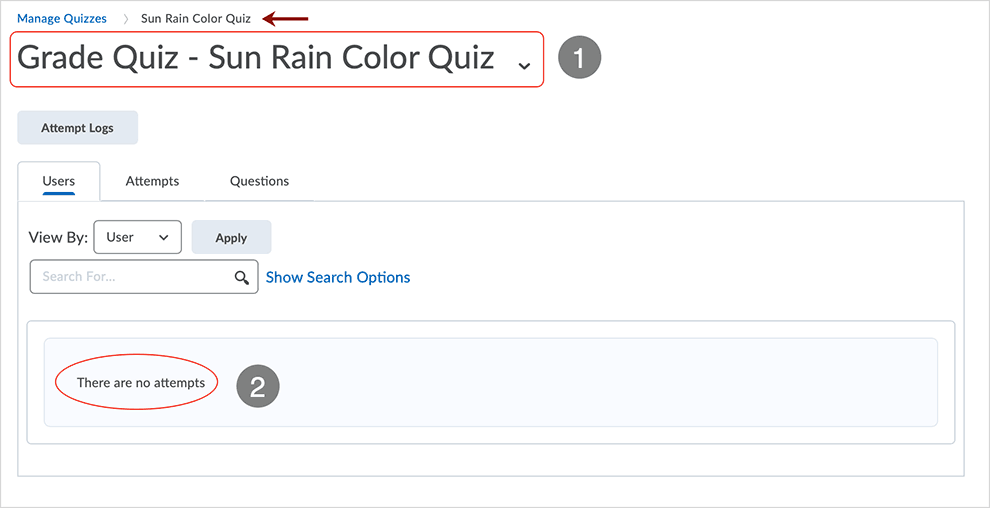
back to top
back to top of Users tab
Users tab: Attempts have been made - overview
When attempts have been made, the Users tab expands selectable option buttons, shows attempt(s) with related information, and displays "Search Options" area.
- Grading the "Sun Rain Color Quiz"
- Available buttons display:
- Export to CSV
- Shows info on: Org Defined ID; Username; FirstName; LastName; Attempt #; Attempt Start; Attempt End; Section #; Q #; Q Type; Q Title; Q Text; Bonus?; Difficulty; Answer; Answer Match Score; Out Of
- Export to Excel
- Shows info on: Org Defined ID; Username; FirstName; LastName; Attempt #; Attempt Start; Attempt End; Section #; Q #; Q Type; Q Title; Q Text; Bonus?; Difficulty; Answer; Answer Match Score; Out Of
- Attempt Logs
- Overview tab shows info on: Quiz Entry; Quiz Completion; Quiz Attempt Deleted; Quiz Attempt Restored
- Detailed tab shows info on: Attempt; Event; Modified by; IP Address; Date
- More Actions
- Selecting the "More Actions" drop menu
- Export event logs - a .csv file is made available for download
- Display Options - Quiz Score; Percent; Completed (on/off)
- Selecting the "More Actions" drop menu
- Export to CSV
- Users tab is active.
- blue underline indicates active tab
- "Show Search Options" is available.
- Learner attempt(s) details display in a table below the search area.
Important note: Score, Grade, and Status display in the table will change dependent upon settings made during quiz set-up. Automatic publish to grades will display differently than if quizzes are graded manually.
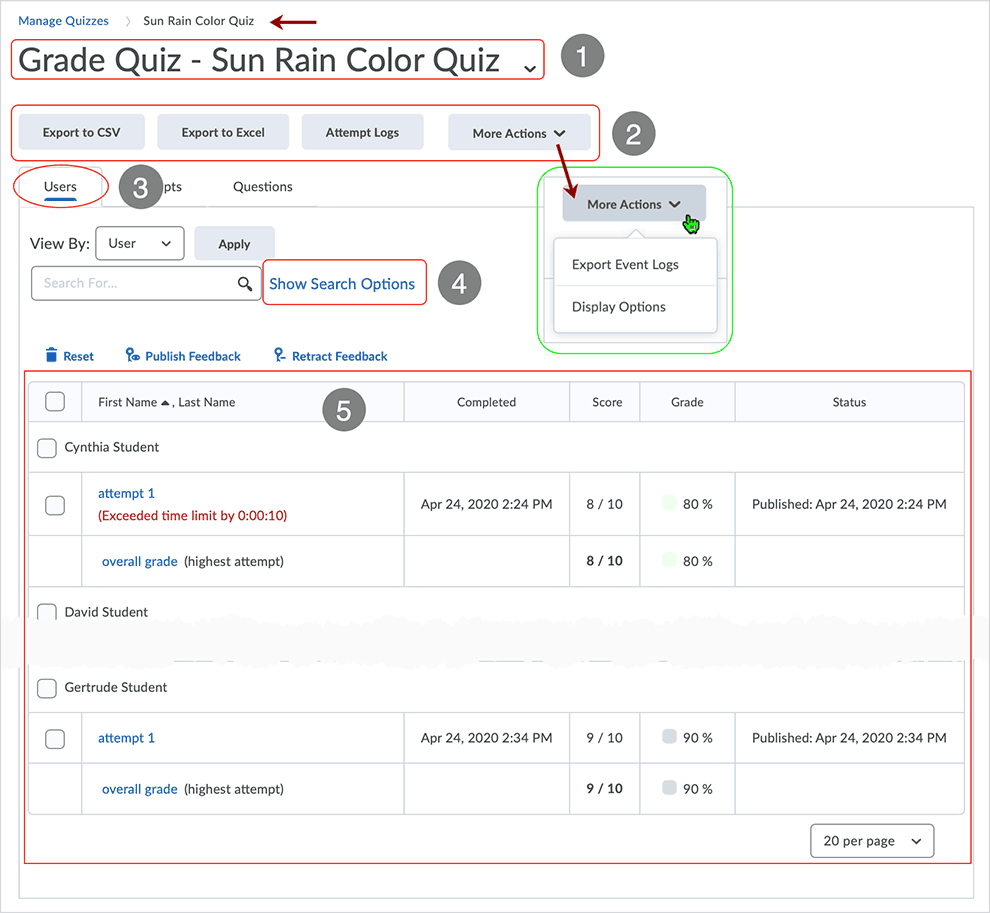
back to top
back to top of Users tab
Users tab: Operate the search area
Use the "Search Area" to isolate views related to attempts made by users.
- Grading the "Sun Rain Color Quiz"
- Users tab is active.
- blue underline indicates active tab
- "Search Options" area expanded
- "Show Search Options/Hide Search Options" toggle is to the right of the text box
- reveal by selecting "Show Search Options"
- hide by selecting "Hide Search Options"
- to instigate a search, always select the "Magnifier" icon
- if nothing is entered into the search box, the search will return all results
- "Restrict To:" options are selectable to expand or narrow the search
- select the "Restrict To:" drop menu and select from the list - then select the magnifier
- "Show Search Options/Hide Search Options" toggle is to the right of the text box
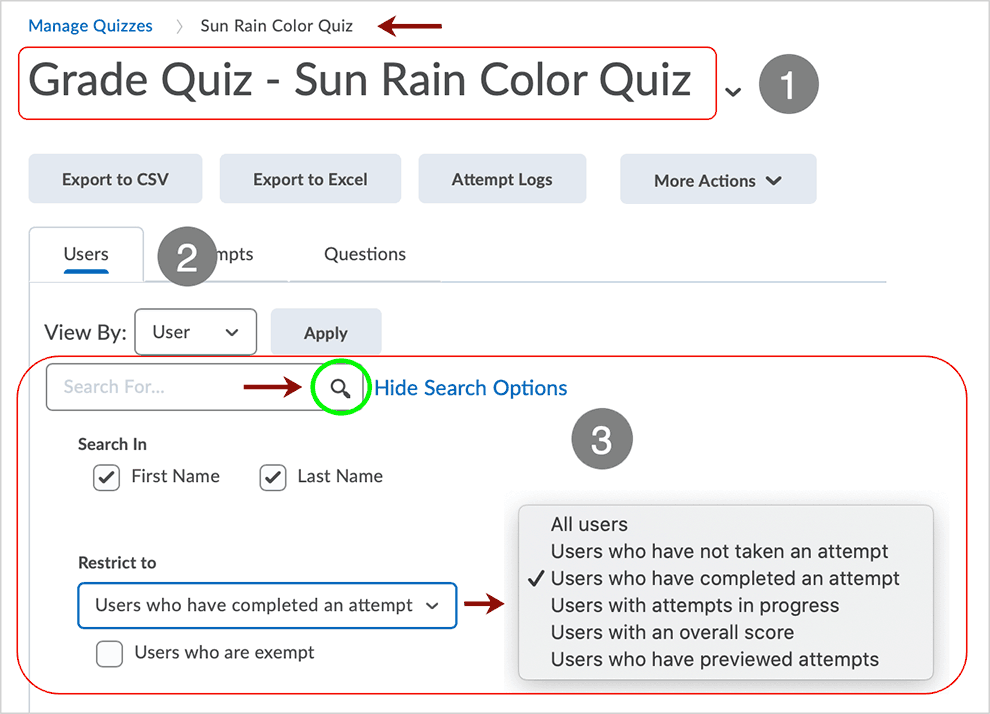
back to top
back to top of Users tab
Users tab: working with attempts
Use the Learner attempt(s) display table to accomplish multiple tasks related to quizzes and quiz grading.
- Users tab is active.
- blue underline indicates active tab
- Reset, Publish and Retract Feedback options
- use "Reset" to delete the attempt
- learner can retake the quiz
- Select this link to learn how to reset quizzes in Brightspace
- use "Publish Feedback" to publish grade and related comments
- use "Retract Feedback" to cancel published feedback
- use "Reset" to delete the attempt
- Select the checkbox next to the name/attempt to apply Reset/Publish/Retract changes.
- select multiple checkboxes as necessary
- use "Select All" (upper left of table) to select/deselect all checkboxes displayed on the page
- if "Enforced Time Limit" is set in quiz, and user exceeds time limit, "Exceeded time limit by X:XX:XX" displays in red
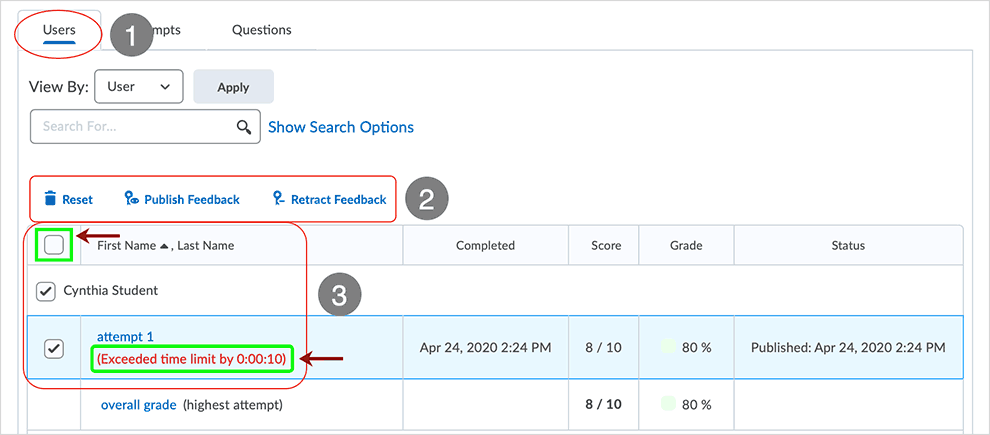
back to top
back to top of Users tab
Users tab: viewing attempts
Select an attempt by a learner to get detail on the quiz attempt.
- Users tab is active.
- blue underline indicates active tab
- Select an attempt to get detail on a learner's quiz attempt
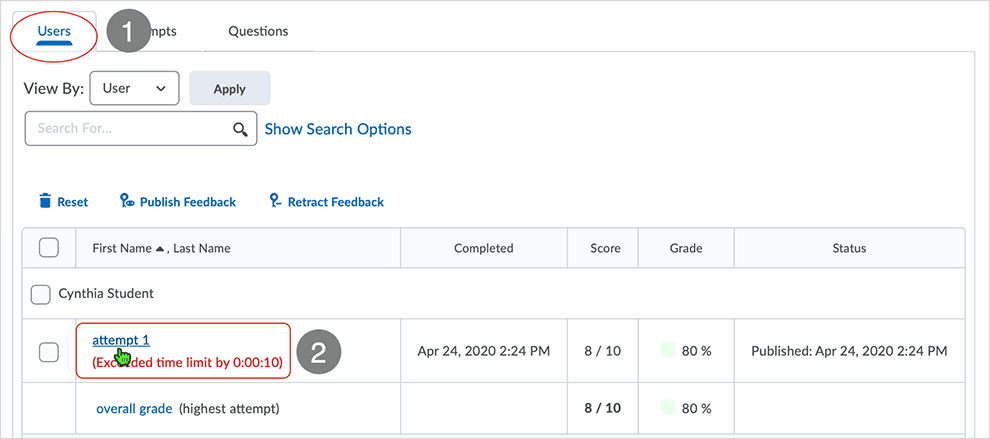
back to top
back to top of Users tab
Selecting the attempt produces an attempt detail page.
- Top navigation area
- "Back" button takes user back to User tab proper
- detail of quiz being looked at and course
- arrow navigation to move through attempts/learners
- Detail of the Attempt
- attempt number; learner name; when the attempt on the quiz was written
- access the "Quizzes Event Log"
- "Timing" area shows "Time Spent:" and Time Limit:" related to the attempt
- Grading Feedback
- "Auto-Grade" button
- "Final Score" box
- dependent on what has been auto-graded - some question types cannot be auto-graded
- "Student View Preview" shows what student will see
- selecting caret icon next to score leads to "Edit Display Settings" which allows "Display Overrides"
- "Attempt Feedback" textbox available - written feedback to learner(s)
- Quiz Results
- selections made; correct/incorrect identified; grade method (auto, manual); when question was saved; question feedback
- "Update" or "Retract" buttons
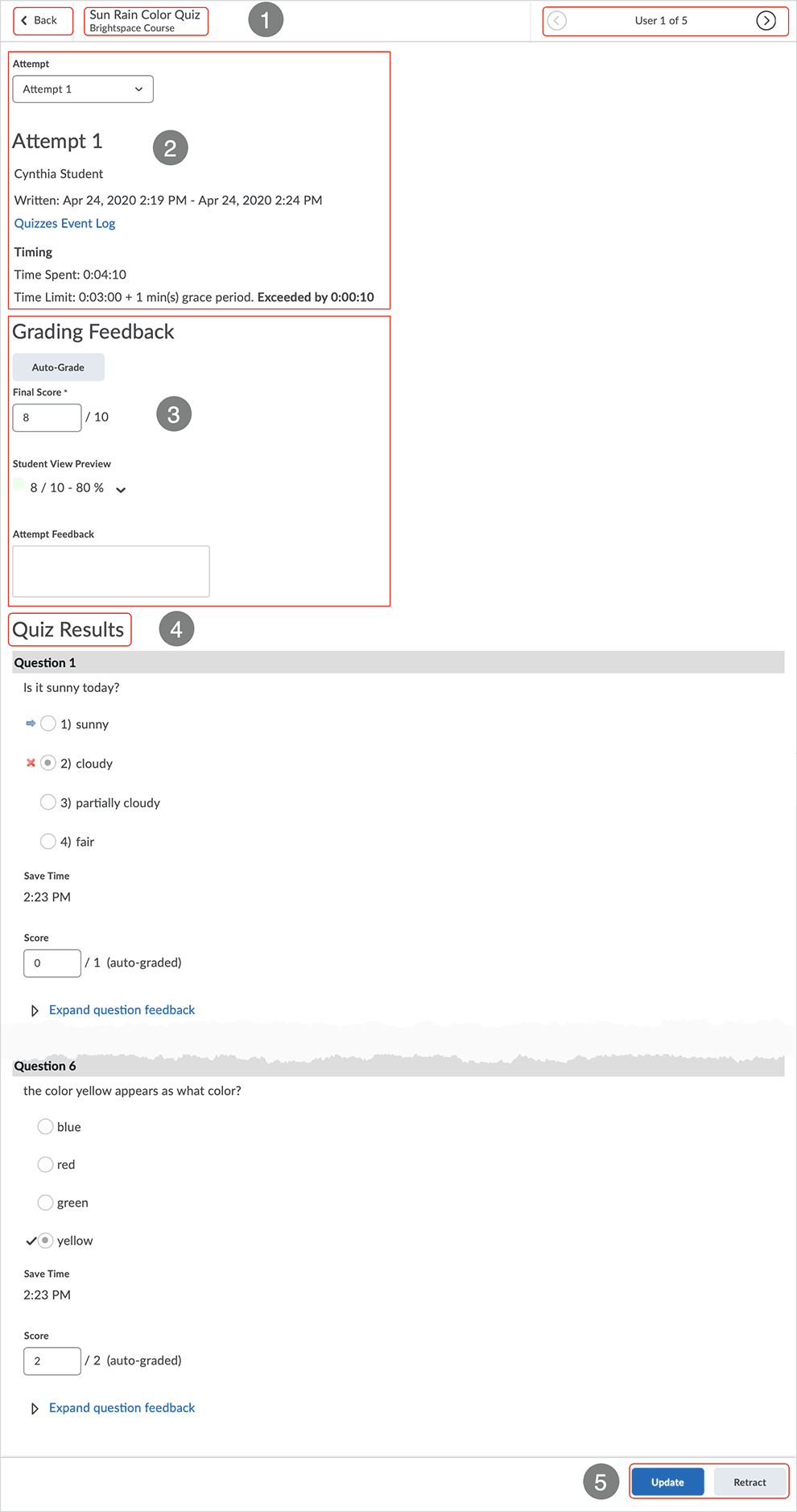
back to top
back to top of Users tab
From the attempt detail page, selecting "Quizzes Event Log" shows additional detail related to the attempt.
- Select the "Quizzes Event Log" link.
- "Quizzes Event Log" shows "Quiz Details" on the page.
- User name; Quiz name; Attempt number; Written Date/Time start and end
- Event Log
- detail related to timings from "Quiz Entry" through "Quiz Submission Confirmation Screen"
- select the "show IP address" checkbox to display the IP address from which the quiz was taken
- Select "Close" to send the page away
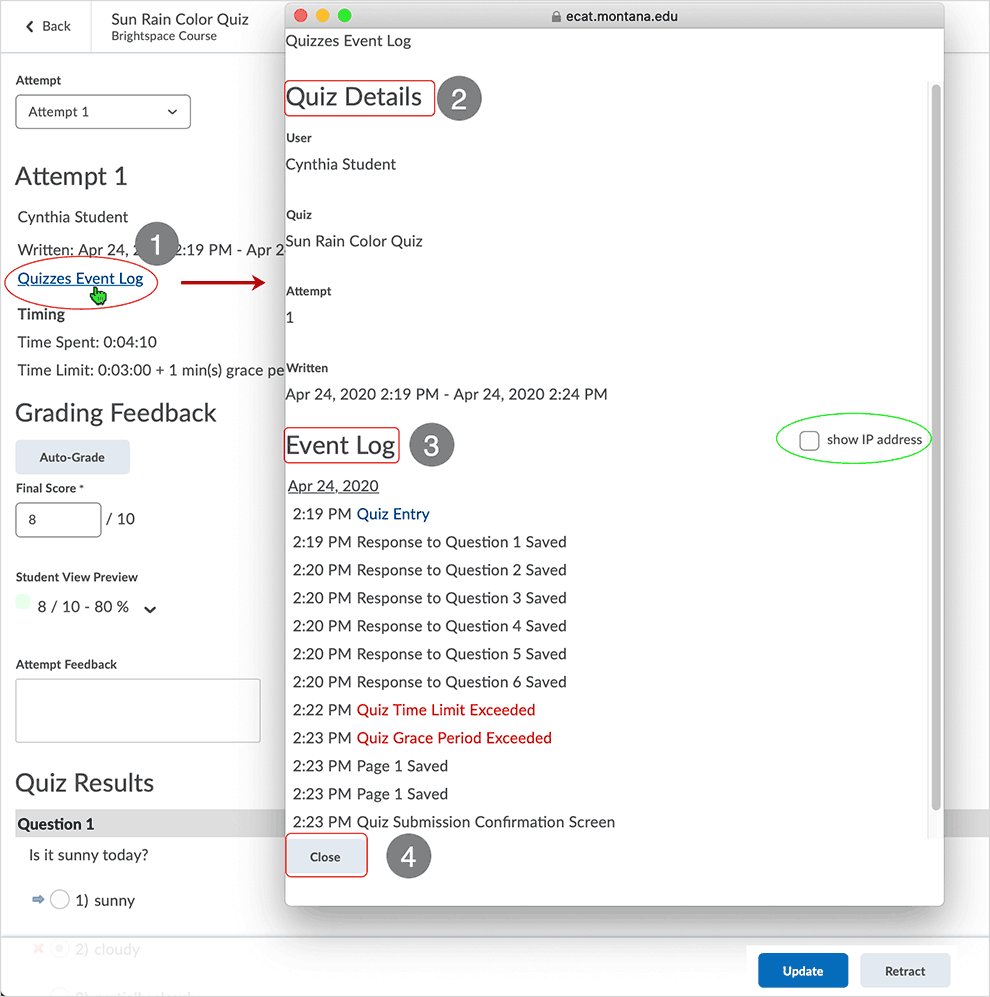
back to top
back to top of Users tab
From the learner perspective
Learners can access details related to the attempts made.
- In the course as "David Student" and in the "Quiz List" area.
- Learner selects caret icon to the right of a quiz in the Quiz List to access contextual
menu.
- Submissions
- Reports
- If the quiz has been evaluated, in the "Evaluation Status" column a "Feedback:" link is made available.
Select this link to access a learner tutorial related to Quizzes Submission View
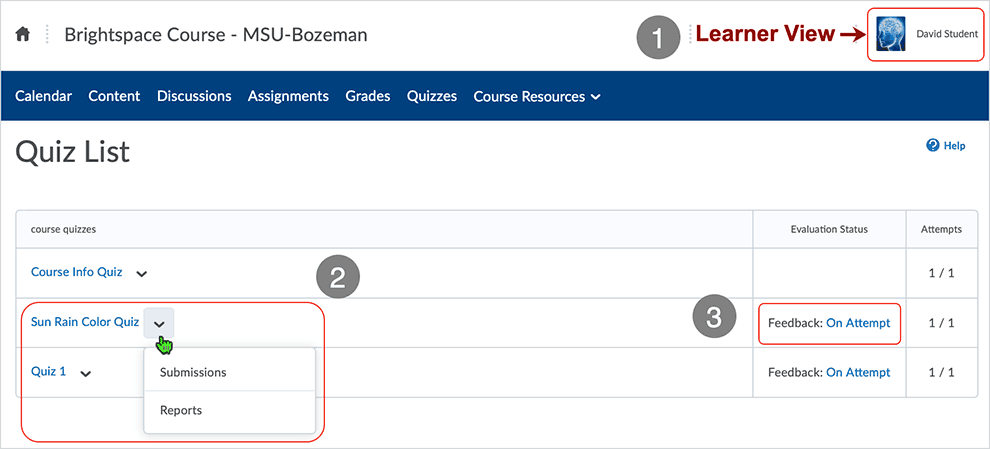
back to top
back to top of Users tab
Attempts tab
The Attempts tab features a direct way to access attempts for view - includes an expanded "Search Options" area.
- Grading the "Sun Rain Color Quiz" quiz.
- Attempts tab is active.
- blue underline indicates active tab
- "Search Options" area
- select "Show Search Options" to expand available options
- Learner attempt(s) details display in a table below the search area.
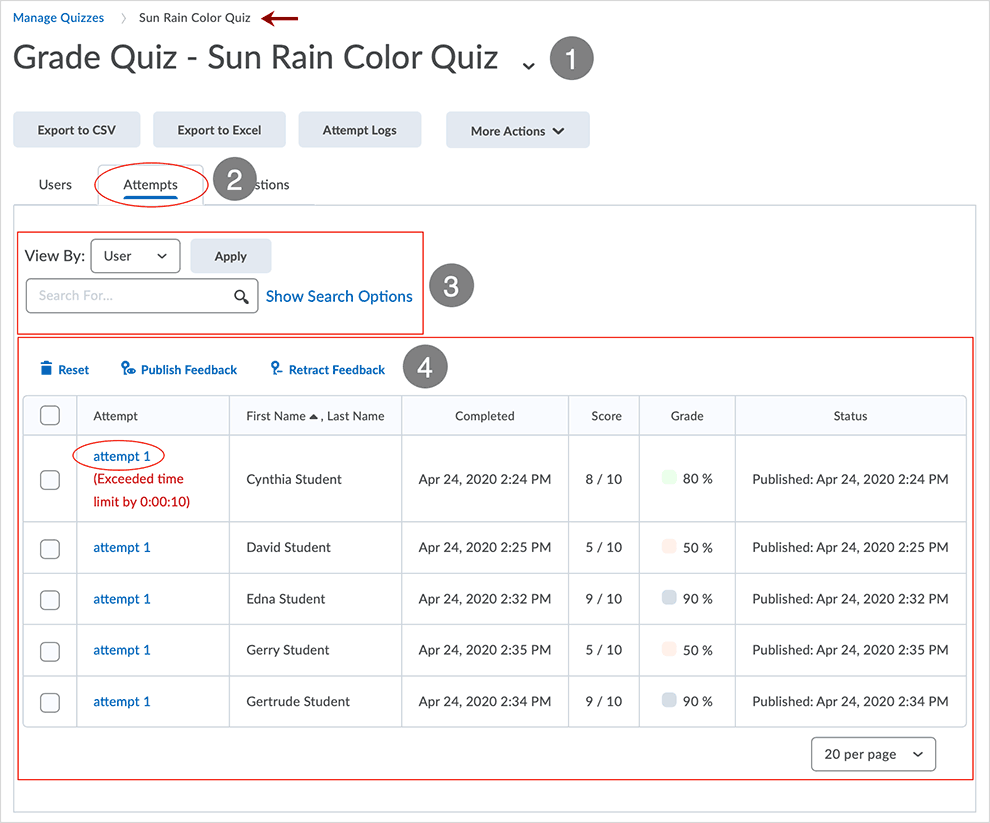
Additional "Search Options" associated with the "Attempts" tab allow more granular search functionality.
- Grading the "Sun Rain Color Quiz" quiz.
- Attempts tab is active.
- blue underline indicates active tab
- "Search Options" are expanded.
- use "Hide Search Options"/"Show Search Options" toggle to expand/collapse
- to instigate a search, always select the "Magnifier" icon
- if nothing is entered in the search box, the search will return all results
- "Restrict To:" options are selectable to expand or narrow the search
- select the "Restrict To:" drop menu and select from the list - then select the magnifier
- additional search parameters can be selected
- use radio buttons and checkboxes located under the search box to refine search
- Search results display below the search area.
- select "Clear Search" as necessary - or just change the parameters and select the "Magnifier" icon again
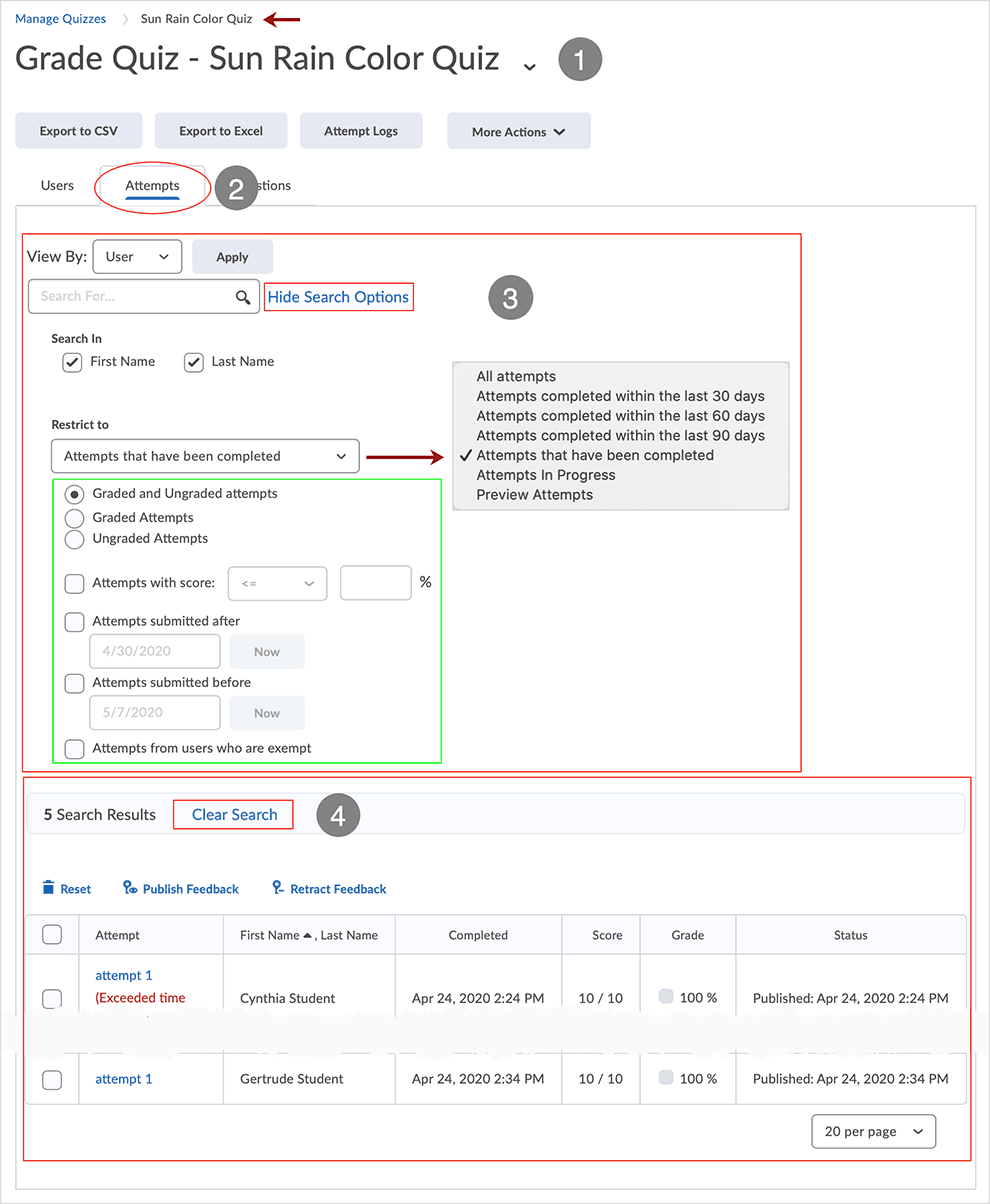
Questions tab
The Questions Tab is used to access the questions in use in a quiz. "Grade by Question" by using "Grade Individual Responses" or "Update All Attempts" functions to change the scoring for a question.
Select this link to access a stand-a-lone tutorial about Grade by Question in Brightspace Quizzes.
Links will open in a new tab or window dependent on browser/OS configuration.
What dialog boxes look like and how dialog boxes and browsers interact is dependent upon the operating system and browser being used. The screenshots in this tutorial may differ from the screen that the user is viewing when performing the actions described in this tutorial.
CD 202305
