TOPAZ Committee Reviewer User Guide
MSU office of Research Compliance
Table of Contents
Accessing A Protocol for Review
View Pre-Review Comments and Compare Versions
Montana State University (MSU) utilizes TOPAZ Elements to manage protocols associated with the Institutional Biosafety Committee (IBC), Radiation Safety Committee (RSC), Institutional Review Board (IRB), or the Institutional Animal Care and Use Committee (IACUC). This guide will serve as an overview of how to manage and review protocols in TOPAZ.
Please note, some images will vary based on permissions granted based on your role (e.g., PI, Administrator).
Accessing A Protocol for Review
As a reviewer, you will receive an email notifying you of your role in the review process. You may be assigned as a primary reviewer, assigned the protocol as part of a full committee review, or assigned the protocol as part of a designated member review process.
There are two methods to access a protocol for review in TOPAZ
-
Use the link in the email you received. This will direct you to the TOPAZ login page and after logging in, the protocol will automatically open.
-
Go to the TOPAZ login page at http://www.montana.edu/orc/topaz/topaz.html.
-
Bookmark this page for easy access.
-
-
Login with your MSU NetID and password.
Note: Once logged into TOPAZ, do not use the browser navigation buttons. All navigation must be done within the software.
If you used the link in the email, skip to the Reviewing and Commenting section.
-
Under Compliance, click on the appropriate protocol module.
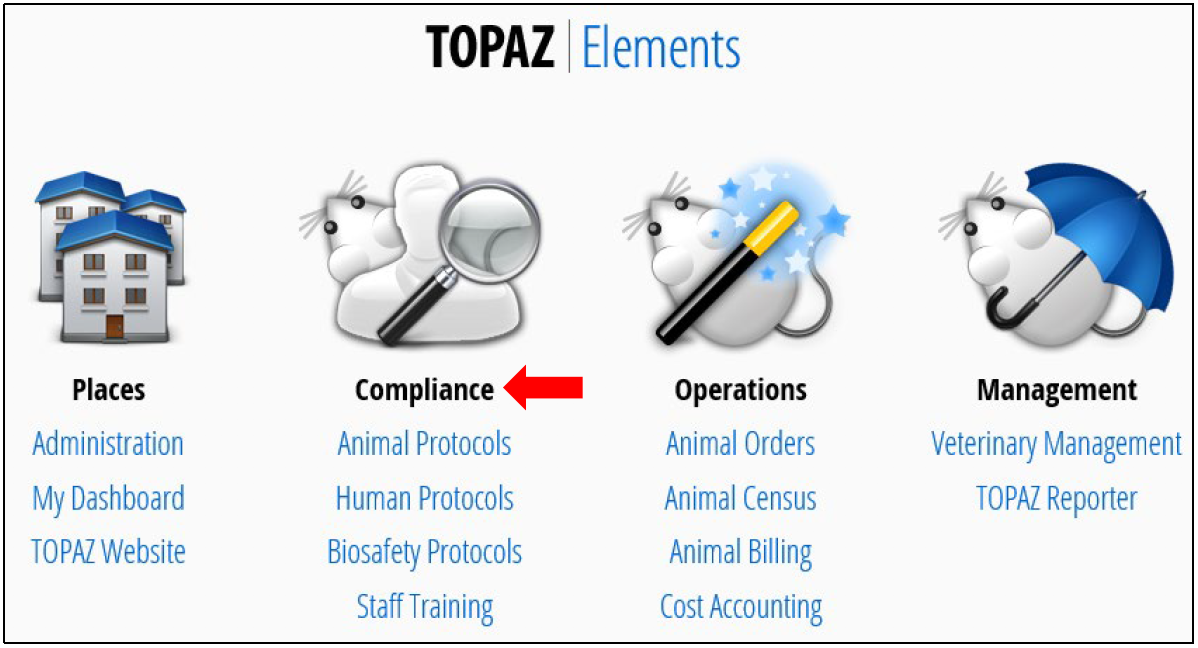
-
Hover (with your cursor) over Reviews and a menu will appear. Select Open My Reviews.
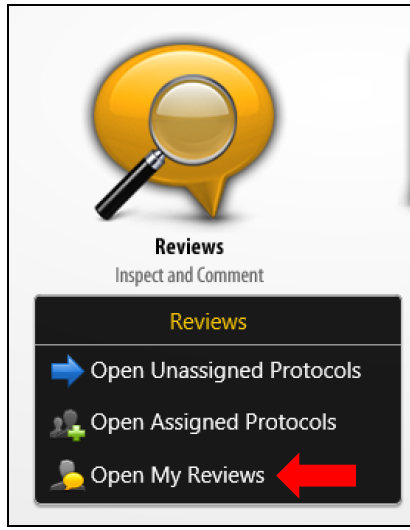
-
The My Reviews window will open. Click on the protocol you wish to review.

Reviewing and Commenting
Navigating the Form
-
Once you have opened the protocol, the screen will display the protocol with an Outline of the sections and corresponding questions.
The Outline section is indicated below. Use this to quickly navigate between sections.
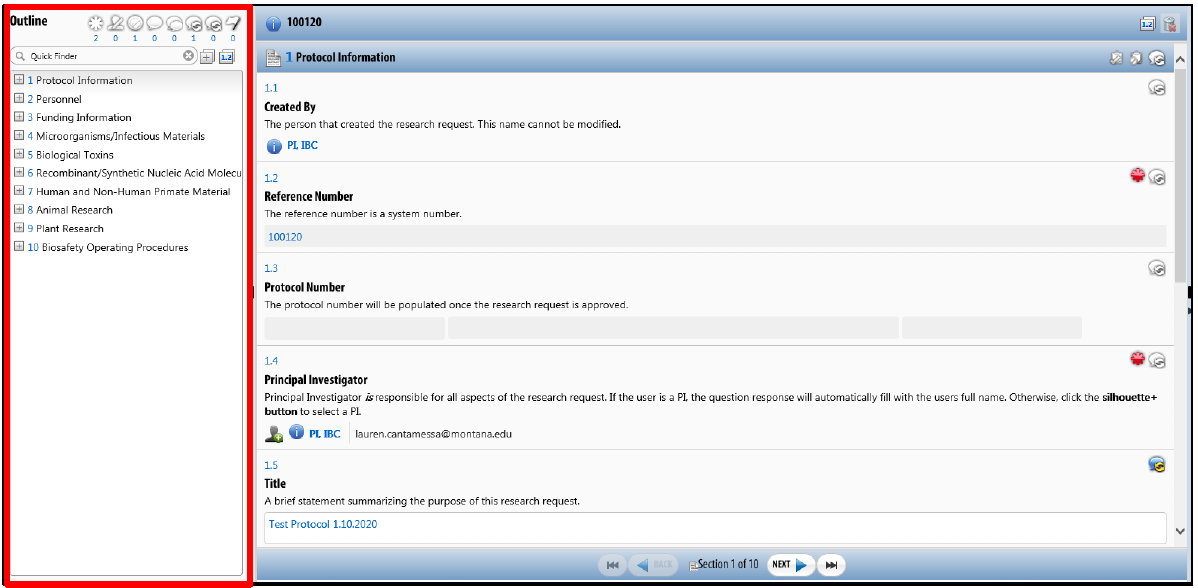
You may hover over each button in the Outline to see each function. Some examples are shown below.
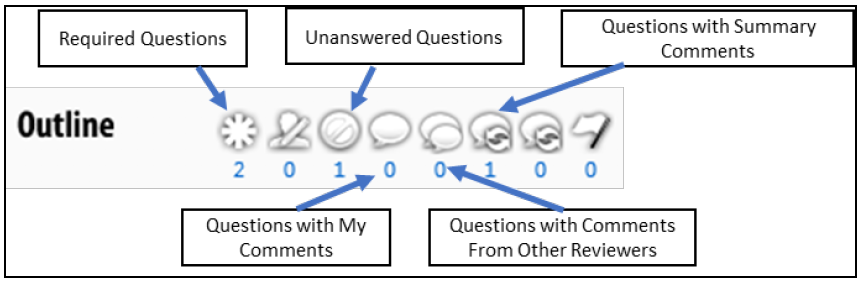
Once you click on one of these buttons, it will filter the Outline to show only those sections. You must unselect the button to show the whole Outline again.
-
You may also navigate between sections using the Next and Back buttons at the bottom of the page.
Note: Do not use the browser’s Back, Forward, and Refresh buttons.
View Pre-Review Comments and Compare Versions
Protocols receive a pre-review and modification prior to being sent to the committee for review. To view these comments and changes follow the steps below.
-
In the Outline, click on the ‘Questions with Previous Submission Summary Comments'
 This will filter to questions with pre-review comments.
This will filter to questions with pre-review comments. -
Use the Outline to navigate to these specific sections.
-
When reviewing an amendment or annual renewal, it is important to review the changes to the protocol. To compare the current version of the protocol to a previous version, click the Compare flag
 at the top of the page. Select the previous version of the protocol. You will see
two panels, the current protocol and the previous submission.
at the top of the page. Select the previous version of the protocol. You will see
two panels, the current protocol and the previous submission. This will allow you to see changes made by the researcher after the pre-review.
-
In the Outline, click the ‘Questions with Changed Answers’
 This will filter to sections/answers that have been changed after the pre-review.
This will filter to sections/answers that have been changed after the pre-review. -
Navigate to the specific section. The sections with changes will be highlighted in red on the current version. If a section with manually entered text has been changed, you may click on the flag in the top right of the highlighted section
 to open a text box that will outline the text changes.
to open a text box that will outline the text changes.
Providing Comments
-
Review each section of the protocol. Navigate between sections using the Outline section, or the Next/Back buttons at the bottom of each section.
Reminder: Do not use the browser’s Back, Forward, or Refresh buttons to navigate to a previous section.
-
To make a comment on a section, click the ‘Question Comments’ button
 for the specific question.
for the specific question. -
A text box will populate to the right of the question. Add your comment and click the Add button at the bottom right of the comment box.
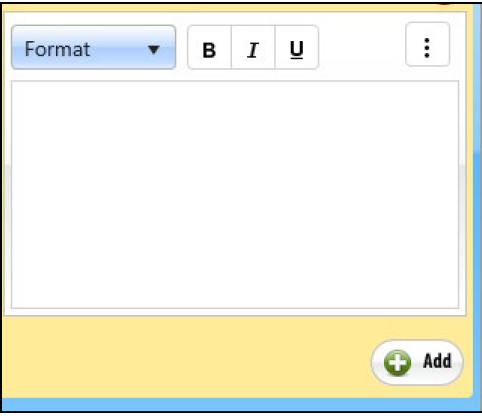
-
Continue reviewing the protocol and commenting where applicable. Remember to Save often.
-
Once your review is complete, click the Summarize button at the top of the page.
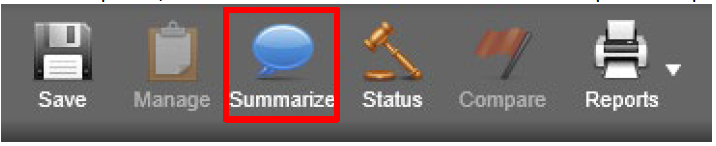
-
Select opinion – “Return for Modification.”
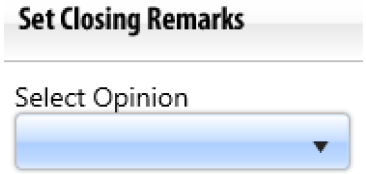
-
Click Save at the bottom right.
-
Click Send at the bottom right to complete the review and send an email to the administrators.
