Proposing a New Course Using CIM
PROPOSING A NEW COURSE USING CIM
Updated: August 2, 2022
The process of proposing a new course is as follows:
PLEASE NOTE THAT THERE ARE DIFFERENT NOTES/INSTRUCTIONS FOR PROPOSING A SPECIAL TOPICS COURSE. SPECIAL TOPICS COURSES ARE NOW PROPOSED ON A DIFFERENT FORM THAN NON-SPECIAL TOPICS COURSES, AND HAVE DIFFERENT INSTRUCTIONS. If you are proposing a course with the X91 numbering scheme, please follow the directions for proposing a new Special Topics course.
Completing the online form in CIM is straightforward, but some preparation before accessing CIM will make the process go more smoothly. Specifically, the CIM form will ask for the following items that you should collect prior to accessing CIM:1
- Course learning outcomes (entered in a formatted text field on the form)
- Course syllabus (uploaded as a separate file)
_____________________________________
1 With the exception of Special Topics courses, CIM allows you to save an incomplete course proposal at any point, so it is possible to begin the online form, leave CIM to gather the required information, and then return to complete the online form. Special Topics course proposals must be completed and submitted in one sitting. If you do need to make edits after submitting, contact Keely Holmes, [email protected].
Additionally, if the proposed instructor is not a member of the tenure-track faculty at MSU, then the following items will also be needed:
- Instructor’s CV (uploaded as a separate file)
- Support statement from the Department Head concerning the instructor’s qualifications (uploaded as a separate file)
Every course in the Montana University System is required to have a set of learning outcomes describing the expected learning that will occur in the course. Resources for developing learning outcomes are available below.
The learning outcomes are entered into the CIM form in a formatted text fields (see example below). Each learning outcome goes into its own text box. Use the green plus (+) sign to add additional text boxes. You will be able to cut and paste from a word processor into the formatted text field.
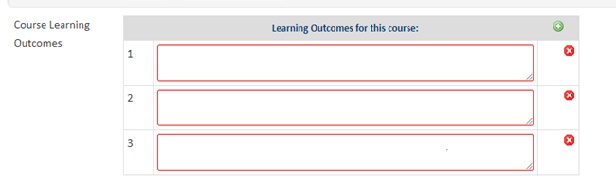
Resources for Developing Learning Outcomes
The syllabus (possibly an early draft) provides information that can be very useful to review committees. Submitting a draft syllabus has been a standard part of new CORE course proposals, and we have added this requirement to all new course proposals.
The draft syllabus should include:
- Course Identification [Rubric, Number, Core designation (if applicable), Title]
- Major topics with a brief description and draft schedule of the material to be covered under each major topic heading
- List of student learning outcomes
- List of required texts
- Grading scale
The syllabus will be uploaded as a separate document, either in Word (.docx) or PDF (.pdf) format. You will upload the syllabus file using the Attach Syllabus button on the CIM form.

Resources for Developing Syllabi
When the proposed instructor is not a member of the tenure-track faculty at MSU the following items are required to provide information to the reviewers on the qualifications of the proposed instructor:
- Instructor's qualifications
- Instructor's name
- Last 4 digits of instructor's GID
- Instructor’s CV
- Letter of Support from the Department Head concerning the instructor’s qualifications
Both of these items are uploaded via the CIM form, and can be in either Word (.docx) or PDF (.pdf) format.
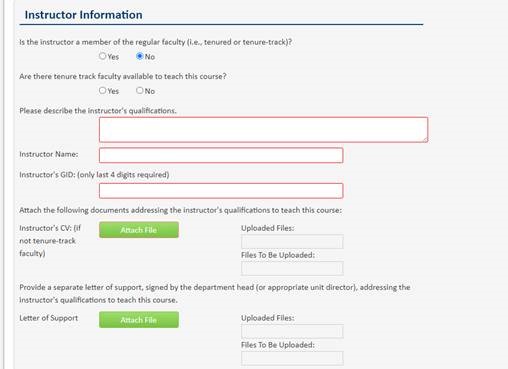
Once the preliminary materials are gathered, use the following link to access the CIM software to propose a new course.
https://nextcatalog.montana.edu/courseadmin/
Use your MSU NetID in the Name field, and the same password that you use to log into your MSU computer in the Password field. 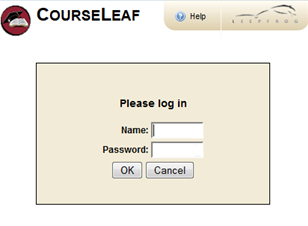
After logging in, you may see a diolog like the one shown below. Click the red circle icon to to complete your log in.
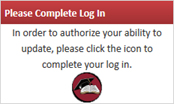
Notes:
- There is additional information available about accessing CIM on the Provost’s Curriculum Developmentwebsite.
- If you cannot access CIM, contact Keely Holmes in the Provost Office.
Once you have logged in, you will see the CIM Course Inventory Management entry page, shown below.
Please see section 4 for directions on submitting a Special Topics courses (x91).
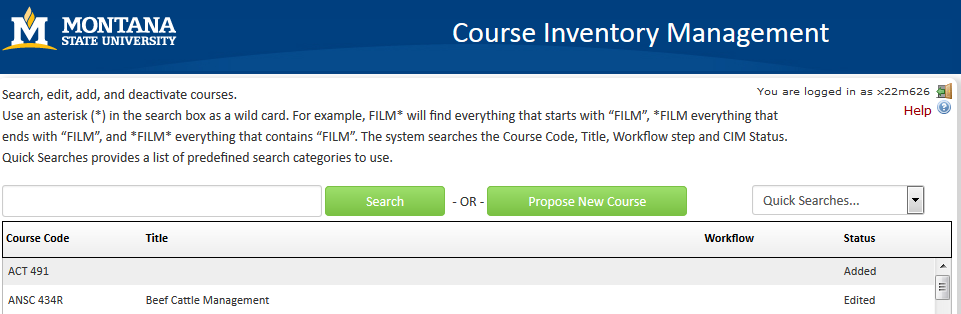
Click the Propose New Course button to open the CIM online form to propose a new course.
The CIM online form will open in a new browser window. This is a large form, only the first portion is shown below. You can choose to start from scratch, or use the green button to Propose New from Existing Course and edit the information as needed. Instructions on how to propose a Special Topics course (number X91) in section 4.
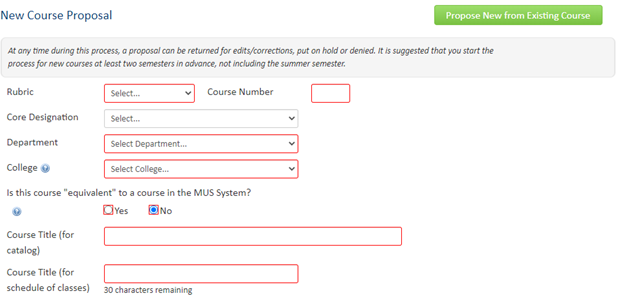
The CIM online form is a dynamic form; the fields will change depending on your answers to certain questions. For example, if you request a CORE designation, a series of questions related to CORE courses will appear on the form.
Small blue help icons ![]() appear next to some of the questions on the form. These provide access to help bubbles
that try to provide additional information in areas that can be confusing. For example,
clicking the help bubble next to the question “Is this course “equivalent” to a course
in the MUS System?” opens the following help bubble that lets you know how to access
the Common Course Numbering website to see if a similar course exists on another campus.
appear next to some of the questions on the form. These provide access to help bubbles
that try to provide additional information in areas that can be confusing. For example,
clicking the help bubble next to the question “Is this course “equivalent” to a course
in the MUS System?” opens the following help bubble that lets you know how to access
the Common Course Numbering website to see if a similar course exists on another campus.
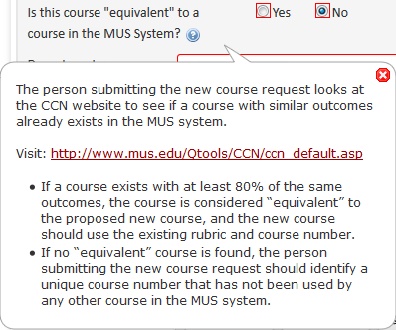
On a new course proposal, most of the fields are required fields. That is, you cannot submit a new course proposal to workflow (the approval process) until all required fields have been completed. Required fields are shown with red borders in the on-line form.
When listing out your prerequisites and co-requisites DO NOT put a period (.) anywhere other than at the very end of your list. If you do, it will cut off your prerequisites right where the period is and the rest will not get carried over into Banner.
Please use "and" or "or" instead of punctuation.
CIM allows you to save a course proposal at any time*. This allows you to complete the course proposal in multiple sessions. To save a new course proposal, click the Save Changes button at the bottom of the online form.
Note: Saving a proposal does not submit the proposal to the approval process (workflow).
*A Special Topics course proposal must be completed and submitted all at the same sitting. You cannot save and come back to edit. You will not be able to search and find it again. If you do click SAVE in error, call Keely Holmes, 406-994-7136.
If you decide that you do not want to propose the new course after the proposal has been saved, then you can shred the proposal to completely eliminate the proposal. Be careful with shredding because the action cannot be undone.
The Shred Proposal button is located on the main Curriculum Inventory Management page. Select your proposal (or search for it) to preview the proposal. The Shred Proposal button is located at the top-left corner of the preview window (shown below).
Again, this action cannot be undone.

Using AVMT 191 as an example.
- Go to https://nextcatalog.montana.edu/courseadmin/
- Sign in with NET ID and NET ID password.
- Search AVMT only, no number.
- Scroll down to AVMT 191 and open the form.
- If you cannot find the number you need, i.e. 491, and only see 291 or 591, you cannot edit the number to 491. Keely Holmes will need to create the shell for you. It will take a couple of days for it to get through the system so you can use it. Please contact her at x7136, [email protected].
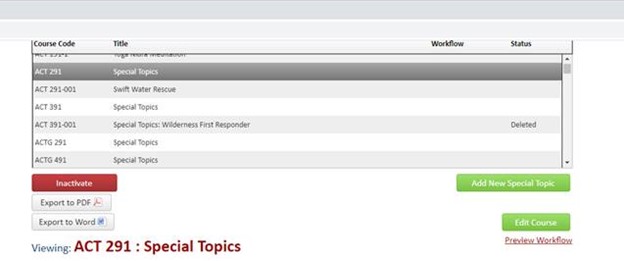
- Click on the green button that says Add New Special Topics.
- Edit the form accordingly for your specific course.
- Pick a section number. If it says it’s not unique, just keep trying section numbers until the system takes it. They usually get changed when they hit Banner anyway.
- Change the title to your specfic title.
- Put in your specific number of credits. Do not use 1-4.
- Fill in the remainder of the required fields.
- IMPORTANT: Do NOT click Save. You have to do all of your edits in one shot and click Start Workflow. If you do click save and need to make a small change, contact me.
- You won’t be able to see your course as it flows through workflow in courseadmin.
You will need to go to https://nextcatalog.montana.edu/specialtopicsadmin/.
- You must use an asterisk (*) before and after the rubric (AVMT) when searching. You should be able to see where it is in workflow.
- Call or email Keely Holmes at any time if you need help with anything.
A detailed flow chart of the course proposal process can be found here.
The automated approval process in CIM is called the workflow. There is a button at the bottom of the online form labelled Start Workflow. (This is at the bottom of the online form in the Edit (New Record) window, not on the main Curriculum Inventory Management page.)
When you have completed the online form to create the new course proposal, click the Start Workflow button to begin the approval process.
Once the workflow has been started, you will be returned to the main Curriculum Inventory Management page, with a preview of your proposal and the workflow for the new course proposal.
A more detailed flow chart of the course proposal process can be found here.
Note: You can return to CIM at any time to see where your proposal is in the workflow process*.
*A Special Topics course will not show in courseadmin while it is flowing through workflow. You will need to go to https://nextcatalog.montana.edu/specialtopicsadmin/ and search the rubric with an asterisk on either side, i.e. *BGEN*, to see that status of the proposal. If you cannot find it and you want to know the status, contact Keely Holmes 994-7136.
The approval process is automated through CIM. Once you click the Start Workflow button, CIM takes it from there and steps through the approval process, called the workflow.
A typical workflow approval process for a new undergraduate course includes the following steps:
- Provost Office – this is a verification step to ensure that the proposal is complete
- Department Curriculum Committee (if there is one)
- Department Head
- College Curriculum Committee (if there is one)
- Dean
- Curriculum and Programs Committee (CPC)
- Faculty Senate
- Common Course Numbering
- Registrar – to build the course
A more detailed flow chart of the course proposal process can be found here.
A CORE course has an additional step for approval by the appropriate CORE steering committee. A graduate course is reviewed by the University Graduate Council and the Graduate Dean rather than the CPC and the Associate Provost.
In the last step of the workflow the proposal is sent to the Registrar to build the course into Banner. This step has been automated to move information directly from the CIM form into Banner to reduce errors caused by retyping information into Banner.
When the proposal goes to the Registrar it has completed the review and approval process. You will be notified by email that the course has completed the approval process.
After the Registrar's Office has built your course into Banner, you will need to do a Schedule Section Change Form through DocuSign to get your class on the schedule.
_____________________________________
If you have questions about CIM, please contact:
Keely Holmes
Program Manager, Office of the Provost
