Add/Drop Instructions for Instructors & Advisors
- Log into MyInfo using NetID and password.
- Select the Faculty Services tab.
- Select Section Add Approval. The classes you are assigned as instructor to will populate.
- Select the "Add" button.
- Enter the student's last name. All active students with that last name will appear with their GID. Select the student you'd like to add.
- Indicate reason for override by selecting from among the list provided.
- Select “Process.”
- Click "OK" to the confirmation dialog box.
The student and the instructor will receive an automated email when the student has been successfully added to the class. Please allow 2 business days for processing.
Click here for step-by-step MyInfo instructions:
- Log into MyInfo using NetID and password
- Select the Advising Services tab
- Select Late Drop Menu
- Enter the student’s full name or GID (including the dash). This will pull up the student’s current registration from banner
- Select the class (and associated lab/recitation, if necessary) the student would like to drop
- Select submit
- Add note in student’s DegreeWorks profile indicating drop has been approved and submitted .
The Advisor, the student, and the instructor will receive an automated email when the student has been successfully dropped from the class. Please allow 2-3 business days for processing.
What Happens When a Student Requests a Drop?
When a student initiates a drop request with an advisor to be dropped from your class, you will receive a notification prompting you to reply with the student’s last date of attendance which is federally mandated. The timing of this notification allows you to intercept the student (see details below). If you have no objections to the student dropping the class, please reply to [email protected] with the student’s last date of attendance.
Example notification of drop request:
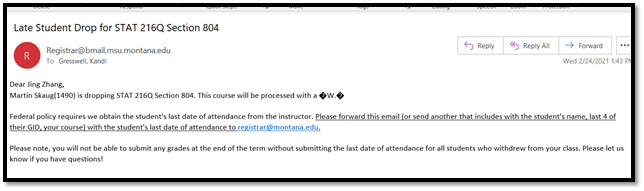
How Do I Place a "Hold" on a Drop Request?
You might run into a situation as an instructor where you’d like to ask the Registrar’s Office to hold off on processing the students drop request. Two examples that come to mind:
- In an instance of academic dishonesty, you do not want the student to be able to drop the class as the student conduct code allows you to grade the student accordantly.
- In an instance where the student didn’t do well on the first exam and perhaps panicked, and you would like to discuss their opportunities for success before they withdraw.
On the Faculty Services tab, you’ll be able to see students who have open drop requests submitted to drop your class. You can access this information by clicking “Show” next to your course.
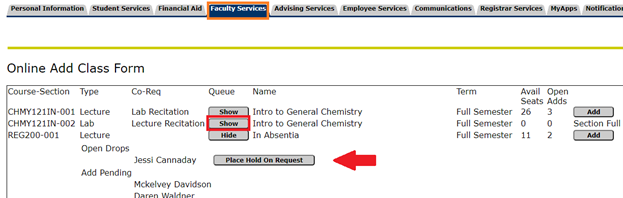
By clicking “Place Hold on Request,” an email will be sent to the Registrar’s Office alerting us that we need to contact you and the student’s advisor to discuss the situation. We’ll work collaboratively from there to process the request accordingly.
Individuals can be assigned as 0% instructor to courses to assist faculty in managing enrollment. Once an individual is assigned as an instructor, they’ll be able to submit add requests and will be included in all add and drop notifications associated with the class. As a reminder, the University is required to report last date of attendance for federal financial aid. Therefore, the primary instructor must respond to drop notifications associated with their courses so that we can record the student’s last date of attendance in banner. Given this, we do not recommend that faculty responsible for teaching the course opt out of email notifications.
However, if 0% faculty members do not want or need these notifications, they can opt out of receiving them. At any time, they can opt back in to receiving notifications should their role or responsibilities change. To access this function, click on the Faculty Services Tab followed by Late Add/Drop Notification Opt Out in MyInfo. You can then select which courses you’d like to receive notifications for and which courses you’d like to opt out of receiving notifications.
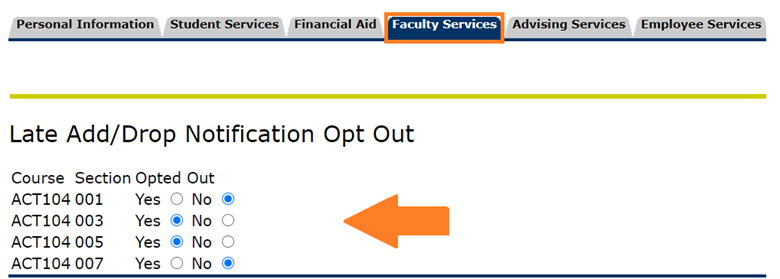
If a student needs to add a course after the 10th semester day or drop a course after the withdrawal deadline for extraordinary reasons, please direct them to DocuSign to initiate this process.
| Part of Term | Term Start Date | Last Day to Add Online | Last Day to Add with Approval † | Last Day to Drop Online | Last Day to Drop Without a W Grade† | Last Day to Drop With a W Grade † | Term End Date |
|---|---|---|---|---|---|---|---|
| 12-week Full Semester Session | 13-May | 16-May | 22-May | 22-May | 30-May | 15-Jul | 2-Aug |
|
May Start 4X4 |
13-May | 13-May | 14-May | 14-May | 15-May | 3-Jun | 6-Jun |
| June Start 4X4 | 10-Jun | 10-Jun | 11-Jun | 11-Jun | 12-Jun | 27-Jun | 5-Jul |
| July Start 4X4 | 8-Jul | 8-Jul | 9-Jul | 9-Jul | 10-Jul | 25-Jul | 1-Aug |
| Late Summer Start | 22-Jul | 22-Jul | 23-Jul | 23-Jul | 24-Jul | 8-Aug | 14-Aug |
| First 6-week Session | 13-May | 14-May | 16-May | 16-May | 20-May | 14-Jun | 21-Jun |
| 8-week Intersession | 10-Jun | 12-Jun | 17-Jun | 17-Jun | 20-Jun | 25-Jul | 2-Aug |
| Second 6-week Session | 24-Jun | 25-Jun | 27-Jun | 27-Jun | 1-Jul | 26-Jul | 2-Aug |
| Non-Standard Term Dates* | 13-May | 16-May | 22-May | 22-May | 30-May | 15-Jul | 2-Aug |
| Multiple Terms Combined** | 13-May | 16-May | 22-May | 22-May | 30-May | 15-Jul | 2-Aug |
*Non-Standard Term Dates refers to courses that do not conform to any other part of term. These are usually highly specialized courses.
**Multiple Terms Combined refers to a class schedule that combines two or more parts of term.
Summer 2024 Semester Withdrawal Refund Schedule
|
Part of Term |
Term Dates |
100% Refund Through |
90% Refund |
75% Refund |
50% Refund |
0% Refund From |
|---|---|---|---|---|---|---|
| 12-week Full Semester Session | 13-May - 2-Aug | 12-May | 13-May - 16-May | 17-May - 22-May | 23-May - 30-May | 31-May |
| May 4X4 Start | 13-May - 6-Jun | 12-May | 13-May | 14-May | 15-May | 16-May |
| June 4X4 Start | 10-Jun - 3-Jul | 9-Jun | 10-Jun | 11-Jun | 12-Jun | 13-Jun |
| July 4X4 Start | 8-Jul - 31-Jul | 7-Jul | 8-Jul | 9-Jul | 10-Jul | 11-Jul |
| Late Summer Start | 22-Jul - 14-Aug | 21-Jul | 22-Jul | 23-Jul | 24-Jul | 25-Jul |
| First 6-week Session | 13-May - 21-Jun | 12-May | 13-May - 14-May | 15-May - 16-May | 17-May - 20-May | 21-May |
| 8-week Intersession | 10-Jun - 2-Aug | 9-Jun | 10-Jun - 12-Jun | 13-Jun - 17-Jun | 18-Jun - 20-Jun | 21-Jun |
| Second 6-week Session | 24-Jun - 2-Aug | 23-Jun | 24-Jun - 25-Jun | 26-Jun - 27-Jun | 28-Jun - 1Jul | 2-Jul |
| Non-Standard Term Dates* | 13-May - 2-Aug | 12-May | 13-May - 16-May | 17-May - 22-May | 23-May - 30-May | 31-May |
| Multiple Terms Combined** | 13-May - 2-Aug | 12-May | 13-May - 16-May | 17-May - 22-May | 23-May - 30-May | 31-May |
*Non-Standard Term Dates refers to courses that do not conform to any other part of term. These are usually highly specialized courses.
**Multiple Terms Combined refers to a class schedule that combines two or more parts of term.
