Waitlisting
Students can be added to waitlists for a select set of courses on campus. This process ensures that students are notified when a spot becomes available for a fully-enrolled course, and holds that spot for 24 hours.
The waitlisting process is outlined in the "notes" section for any course that is currently involved in the program. Students will be able to waitlist for these courses up until the day before the last day to add classes online using MyInfo, as specified in the academic calendar. After that day, the waitlist will be purged and the student must request that the instructor submit an Add request via MyInfo.
Waitlisting From CatCourse
Once in CatCourse, to find courses that may be full but that have openings on their waitlist, click Change on Course Status, which will bring up a new set of options for you to select from.
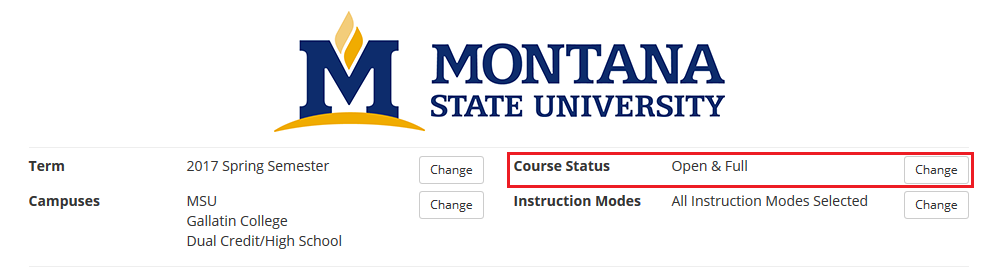
To make sure that you’re only finding courses that are open or that have waitlisting available, select the "Open & Full w/ Waitlist Open" option, and click Save.
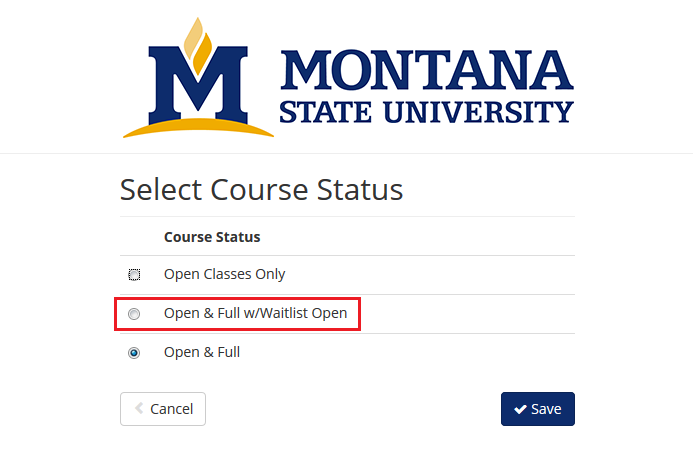
This ensures that if you find select a course with 0 open seats, the course has a waitlist available for you to be placed in.
To see the number of open seats that are in a section (and to filter down your selection) you may proceed using either of the following methods:
Viewing Available Sections from Courses List
From the list of courses that you’ve added to your scheduler on the left-hand side of CatCourse, click the "Options button" for the course that you want to review sections.
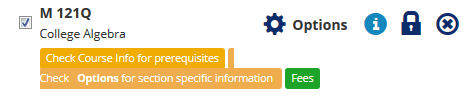
Which will bring up a list of available sections for that specific course. There is a column in this that will allow you to see the number of available seats (but not the size of the waitlist). Anything that is at 0 open seats can be assumed to have a waitlist because of our previous selection of only looking at Full courses with open waitlisting.
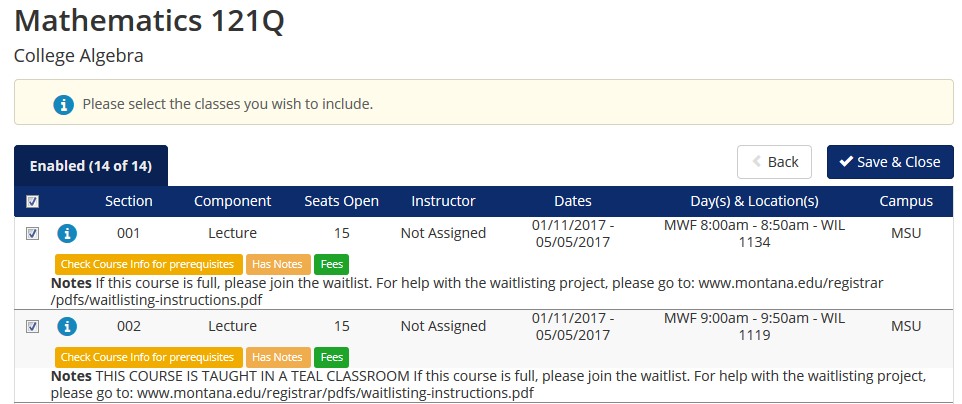
Viewing Available Sections from Generated Schedule
View section details for courses on your generated schedule by clicking on the course that you want to review. A pop-up will appear with information about the section, including the number of open seats. Anything that is at 0 open seats can be assumed to have a waitlist because of the specification to view "Full courses with open waitlisting".
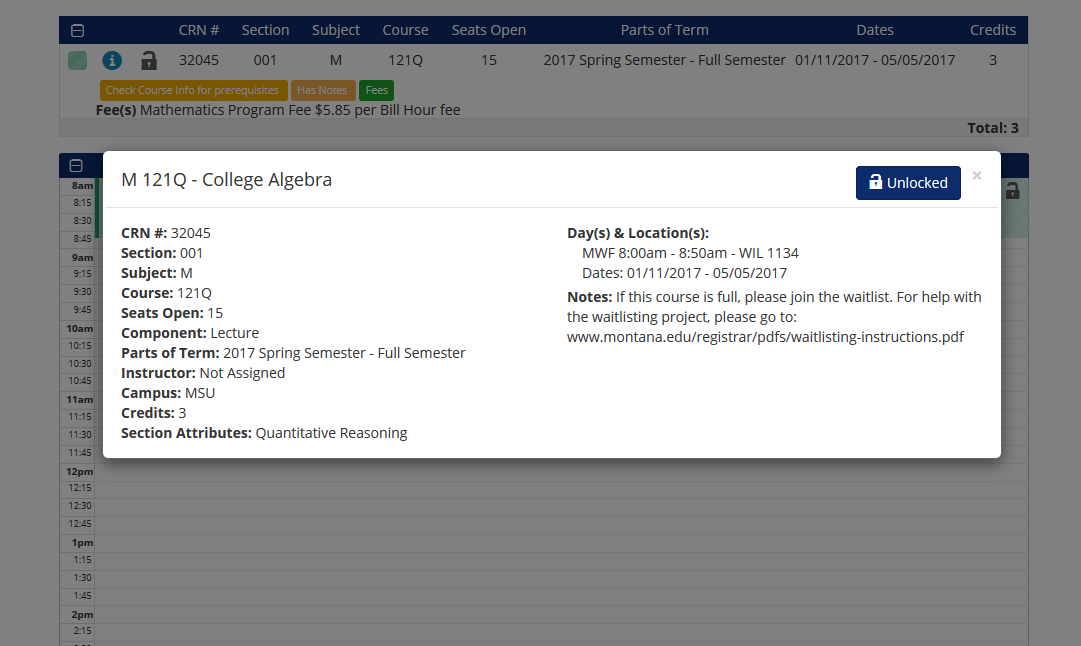
Adding to a Waitlist
Once you’re satisfied with your schedule and click on "Send to Registration Cart," you will be brought to a MyInfo screen confirming your course selection. You will also be notified of the size of any waitlist that you will be on, along with each section’s status.
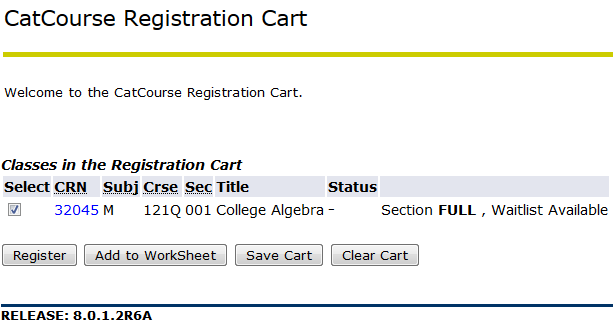
Once you click "Register" you will be brought to the Add/Drop Classes screen, where you will be able to finish your waitlisting process. On the Add/Drop Classes screen, there will be a section of "Registration Add Errors". Here you will be able to select "Waitlist" from the Action dropdown, and then click "Submit Changes." Note: You are now added to the waitlist for the course.

To confirm that you are now on the waitlist, you can either review the Detailed Schedule link or the Add/Drop Courses link, both under the Student Services tab. The course status should show as "Waitlist on (date)".
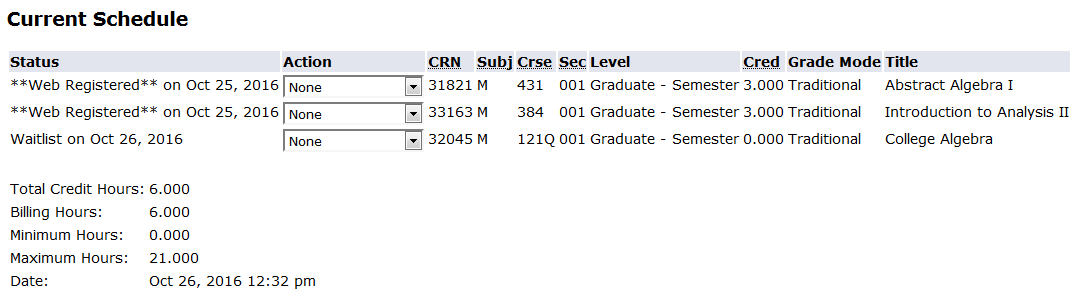
Receiving Notification
Once a seat opens up, the next available student on the waitlist will receive an email notification informing them that a spot has opened up and is currently being held for them to add the course. This email is sent to the student’s preferred email address in MyInfo, and will look similar to the following:
"Hello Jeffrey,
You were added to the waitlist for the following course:
M 121Q 001
College Algebra
CRN (course reference number) 32045
This course now has an open seat for you to register in. Go to MyInfo and change the course status from "Waitlist" to "Add".You have 24 hours to register for this course, beginning from the time this email was sent.If you have questions or need assistance adding this course, please contact the Registrar's Office at 406-994-6650, [email protected], or by going to 101 Montana Hall.
-The Registrar's Office at Montana State University-Bozeman"
Registering for Waitlisted Course
Important: After receiving a notification email, you MUST return to your schedule of classes (Add/Drop Classes screen) within 24 HOURS from the time the email was sent in order to change your status from Waitlist to **Web Registered**.
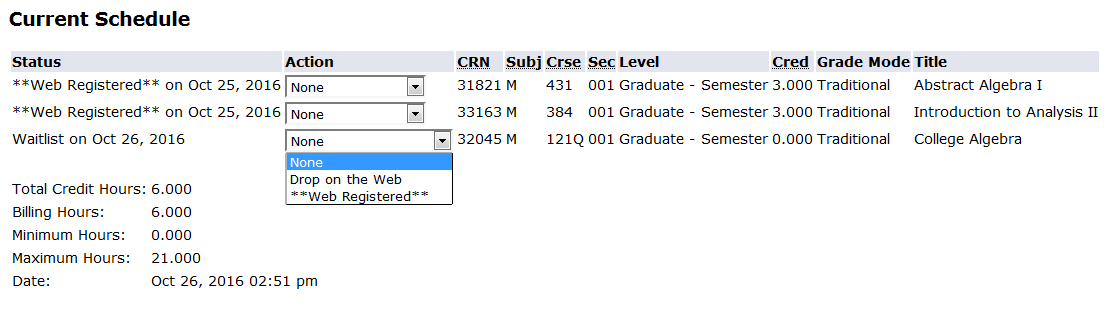
After selecting **Web Registered** and submitting your changes, you can confirm that you’re now added to the course at the Detailed Schedule link or the Add/Drop Courses link, both under the Student Services tab.
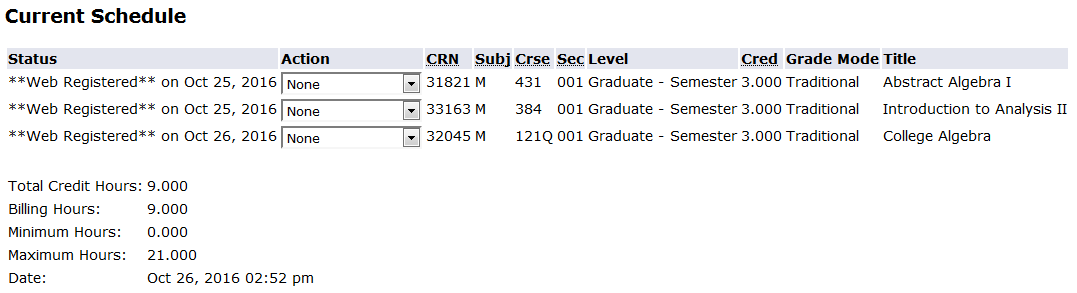
If you encounter any problems during this process, please contact the Registrar’s Office at 406-994-6650.
