Role Change
How to use the "Role Change" function in Brightspace
Use the role change function to view the course from either a student or course assistant perspective.
Access and use the Role Change function
- In a course as Instructor role.
- in this case "Brightspace - Bozeman-MSU" course
- Select the username.
- By default, unless previously changed, the "View as Course Assistant" role appears.
- select "Change" to change from viewing as "Course Assistant" role to that of "Student" role
- if the course has been previously viewed as a "Student" role, then the "Student" role link will appear here and it will not be necessary to select the "Change" link
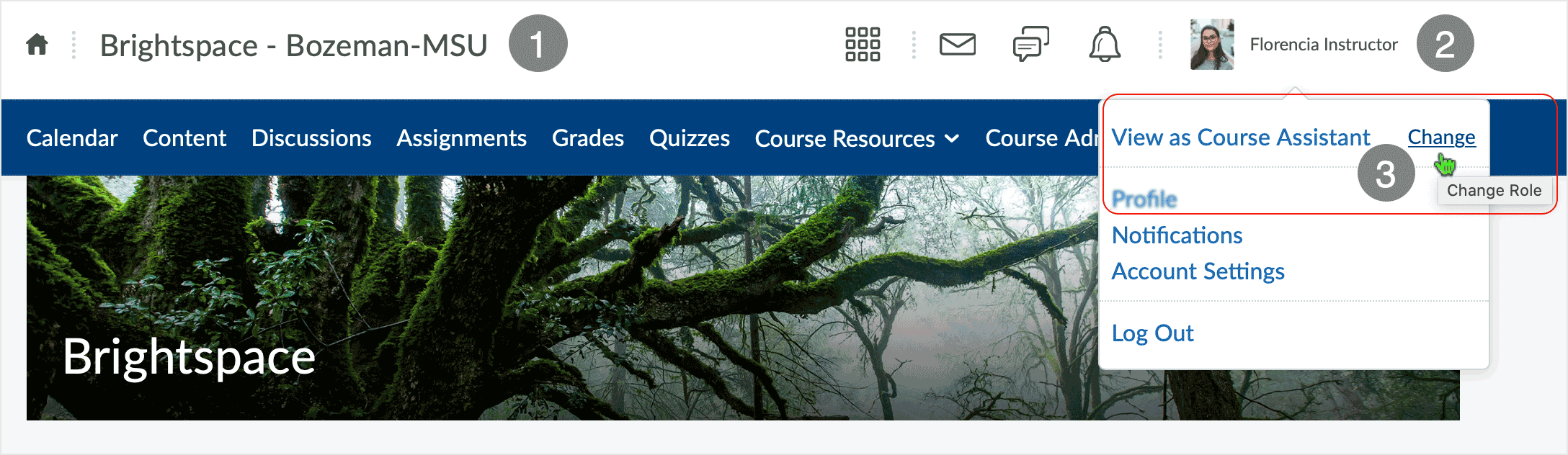
To view as "Student" role, select the "Student" link.
When selecting to view in a different role, the course will always return to the course home page regardless of where the user is in the course when selecting the role change.
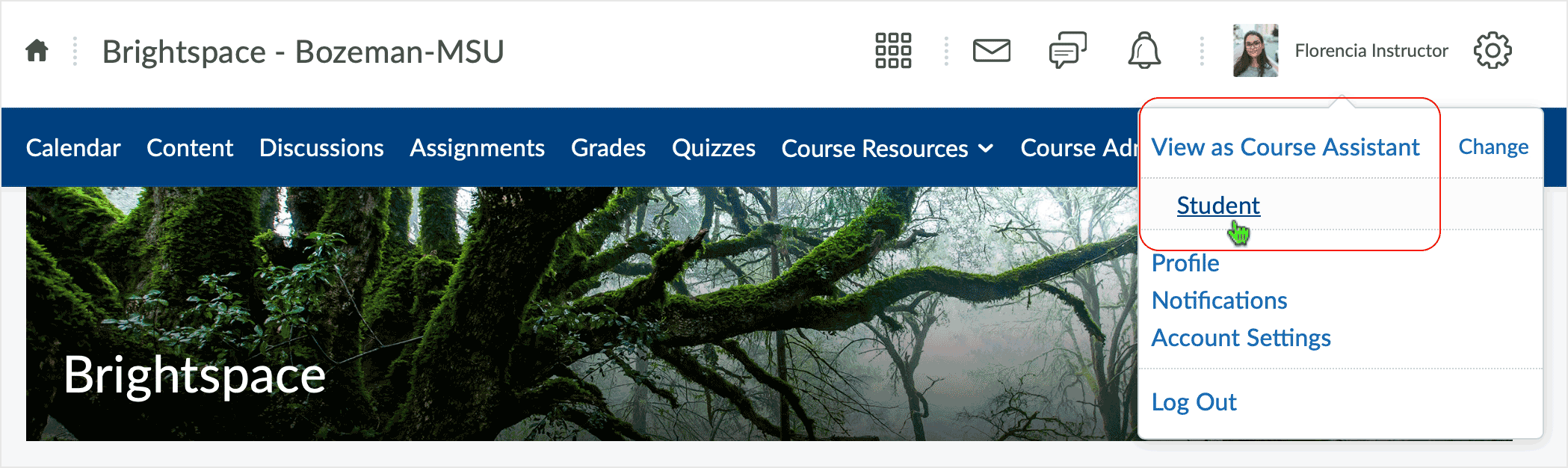
After the role change link is selected, the role change icon displays in place of the username.
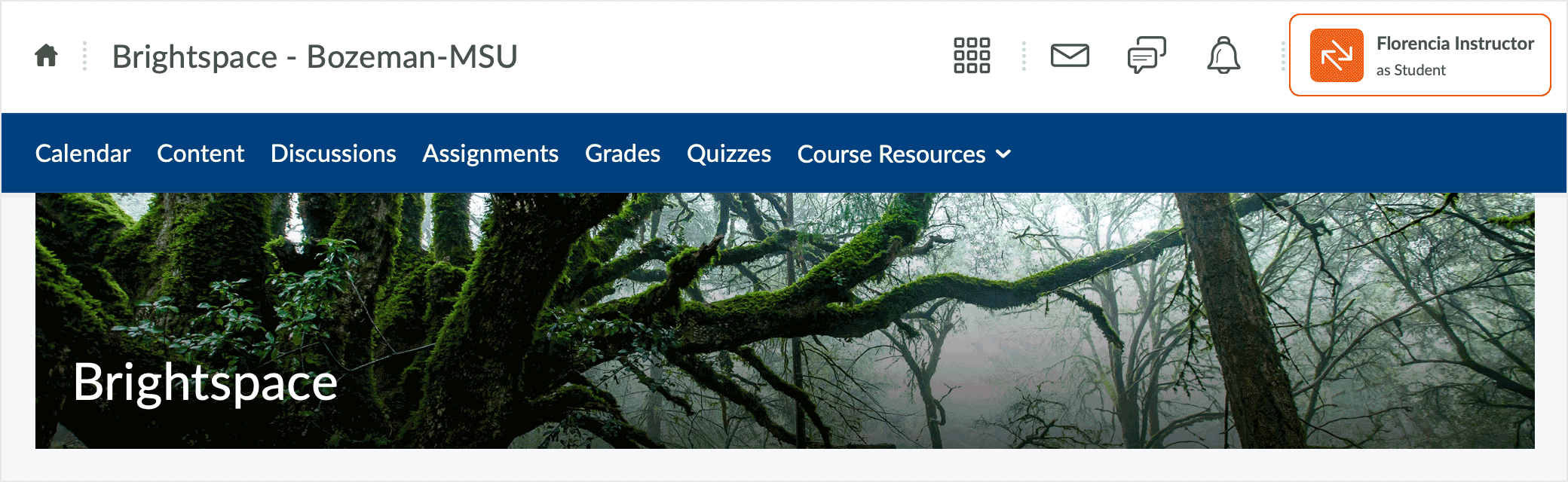
To stop viewing as a different role, select the "X" link.
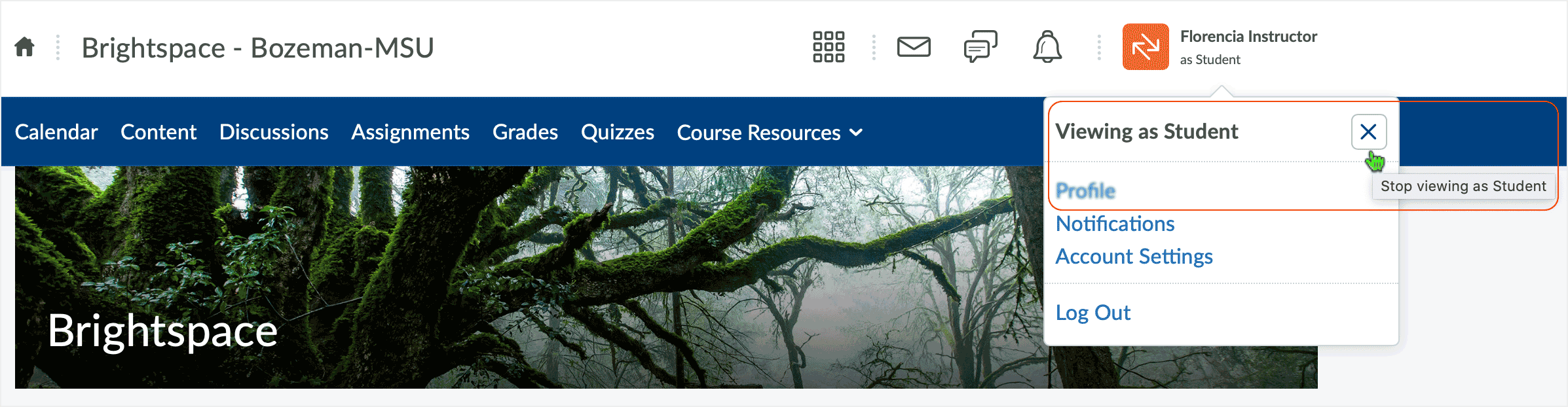
Note: A Student View account can be requested for use in Brightspace courses.
Instructors can request a Student View account by sending an email to "[email protected]" and requesting that an account be built for them. The student view account can be used to check areas where the built in role-change tool doesn't give an instructor a complete student viewing experience.
After the account has been built, to use it, instructors need to add it into any course(s) in which they wish to view the course as a student. After the account has been added to a course, users can log in to Brightspace using the account, enter the course, and see what a student in the course is seeing.
What dialog boxes look like and how dialog boxes and browsers interact is dependent upon the operating system and browser being used. The screenshots in this tutorial may differ from the screen that the user is viewing when performing actions described.
CD 202305
