Unenroll a user from a Brightspace course
Note: If a user is registered for the course through Banner and is unenrolled from the Brightspace course using either of the methods described, the user will remain unenrolled from the course. An unenrolleduser can be added back into the course via the classlist.
When in the course go to the drop menu "Course Resources" in the upper right of the Course Navbar and select the "Classlist" link.
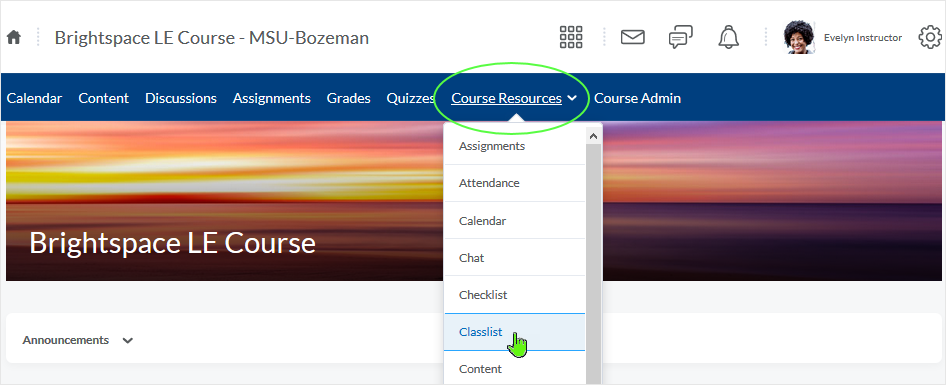
When in the Classlist, select the checkbox associated with the user account to be unenrolled.
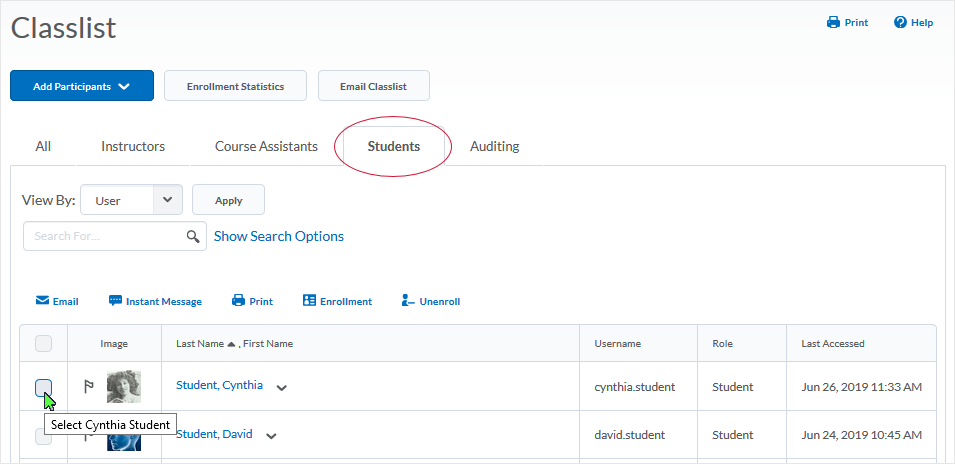
Select the "Unenroll" icon at the top of the Classlist table display.
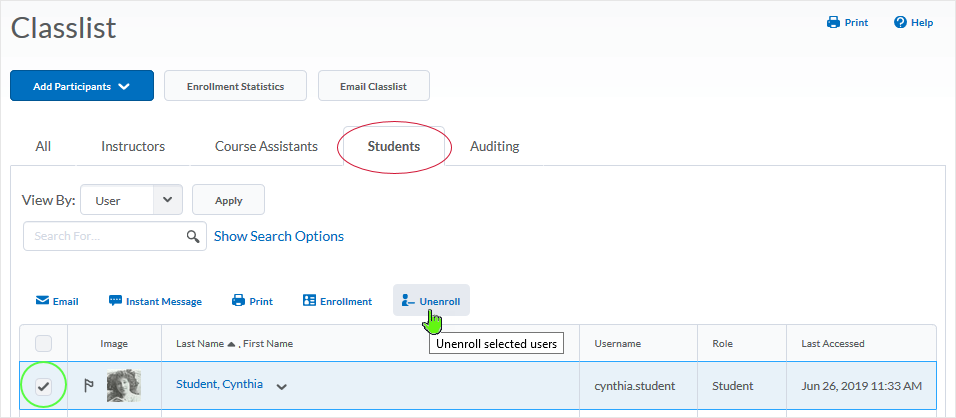
A dialogue box will pop up asking confirmation regarding the unenroll. Select "Yes" for the change to take effect.
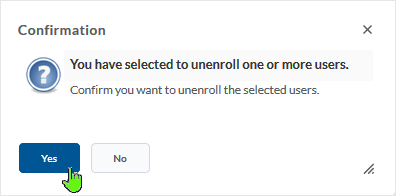
The user account will no longer appear in the Classlist.
The process can also be done this way
When in the classlist and after the user checkbox is checked, select the "Enrollment" icon at the top of the Classlist table display.
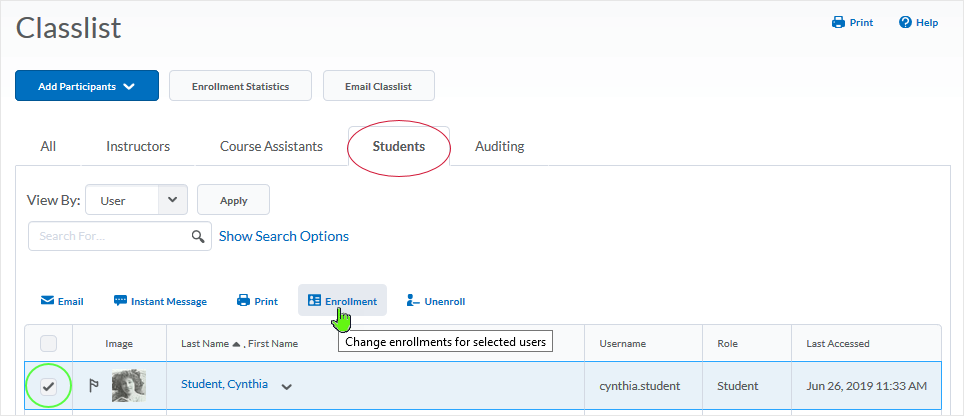
From the "Select a New Role" drop menu associated with the learner select "Unenroll" and then select the "Save" button.
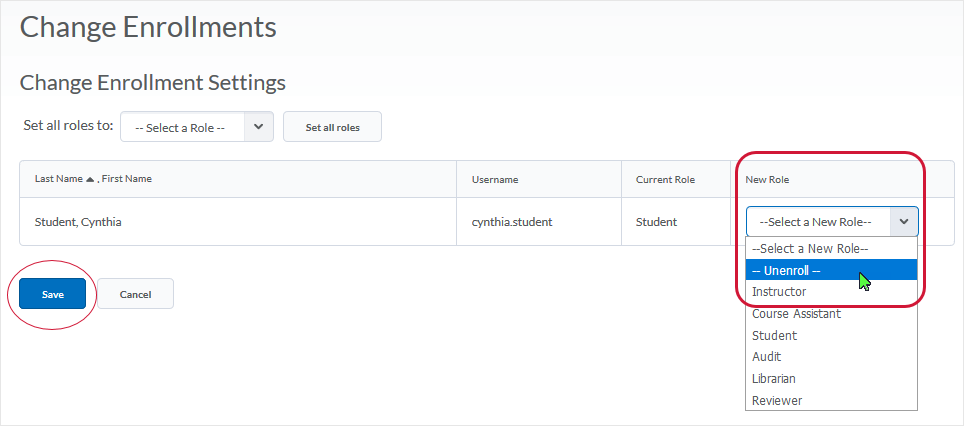
A dialogue box will pop up asking confirmnation regarding the unenroll. Select "Yes" for the change to take effect.
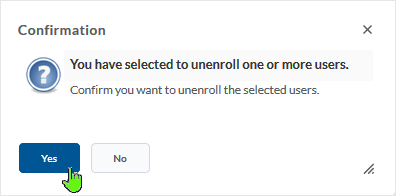
The user account will no longer appear in the Classlist.
Note: If a user is registered for the course through Banner and is unenrolled from the Brightspace course using either of the methods described, the user will remain unenrolled from the course. An unenrolleduser can be added back into the course via the classlist.
Select this link to access information on how to add a participant to a Brightspace course.
Some links will open in a new tab or window dependent on browser/OS configuration.
What dialog boxes look like and how dialog boxes and browsers interact is dependent upon the operating system and browser being used. The screenshots in this tutorial may differ from the screen that the user is viewing when performing actions described.
CD 202305
