How to archive discussions in Brightspace
There is no export tool to export discussion topics/messages in the discussions area of Brightspace but there is a work-a-round should a user wish to archive discussion postings from inside a course. Users can archive electronic files to a local computer or print to paper.
This workflow works best with Discussions view set to Grid View
Setting the default to Grid View assures that when you select a topic from the discussions list it will display as grid view throughout discussions area.
Note that users can also decide to leave the Discussions Settings default as Reading View and then elect to view the topic in grid view by using the action menu associated with the topic to select the menu item "View Topic in Grid View."
Discussions Grid View in Brightspace shows how to set grid view as default or select to view the topic in grid view.
To print a discussion topic when in grid view
In the "Discussions List" select the topic title that contains the discussion post(s) you wish to archive.
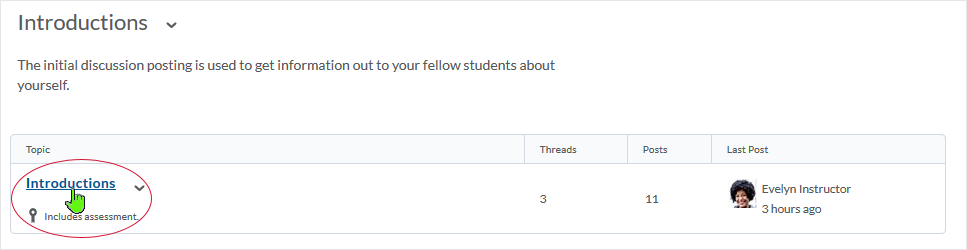
After selecting the topic title, if grid view is set as default, the discussion topic will display in Grid View.*
When viewing in Grid View, use the checkbox system to select all (by selecting the checkbox "Select all rows" - (1) or just certain threads or just certain messages. With the messages selected that you wish to archive, select the "Print" (2) icon.
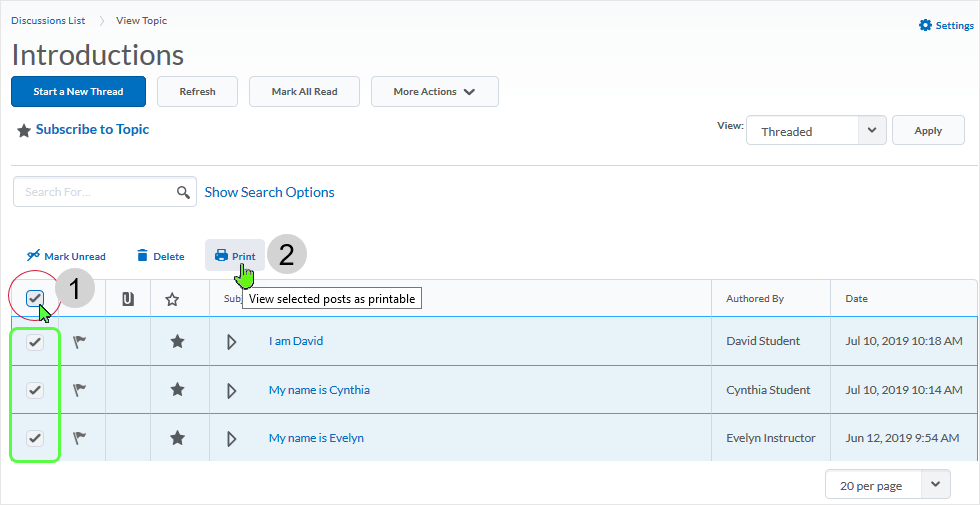
*Users can also elect to view in grid view if Reading View is still set as the default - use the drop-down contextual menu.
A pop window appears and displays as a "Printable View" window. The "Print" button is available in the lower left of the window.
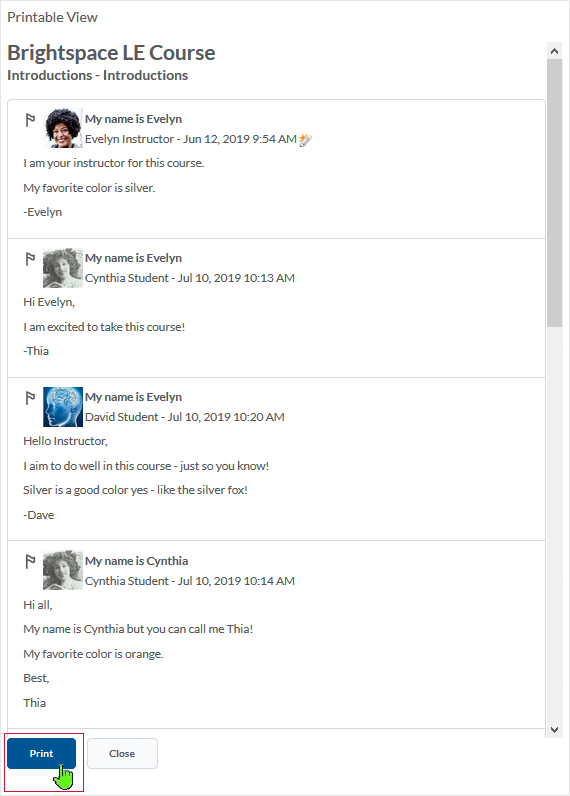
There are a number of ways you can proceed from this point.
- select the text in the window, copy and then paste into a text editor of your choice (Microsoft Word, Notepad etc.), name the file, and save it
- if you have the ability to print to PDF, select the "Print" button and print the document to PDF, name the file and save it
- right click (or control click Mac) and look at the options - for instance, you can save the file as a web document (.html) or text (.txt)
Links will open in a new window or tab dependent on browser settings
CD 201906
