Create and/or Associate a Scheme
Grade Schemes shape how learners view grades in the Grades area of a course. Organization (System) schemes can be used with no changes to them, or custom schemes can be created. Schemes are associated with Grade items by editing a grade item.
Create a Grade Item Scheme
Users create schemes from the "Schemes" area of the course "Grades" tool. Created schemes are associated with the course that the scheme is created in regardless of scheme creation method used.
Managing Users (typically Instructor role) can also use the "Organization Schemes" that are available without any adjustments to them as the scheme of choice for any grade item.
Access the "Schemes" area of "Grades" and select what to do.
- When In a Brightspace course, select "Grades" link on the course navigation bar.
- Select "Schemes" link.
- Create a "New Scheme" by selecting the "New Scheme" button.
- Select the "More Actions" button to choose whether to "Copy" or "Delete" an existing
scheme.
- "Copy" allows creating a custom scheme using an existing scheme as a template.
- "Percentage" is the "Default Scheme" always initially used by the system.
- To change the "Default Scheme" for a course, select the checkmark corresponding to a new chosen default scheme in the "Set As Default" column.
- After selecting a new default, a confirmation screen displays - select to enact or decline.
- The "Default Scheme" is applied to all grade items in the course.
- "Custom created schemes" are listed under a "Course Schemes" area on the "Schemes"
page.
- In this example, nested under the "Course Schemes" category, a previously created custom scheme named "Custom Letter Grade Scheme" displays.
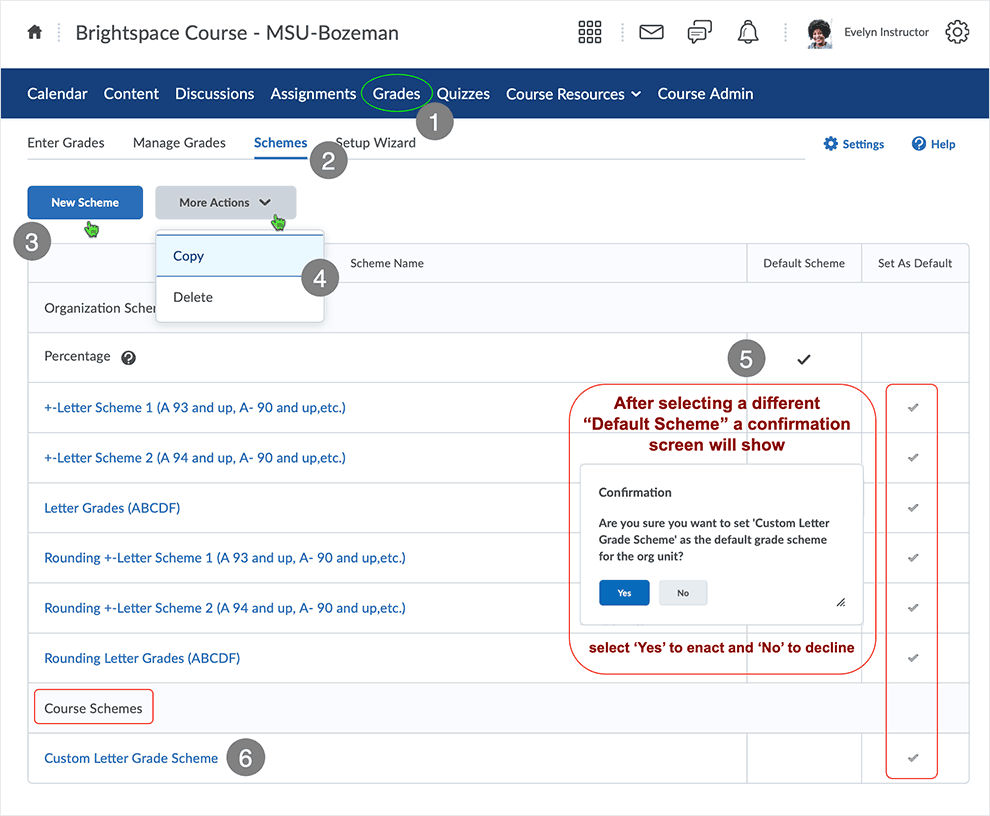
When users select to create a new scheme, the "New Scheme" page displays.
The "New Scheme" page allows custom development from a blank slate.
- On the "New Scheme" page after selecting the "New Scheme" button.
- Give the scheme a name.
- Add or subtract Ranges using the "Remove" or "Add Ranges" functions.
- Set the Symbol (A,B,C; P/F etc.) to designate each level
- Assign the Start % for each level
- enter the lowest possible percentage that will earn this level
- Assign a color if wanted
- visual separation of levels
- Give Assigned Value %
- for selectbox display: enter a value for this level.
- when grading a learner using a selectbox, the Assigned Value % is the numeric value Brightspace will use to calculate a final grade
- Select to save during/after creating the scheme.
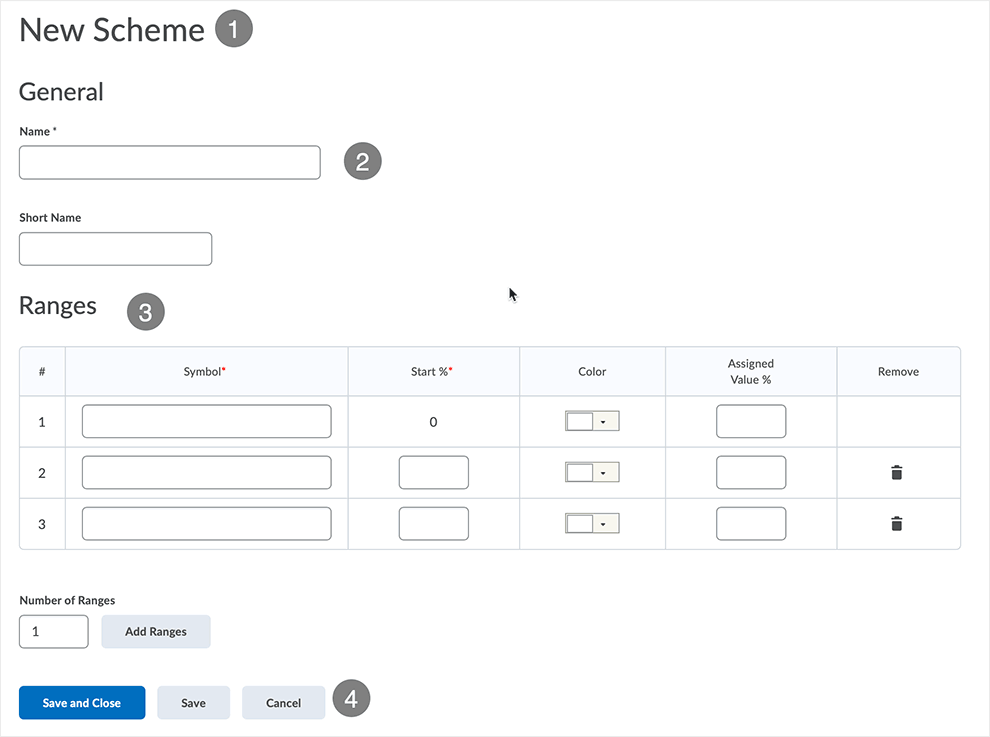
When users select to copy a scheme, the "Copy a Scheme" page displays.
Copy an existing scheme to use it as a template from which to create a custom scheme.
- On the "Copy a Scheme" page after selecting the "Copy" button from the "More Actions" drop menu.
- Select the radio button corresponding to the scheme to be copied.
- Enter a "New Scheme Name" in the text box.
- If no name is entered, system will use name of the scheme copied followed by "Copy" in the file name.
- Select "Copy" to make the process occur.
After the copy completes, adjust the copied scheme's properties as desired.
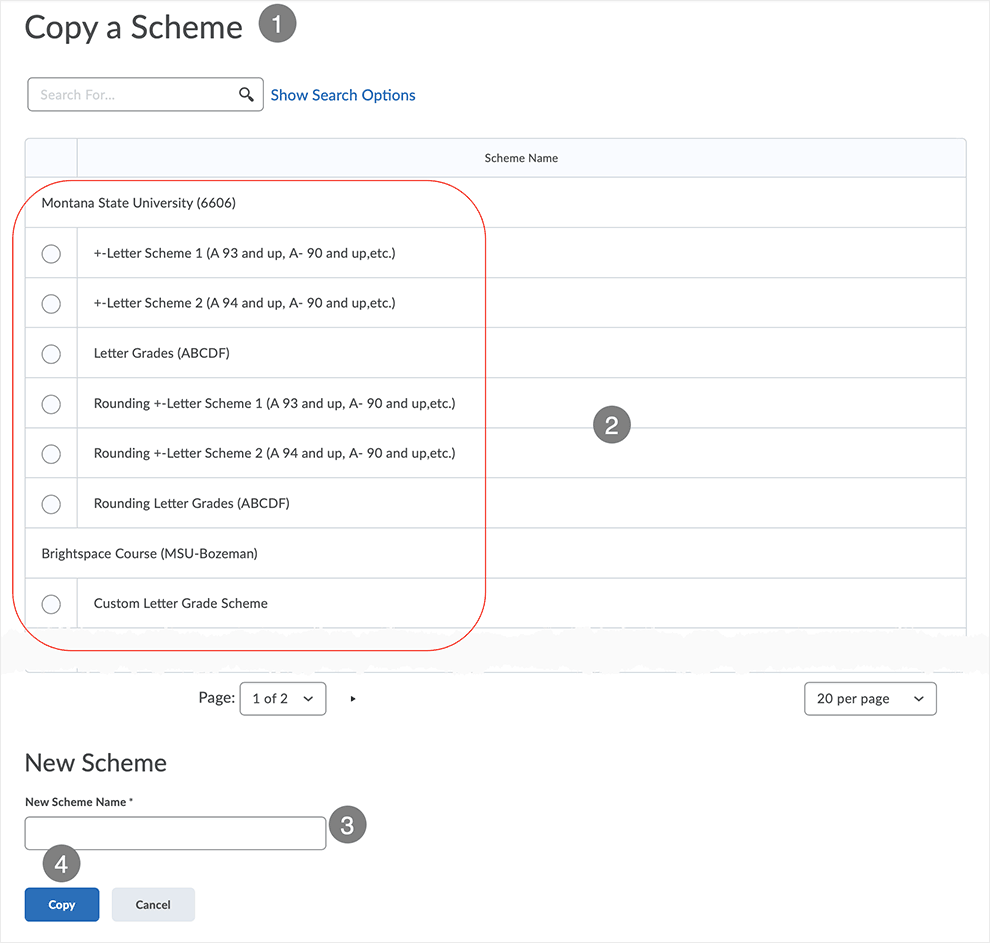
Associate a Scheme with a Grade Item
Users can associate any scheme with any grade item by selecting the scheme from the "Grade Scheme" drop menu when on the Properties tab of a grade item that is being edited.
This example shows a Final Calculated Grade item being edited to associate a Letter Grade Scheme with the Grade item.
Use "Manage Grades" area to select to Edit an existing grade item.
- When In a Brightspace course, select "Grades" link on the course navigation bar.
- Select "Manage Grades area if not already displaying.
- Select the Grade item to be edited.
- In this case, the "Final Calculated Grade" item is to be edited.
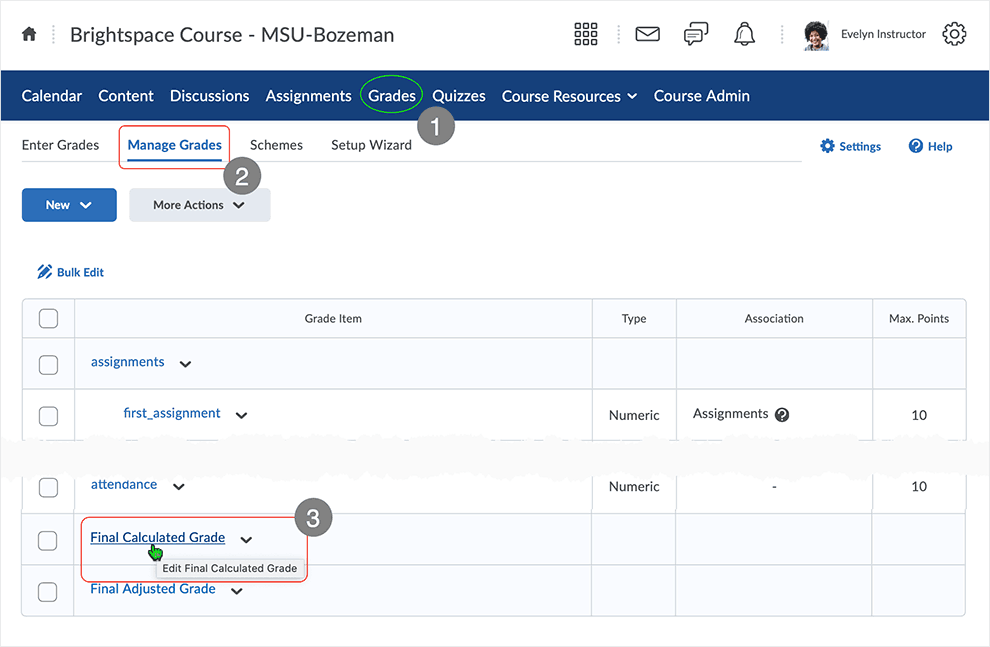
On the Edit Calculated Final Grade Properties tab, select the scheme to be used from the "Grade Scheme" drop menu.
From the drop down menu under the "Grade Scheme" area, select the Grade scheme to be associated with the grade item.
- In the "Edit _____" area.
- the grade name will be populated in the _____
- In this case, "Calculated Final Grade" is being edited.
- Select the arrow on the "Grade Scheme" drop menu.
- Select the scheme to associate with the grade item.
- In this case, the "Custom Letter Grade Scheme" is being selected.
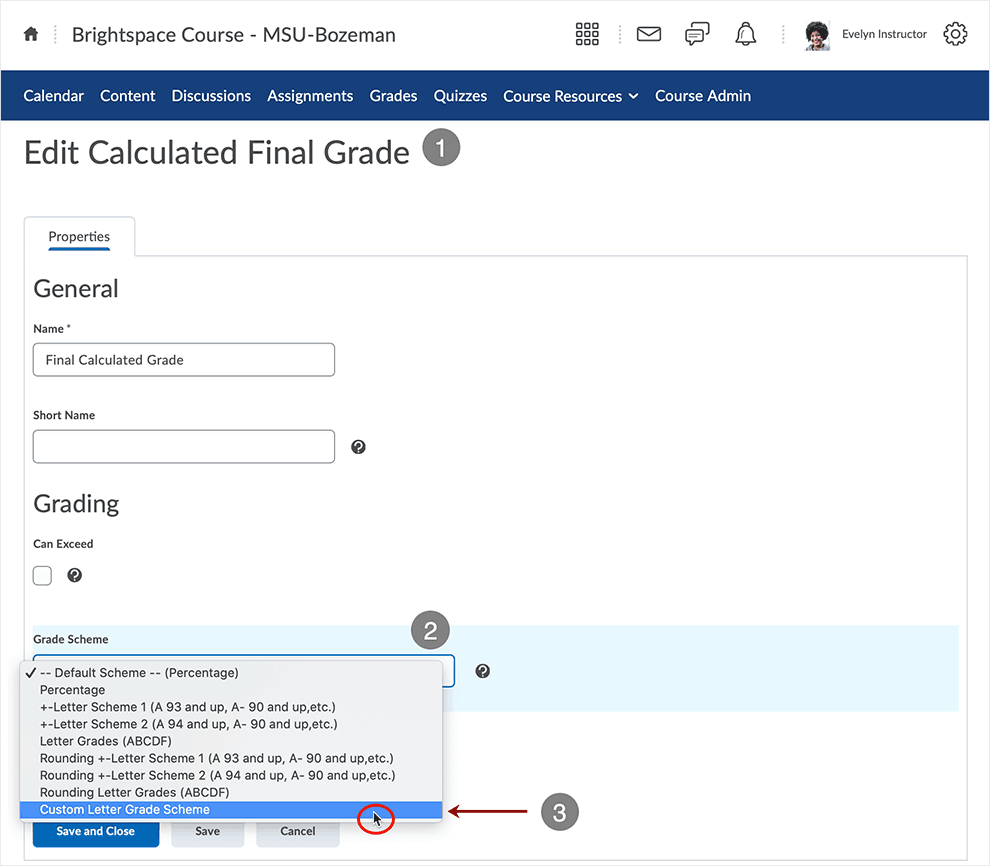
Links will open in a new tab or window dependent on browser/OS configuration.
What dialog boxes look like and how dialog boxes and browsers interact is dependent upon the operating system and browser being used. The screenshots in this tutorial may differ from the screen that the user is viewing when performing actions described.
CD 202010
