Preview Learner Grades
Previewing what the learner sees in the Grades area is a way for Instructors to check their work and make sure all is as it should be in the Grades area. The "Role Switch" widget cannot really accomplish this task accurately - using "Preview" gives the most accurate, up-to-date depiction of what a learner sees when selecting the Grades link in the course.
To Preview learner grades
Go into the course.
- Select the Grades link from the course navigation bar.
- Select "Enter Grades" tab.
- Select "Preview" from the contextual menu associated with a learner name from the table.
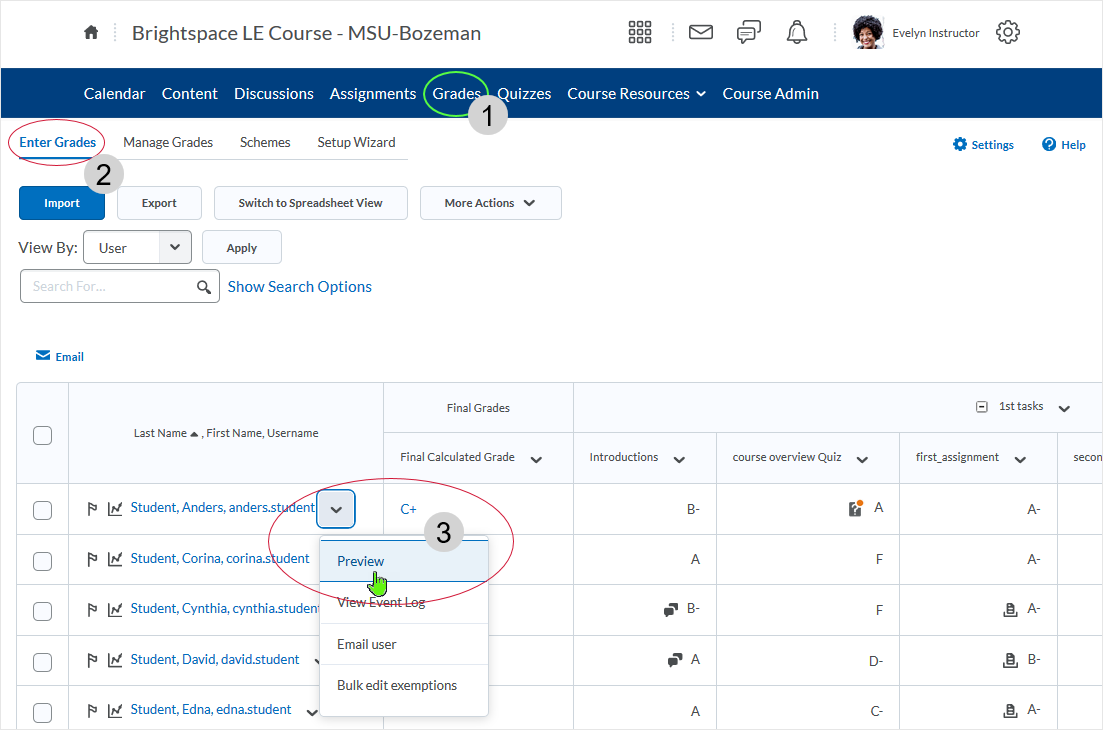
The Grades will appear in a new pop-up window. The image below is an example of what the user sees when they select the Grades link on the course nav bar when the Final Calculated Grade has been released.
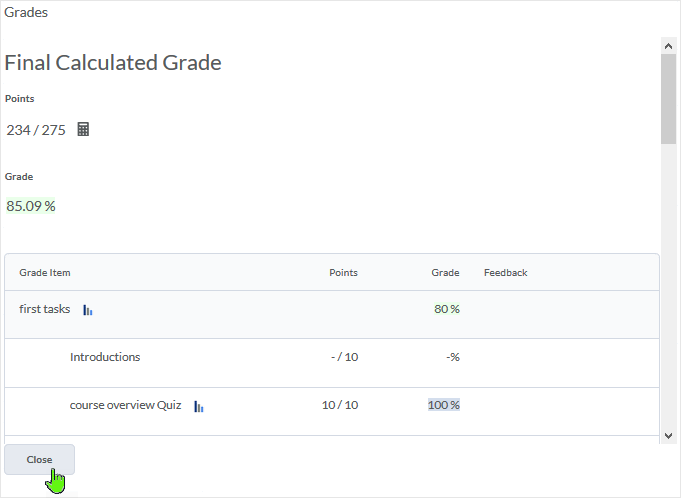
If the instructor has elected to "Display how final grade was calculated for users" (selected via the "Org Unit Display Options" of the Grades "Settings" area), users can also select the "Calculator" icon (next to "Points" at the top of the display) which will generate another pop window that shows the "Final Grade Calculation Formula." Using "Preview" allows instructors to see this display as well.
Using the "Preview" associated with individual user accounts helps the instructor see what the learner(s) are seeing in their grades display. A great way to check the work.
NOTE: What dialogue box windows look like and how dialogue box windows and browsers interact is dependent upon the operating system and browser being used. The screenshots in this tutorial may differ from the screen that the user is viewing when performing the actions described in this tutorial.
CD 201906
