Grade Individual Reponses
Using "Grade Individual Responses" allows quiz questions to be graded one question at a time. Scores for question answers can be set for one or more learners, as necessary, specific to one quiz question.
Grade Individual Responses
Using "Grade Individual Responses" allows grading one question at a time.
- Grading the "Sun Rain Color Quiz" quiz.
- Questions tab is active.
- blue underline indicates active tab
- "Grade Individual Responses" radio button is selected.
- Blind Marking
- learner information does not appear alongside responses
- responses display in a shuffled order
- aids in preventing unintentional bias during marking
- View Graded Responses
- previously-graded responses appear as part of the response queue
- Blind Marking
- All quiz questions display.
- in this case, the "raining" question is selected
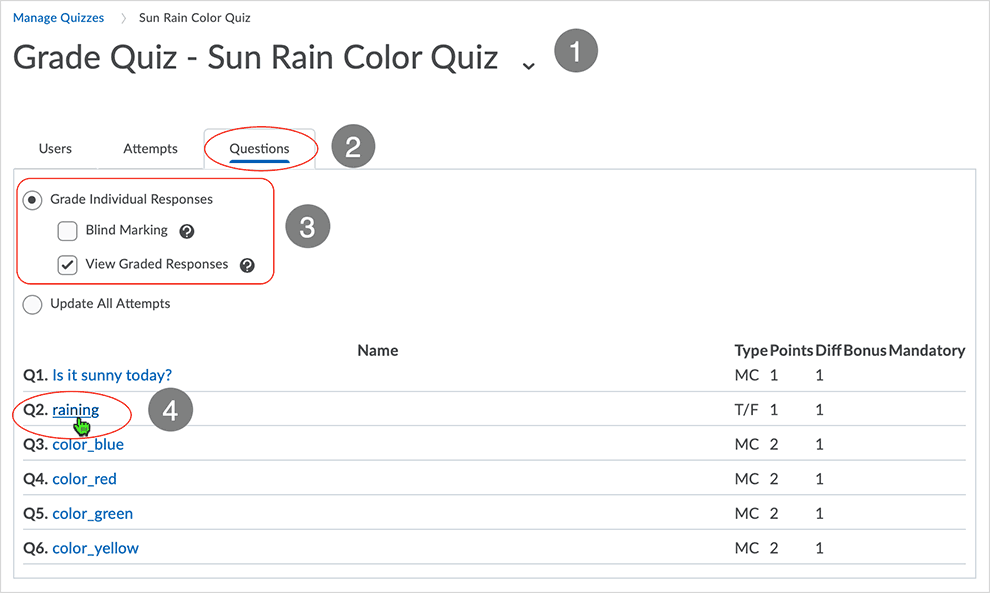
After selecting a question link, the "Grade Question" page delivers the mechanism for grading a question.
- "Grade Question" page displays.
- Use the numbers and directional arrows to move through the user responses to the question.
- dependent on how many users are displayed per page
- The number of users to display per page can be adjusted with the drop menu.
- select the caret icon to make the menu appear
- choose 1, 5, 10, 20
- "Question Responses" fold out. Display includes:
- learner name (bold with gray background)
- question text
- learner selection
- "checkmark" for correct answer selected by learner
- "arrow" indicating correct answer not selected by learner
- "red 'x'" indicating wrong answer selected by learner
- "Save Time" of question
- score received on question
- question indicated as "auto-graded"
- in this case, Gerry Student answered it correctly and earned 1 point
- expand question feedback
- expand and enter any feedback necessary
- Select appropriate button
- "Save" button to stay on page
- "Save and Continue" to save the work and advance to the next learner
- "Go back to questions" to leave the area without saving any work
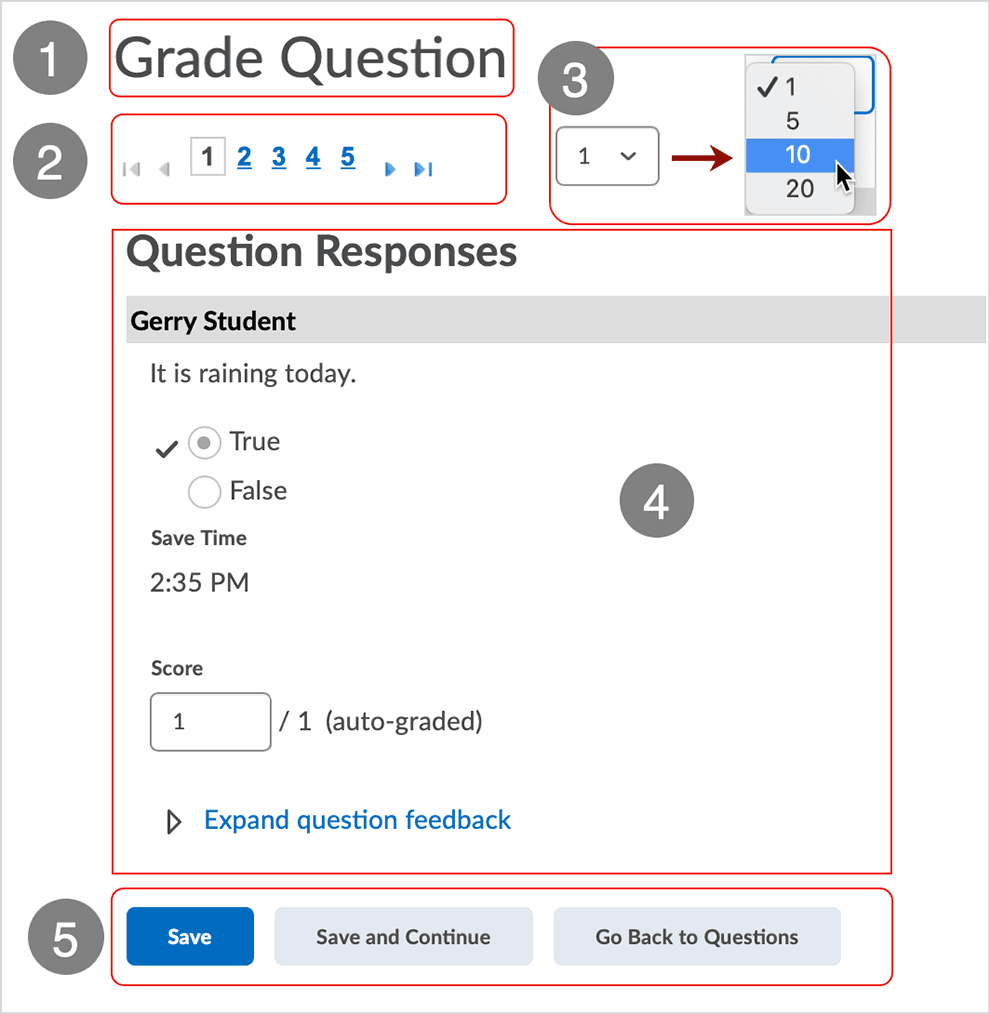
Fix a "bad" question
"Grade Individual Responses" is a way to selectively fix "bad" questions inside a quiz.*
The example below illustrates a workflow related to adjusting a question using this method.
The True/False question "It is raining today." is not a good question because it may
or may not be raining at the time the quiz is being taken.
The question is set up so that there is only one correct answer selection: True.
The instructor uses "Grade Individual Responses" to adjust points related to learner
replies.
The instructor expands the learners per page view before beginning to grade.
- The number of users per page has been adjusted to "10" via the drop menu.
- there are 5 user responses so all user responses display on the page
- Gertrude Student
- selected False (indicated as an incorrect answer via the red 'x')
- instructor Evelyn has changed the score from a '0' to a '1'
- the change is indicated by the statement "(graded by Evelyn Instructor)"
- Cynthia Student
- selected False (indicated as an incorrect answer via the red 'x')
- instructor Evelyn has not yet changed the score from a '0' to a '1'
- the auto-graded score is still in place
- After changes are made, selecting "Save" will apply the changes to the quiz score.
- Select "Go Back to Questions" to return to the question display page.
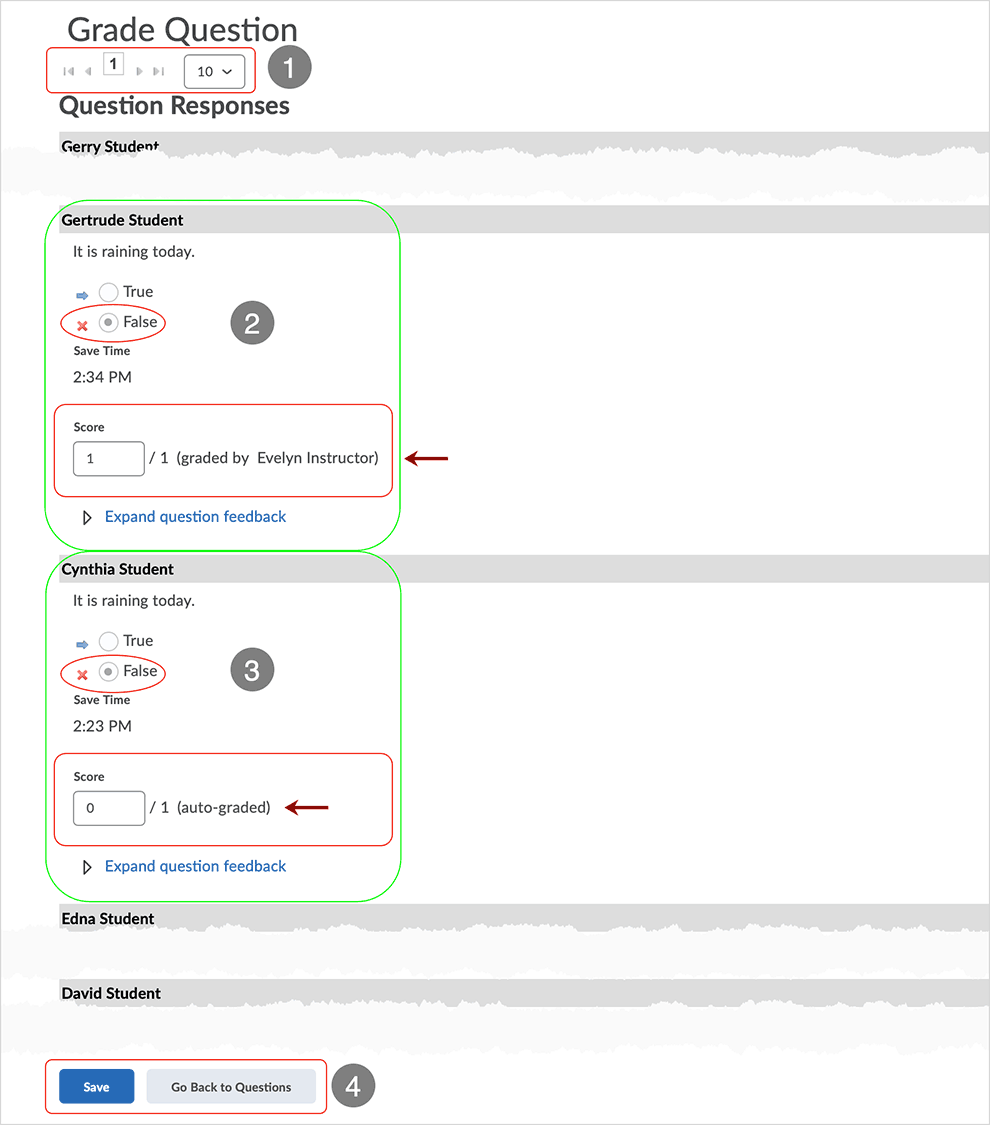
EXPAND QUESTION FEEDBACK: In this instance, Evelyn Instructor has not entered any question feedback to alert the quiz takers that the question has been manually graded by the instructor. It is possible to do this. The "(graded by Evelyn Instructor)" will show to the learners automatically if a submission view that shows question answers is released to the learners.
*Using the "Grade Individual Responses" method is different than using the "Update All Attempts" method but it is also a way to fix a bad question without creating a new, corrected version of the question while the quiz is in process. If users decide to fix a bad question while a quiz is in process, by adjusting the question that is used in the quiz and then saving that question, it results in an old version of the question and a new version of the question residing in the quiz and can complicate the grading of submitted quizzes.
Grade a Written Response question
Use "Grade Individual Responses" to view and grade answers to Written Response (WR) questions.
- Grading the "color and rain" quiz.
- Questions tab is active.
- blue underline indicates active tab
- "Grade Individual Responses" radio button is selected.
- Blind Marking
- learner information does not appear alongside responses
- responses display in a shuffled order
- aids in preventing unintentional bias during marking
- View Graded Responses
- previously-graded responses appear as part of the response queue
- Blind Marking
- "Describe why the sky appears to be the color blue." question is selected
- "WR" questions are Written Response answer questions
- cannot be automatically graded
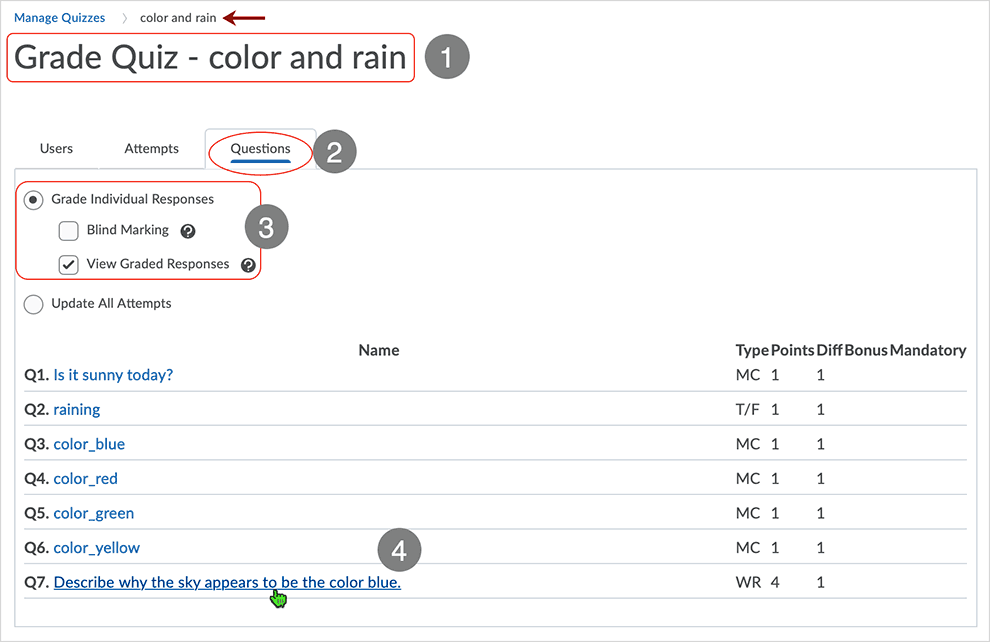
When in the "Grade Question" area, add a score and feedback as necessary.
- "Grade Question" page displays specific to the question selected.
- Expand the number of "Question Responses" to display per page from '1' to '20' as
desired.
- in this example, the view has been expanded to '10'
- learner name appears (gray background).
- two complete examples are included here:
- Gerry Student
- Cynthia Student
- two complete examples are included here:
- "Answer Key" will display if one has been included in the question upon question creation.
- "Score" entered by the grader.
- A standard "Feedback" statement was created upon question creation.
- The standard feedback has been augmented with additional comments added by the grader.
- Gerry's feedback in red
- Cynthia's feedback in purple
- Select "Save" after completing the work.
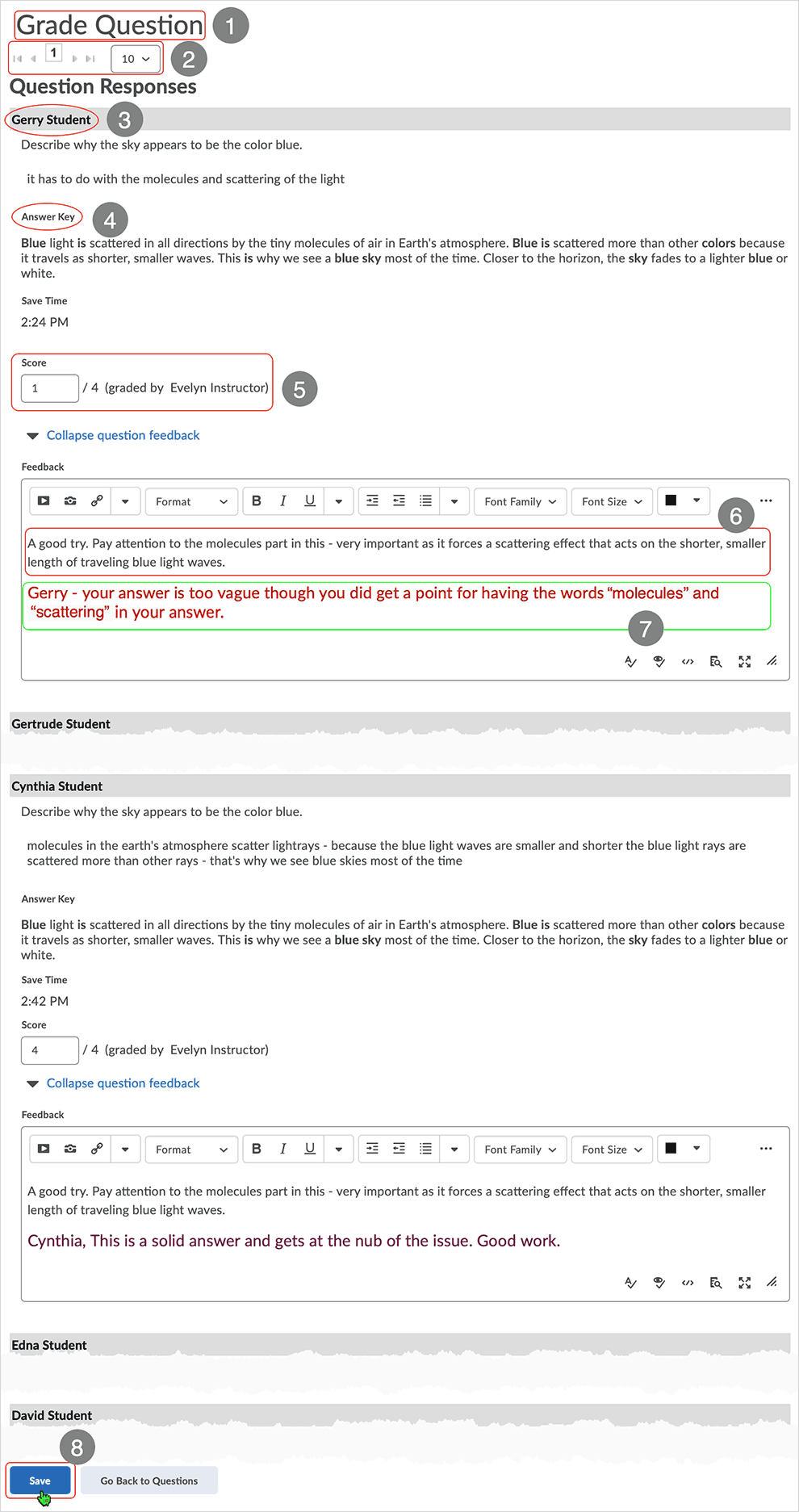
What dialog boxes look like and how dialog boxes and browsers interact is dependent upon the operating system and browser being used. The screenshots in this tutorial may differ from the screen that the user is viewing when performing actions described.
CD 202103
