Update All Attempts
Using "Update All Attempts" allows quiz questions to be graded one question at a time. Scores for question answers can be set globally specific to one quiz question.
In this example, the statement "Is it sunny today?" is not a good question as it may or may not be sunny at the time the quiz is being taken. The instructor has initially set the question so that there is only one correct answer selection: #3 - sunny. The instructor is using "Update All Attempts" to adjust points related to all learner replies associated with the question.
When using "Update All Attempts" functionality, instructors can isolate questions and grade all user responses without grading individual attempts.
- Grading the "Sun Rain Color Quiz" quiz.
- Questions tab is active.
- blue underline indicates active tab
- "Update All Attempts" radio button is selected.
- "Is it sunny today" question is selected.
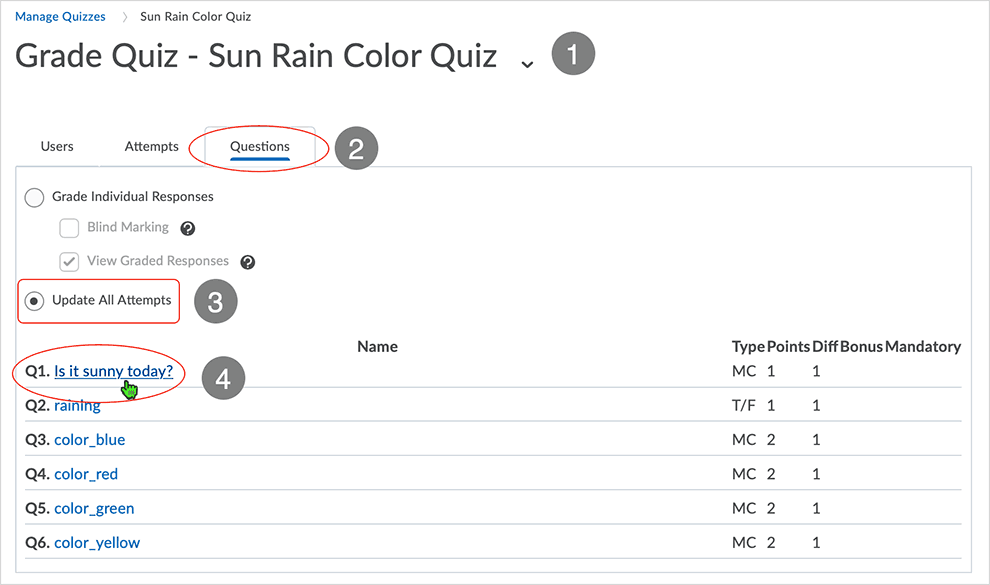
After selecting a question link, the "Update All Attempts" page selection can be used to change all learner scores related to a question.
- "Update All Attempts" displays.
- The "Question Responses" area details which answer(s) have been selected in completed quiz attempts/submissions.
- "Grade" section display:
- "Question Worth" and "Difficulty" as established in question and/or quiz setup
- "Grading Type"
- Give to all attempts _____ points
- to give all responses to the question the same amount of points
- Give to attempts with answer ___ _____ points
- to specify additional answer selections to give points to
- Give to all attempts _____ points
- "Comment"
- in this instance, a comment is entered describing the reason for the change in grading
- comment will be made visible dependent on type of submission view released
- A "Modifications Log" will display information after change(s) has been made via "Update All Attempts" function.
In this example, all quiz submissions will earn 1 point for this question.
Change(s) made via "Update All Attempts" apply retroactively to all submissions made.
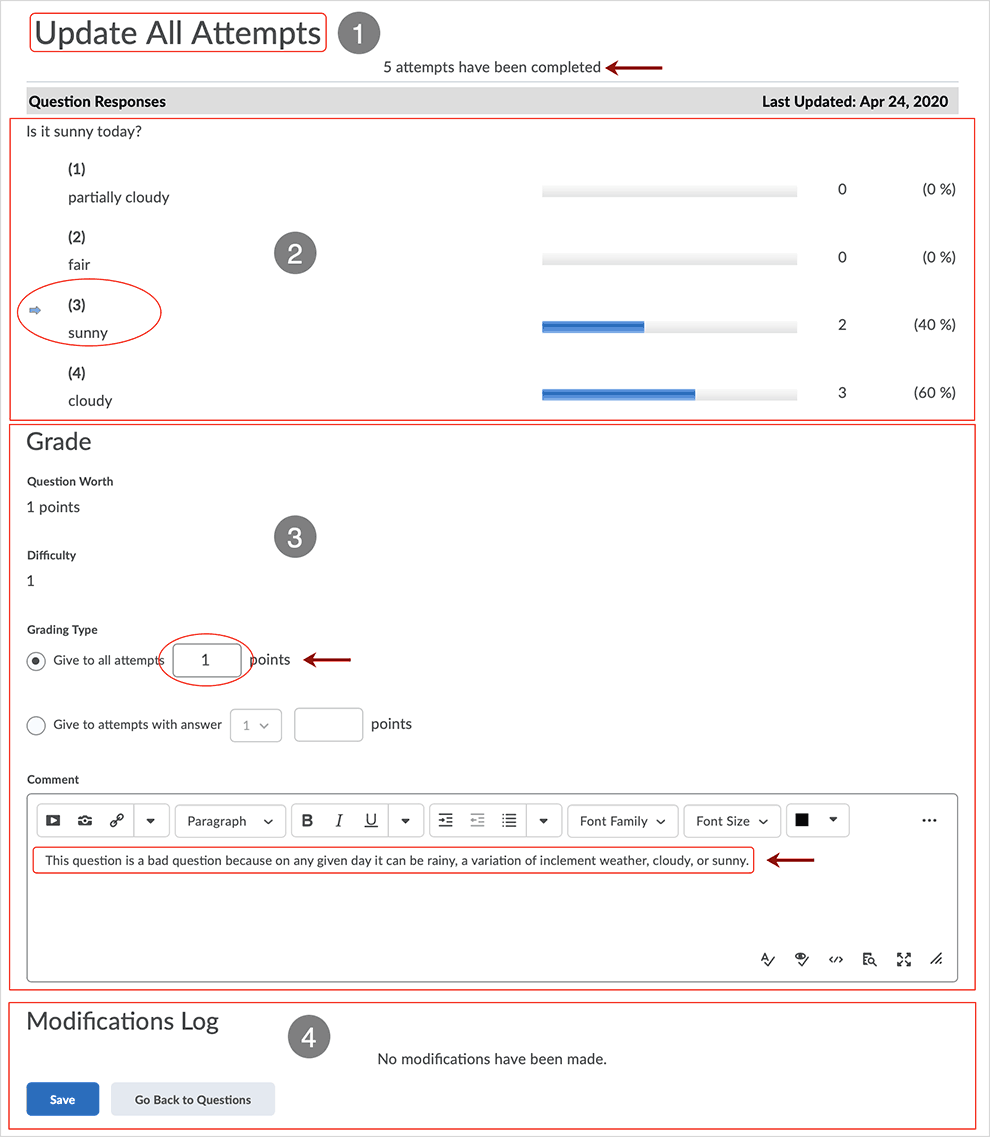
After selecting the "Save" button, a confirmation screen displays.
Select "Yes" to make it happen. Select "No" to cancel the change(s).
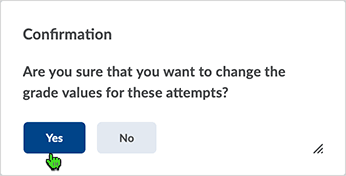
After "Save" and "Confirmation" occurs, selecting "Update All Attempts" for the same question (again), shows change(s) made to the grading of the question by way of the "Modifications Log" display at the bottom of the page.
- "Update All Attempts" displays
- "Grade" section display:
- has been reset to blank status
- "Modifications Log" indicates:
- "Date:" shows date/time of modification
- "Modified by:" indicates who modified
- "Comment:" displays any comment associated with the question
- "Action:" describes what happens due to the modification
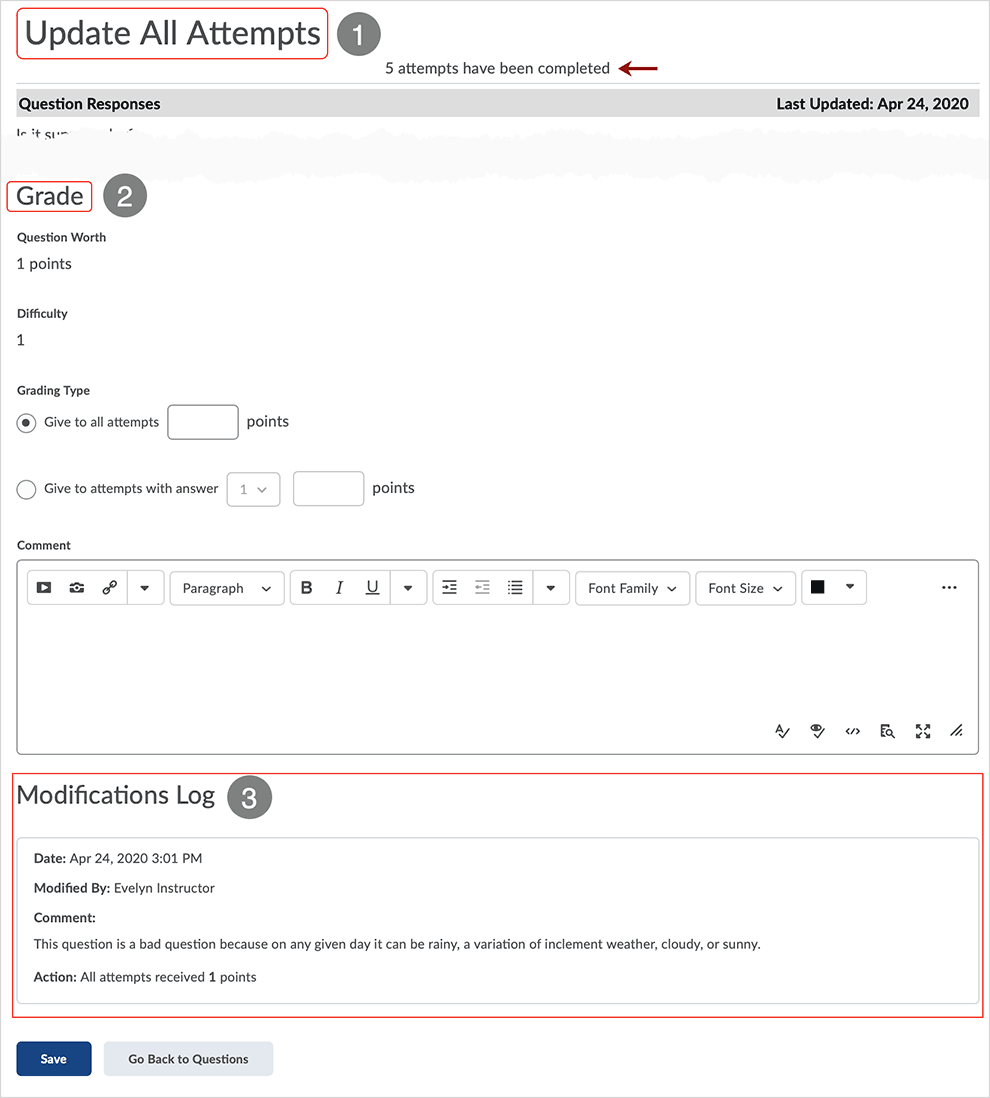
Accessing "Attempt" area for a user ("Grade Quiz -" area: "User" or "Attempts" tab) displays the results of the changes that have been made by either "Grade Individual Responses" or "Update All Attempts" functions.
- "Attempt 1" for Cynthia Student has been selected and is displayed.
- On the left the image details the quiz "Final Score" prior to changes made; on the
right, after changes made.
- original quiz "Final Score" was '8' prior to change; after change, the quiz "Final Score" is changed to '10'
- On the left the image details "Question 1" prior to changes made; on the right, after
changes made.
- graded using "Update All Attempts"
- original "Question 1 Score" was '0' (auto-graded) prior to change; after change, "Question 1 Score" is '1' (graded by _____)
- feedback indicates "Comment" that was entered via the "Update All Attempts" area
- always visible to grader when viewing a learner "attempt" area
- visible to all learners who submitted an attempt dependent on type of submission view released
- On the left the image details "Question 2" prior to changes made; on the right, after
changes made.
- Question 2 was Graded using "Grade Individual Responses"
- Original "Question 1 Score" was '0' (auto-graded) - after change, "Question 1 Score" is '1' (graded by _____)
- No Feedback because none was left when using the "Grade Individual Responses" mechanism
Cynthia Student's final grade earned when taking the quiz increased by 2 points.
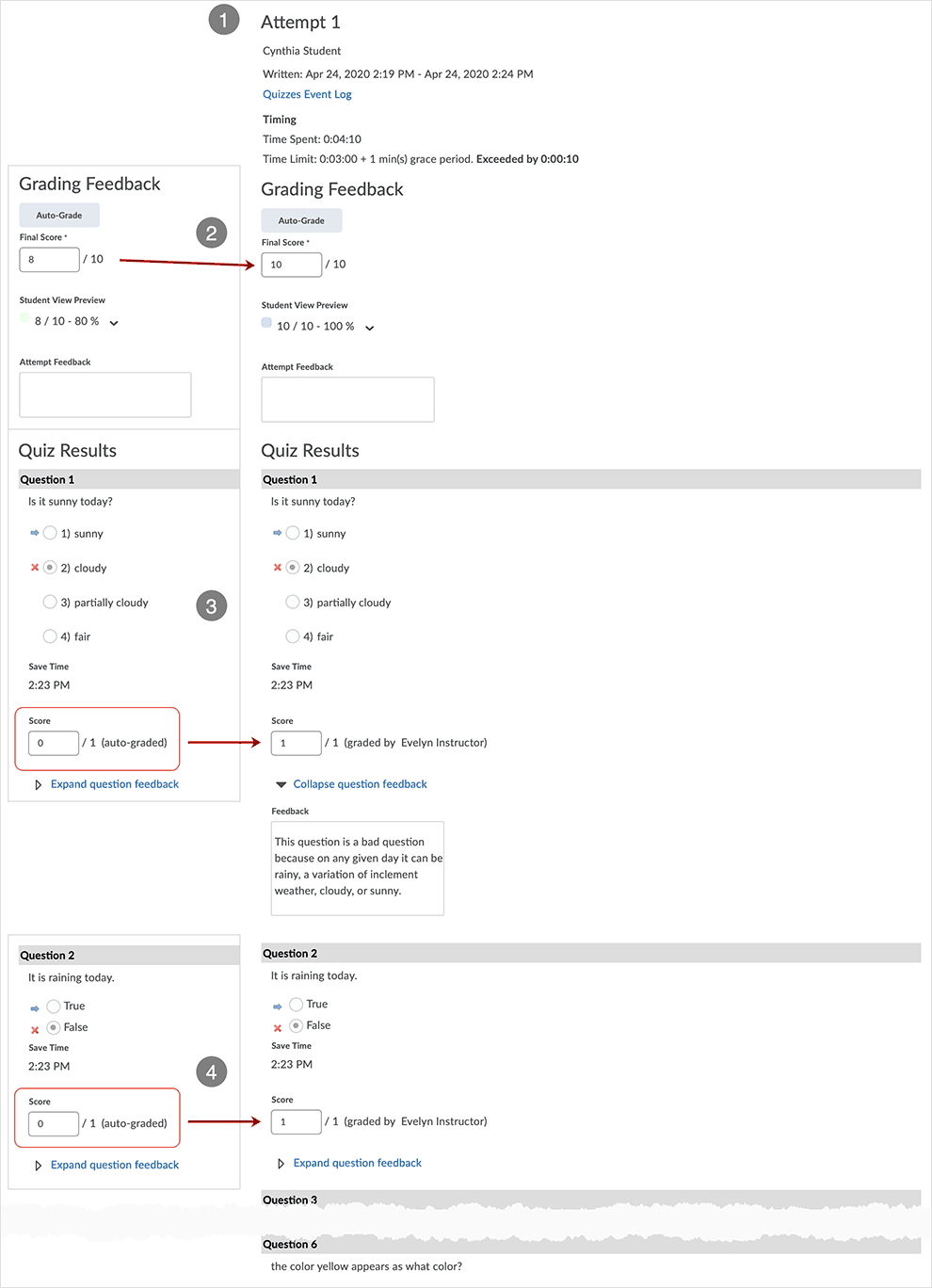
What dialog boxes look like and how dialog boxes and browsers interact is dependent upon the operating system and browser being used. The screenshots in this tutorial may differ from the screen that the user is viewing when performing actions described.
CD 202103
