Quiz accommodations
This feature enables instructors to grant learners accommodations through the Classlist tool.
Access the functionality from the Classlist by selecting the action caret to the right of a user name and selecting the "Edit Accommodations" link from the contextual menu.
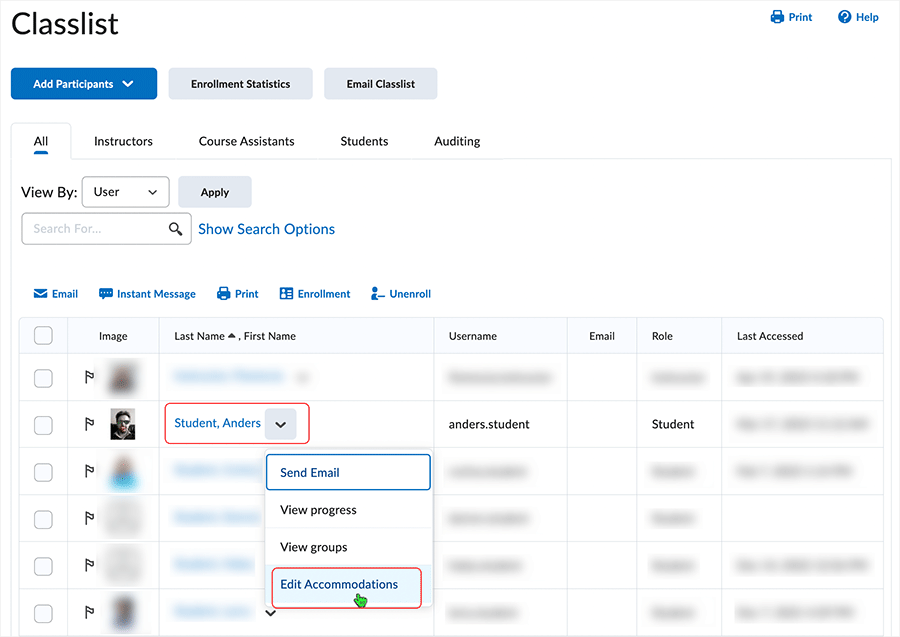
An "Edit Accommodations" dialog box displays. Managing users (typically instructors) can use this area to assign more time to complete quizzes at the course level.
In the example, "Timing" has been modified so that each quiz the learner takes will get 2 times the original quiz time setting to finish the quiz.
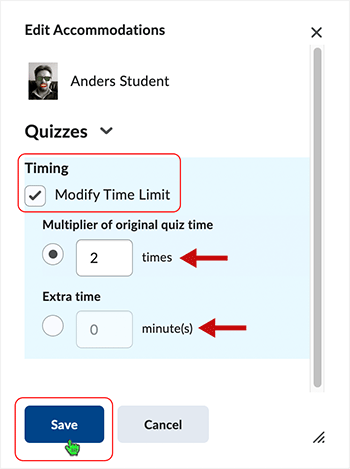
After the edited accomodations are specified and saved, an icon appears next to the name of the learner to indicate that accomodations have been applied towards the user account.
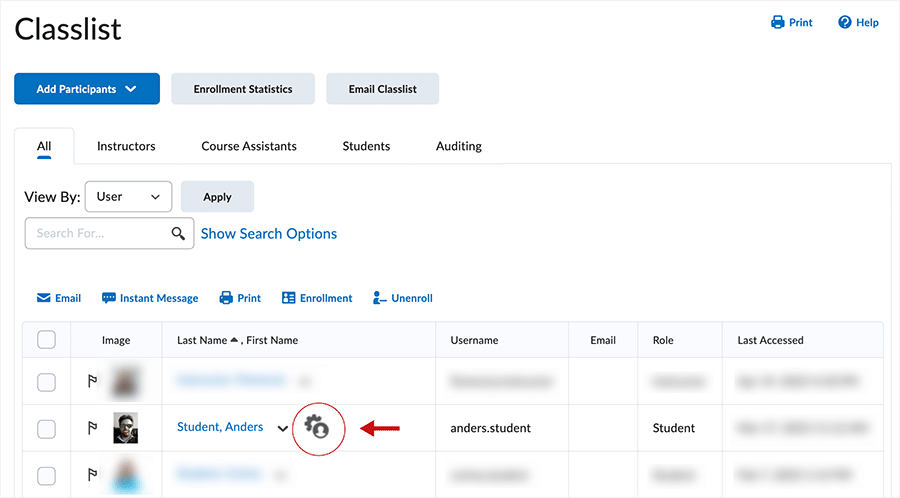
Once granted, these accommodations apply to all quiz activities in a course for that learner.
The additional time can be applied in terms of quiz time multipliers (for example, 1.5x quiz time) or +minutes (for example, an additional 30 minutes) on every quiz in a course.
Note: Quiz-specific special access can overwrite an accommodation for any user on a quiz-by-quiz basis. When you overwrite an accommodation and then click Save, a warning describing the impact of overwriting an accommodation appears.
Links will open in a new tab or window dependent on browser/OS configuration.
What dialog boxes look like and how dialog boxes and browsers interact is dependent upon the operating system and browser being used. The screenshots in this tutorial may differ from the screen that the user is viewing when performing actions described.
CD 202303
