Manual Grade and Publish in Quizzes
Manual grading and publishing to the grades area when using quizzes in Brightspace is sometimes required dependent on various factors related to quiz set-up.
No Automatic Set-up for Grading of a Quiz
One option during quiz setup is to adjust settings so there is no automatic grading used to grade a quiz. The "Assessments" tab of a quiz is where quiz grading settings are adjusted.
If no automatic functions are performed on quiz attempts/submissions, manual work will have to take place for a quiz attempt score/grade to be passed over to a quiz-associated grade item in the course grades area.
Edit an existing quiz.
- In a Brightspace course.
- Select "Quizzes" link on the course navigation bar.
- Select the quiz link to edit the quiz
- In this case "Color Quiz" is the quiz being adjusted.
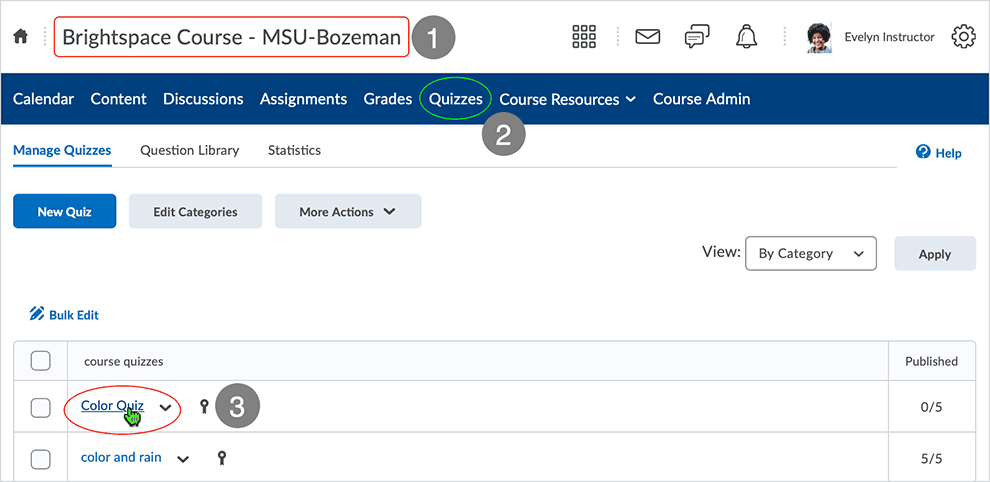
When editing or creating a quiz, the "Assessment" tab is where the user sets up grade related parameters.
- Editing the "Color Quiz" quiz.
- Assessment tab is active.
- after clicking on "Assessment" tab, the blue underline indicates it is now the active tab
- "Automatic Grade" checkbox "Allow attempt to be set as graded immediately upon completion" is deselected.
- "Grade Item" shows that "color_quiz" grade item is associated with the quiz.
- "Auto Export to Grades" checkbox "Allow automatic export to grades" is deselected.
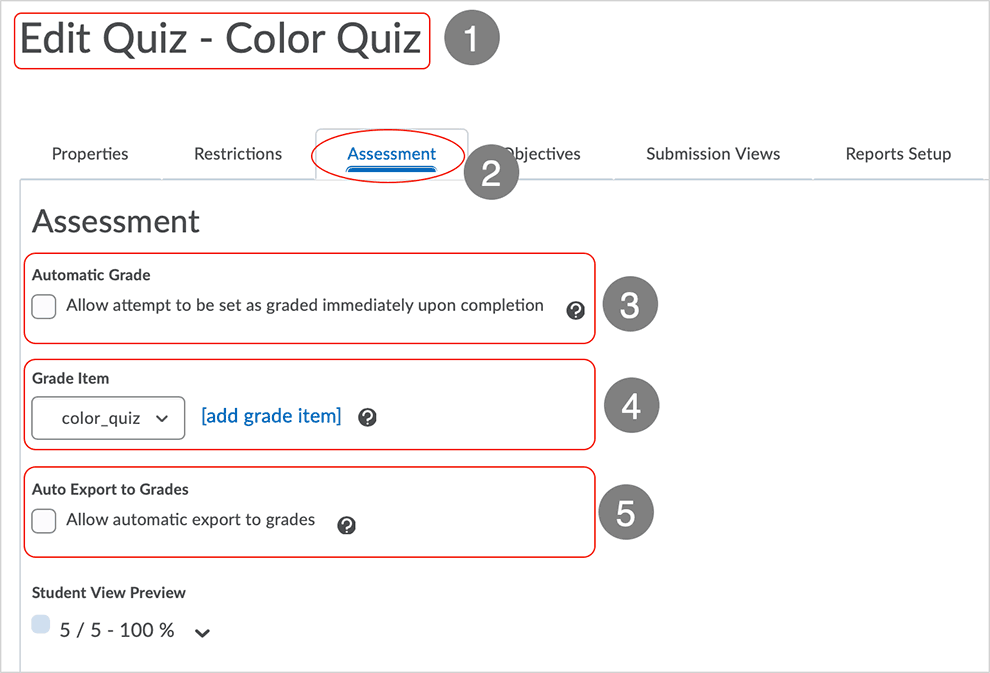
Learner view - no automatic grading applied
From a learner view, when no automatic grading takes place, no initial feedback other than attempt date/time is available to the learner.
- Learner view from Cynthia Student.
- Learner has navigated to the "Quiz Submissions - Color Quiz" view.
- An "Attempt 1" is indicated under the "Individual Attempts" area.
- The score column indicates "-/5" as the score.
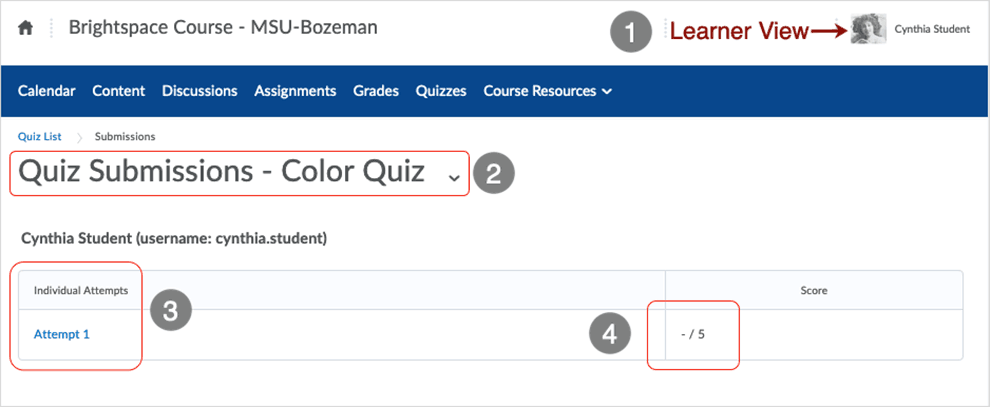
Selecting the "Attempt 1" link shows Learner name, Attempt number, date/time the quiz was submitted.
Learner can select "Done" button to exit the area.
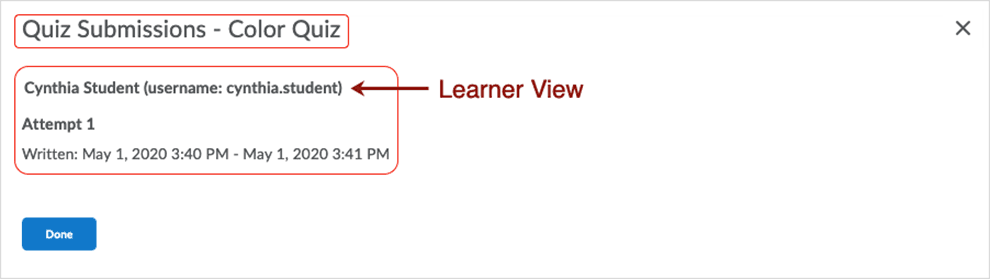
Access the Grade area in a quiz
To work with quiz grades, a managing user (typically "Instructor" role) must access the grade area in a quiz.
The grade area in a quiz shows quiz score/grades, gives access to attempt details, and makes available tasks related to publishing the quiz grade to the grades area.
Access the Grade area of a quiz.
- The "Manage Quizzes" area is available after selecting the "Quizzes" link on the course navigation bar.
- Locate the quiz to be graded and select the caret icon to the right of the quiz name.
- Select "Grade" from the contextual menu.
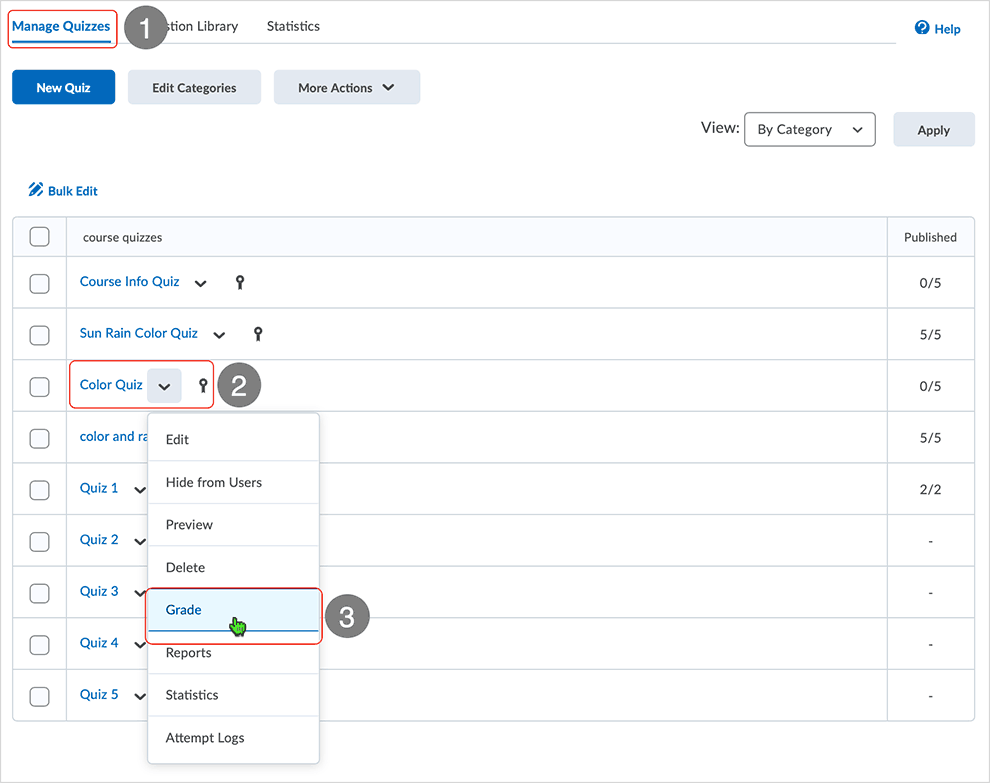
Publish Feedback of a quiz score/grade
"Publish Feedback" makes the quiz attempt's score/grade available to the learner.
"Publish Feedback" makes the score/grade available for transfer to an associated grade item for display in the Grades area of a course, if a grade item is associated with a quiz.
It is not possible for a learner to view feedback from either the quizzes area or the grades area UNTIL quiz attempt score/grade feedback is published.
When in the grade area in a quiz after quiz submission, a quiz submitted attempt is displayed. In this example, Cynthia Student's attempt is displayed.
- "Grade Quiz - Color Quiz"
- the "Color Quiz" grade area is being accessed
- "Export to Grades" button is available.
- on both "Users" and "Attempts" tabs
- "Export to Grades" appears only if a grade item is associated with the quiz
- "Export to Grades" will not appear if "Auto Export to Grades > Allow automatic export to grades" is selected
- Users tab is active.
- blue underline indicates active tab
- "Publish Feedback" button.
- select the checkboxes associated with the quiz attempts by learners
- select the "Publish Feedback" button
- Cynthia Student's "attempt 1" checkbox has been selected
- "Status" column is blank.
- indicates whether feedback has been published
- blank status indicates that feedback has not been published
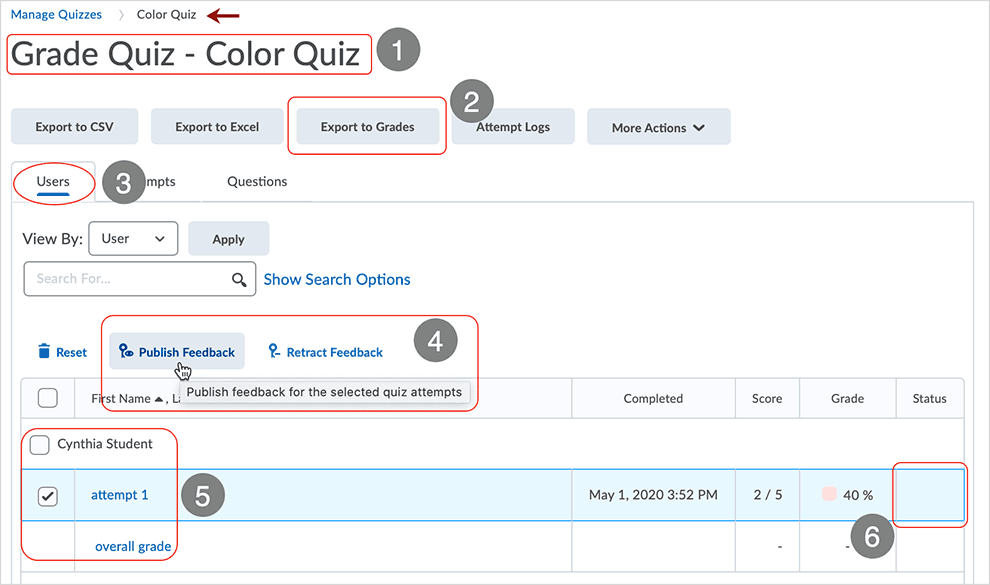
After "Publish Feedback" button is selected for check-marked attempts, confirmation Yes or No displays.
- Select "Yes" to publish.
- Select "No" to cancel publish.
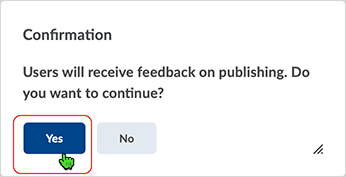
After "Publish Feedback " takes place, "Status" column indicates completion.
- Grading the "Color Quiz" quiz.
- "Export to Grades" button is available.
- on both "Users" and "Attempts" tabs
- "Export to Grades" appears only if a grade item is associated with the quiz
- "Export to Grades" will not appear if "Auto Export to Grades > Allow automatic export to grades" is selected
- Users tab is active.
- blue underline indicates active tab
- "Status" column contains "Published:" information.
- Date and Time
- reflects the date that the quiz attempt was submitted
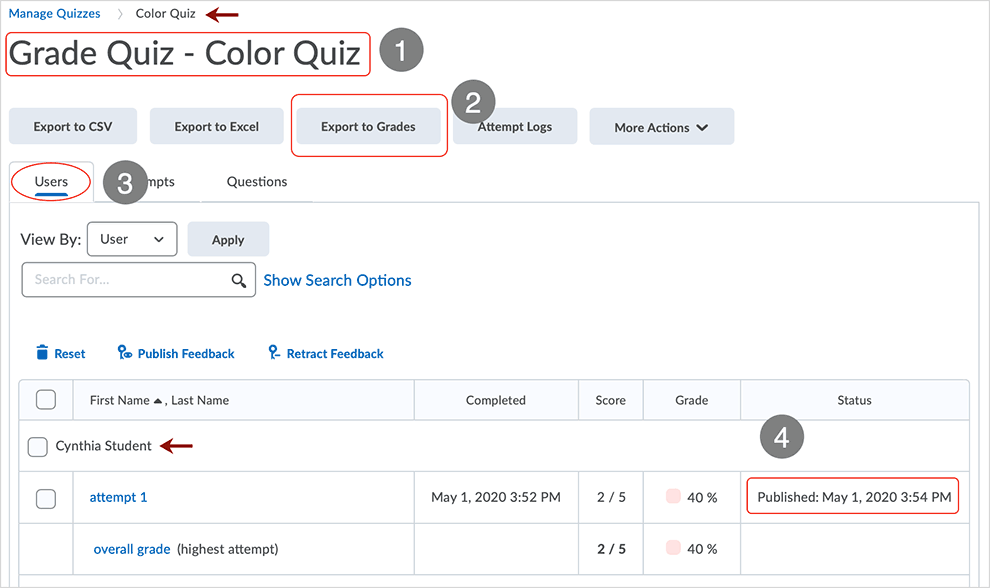
Regardless of selections made on a quiz "Assessments" tab, the system scores a quiz upon submission - even if "Automatic Grade > Allow attempt to be set as graded immediately upon completion" has not been enabled.
Prior to “Publish Feedback” being enacted, learners do not see any quiz related score/grade in the Quiz Submission area OR the course Grades area (when a grade item is associated with the quiz).
If electing to "Publish Feedback" when a quiz's "Auto Export to Grades > Allow automatic export to grades" is NOT selected on the quiz "Assessment" tab, the quiz score/grade will NOT be published to an associated grade item. If no transfer is performed, it is necessary to use the "Export to Grades" function to push the quiz score/grade over to the associated grade item. Note: It is not necessary to select checkboxes associated with attempts when using the "Export to Grades" function - it will pass all of the published attempt score/grades over with selection of the button.
Automatic workflow: If "Automatic" is enabled, when "Publish Feedback" is performed on learner attempts selected in the quiz attempts table, the attempt's score/grade feedback will be transferred to the associated grade item in the course grades area. This renders the quiz score/grade results visible to users in both the quiz area and the grades area.
Learner view - quiz score/grade feedback published
From a learner view, after quiz feedback has been successfully published, feedback is available to the learner from the quizzes area.
- Learner view from Cynthia Student.
- Learner selects the "Quizzes" tab on the course nav bar.
- "Quiz List" displays available quizzes.
- Select the caret icon to the right of the quiz, and select "Submissions" from the contextual menu.
- "Feedback: On Attempt" is available.
- select the "On Attempt" link
- "Attempts" column indicates 1 of 1 attempt has been made
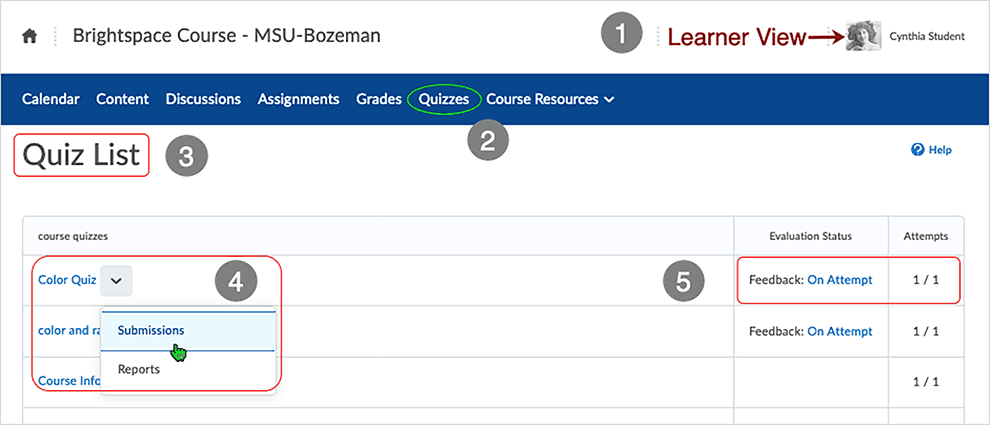
Selecting either "Submissions" or "On Attempt" selections show published results to the learner.
- Learner view from Cynthia Student.
- Learner has navigated to the "Quiz List/Submissions area" via the "Quizzes" tab on the course nav bar.
- "Individual Attempts" table displays available "Attempts."
- learner selects "Attempt 1" to access the "Submission View" associated with the quiz submission
- "Score" column indicates the score the learner earned on the quiz attempt.
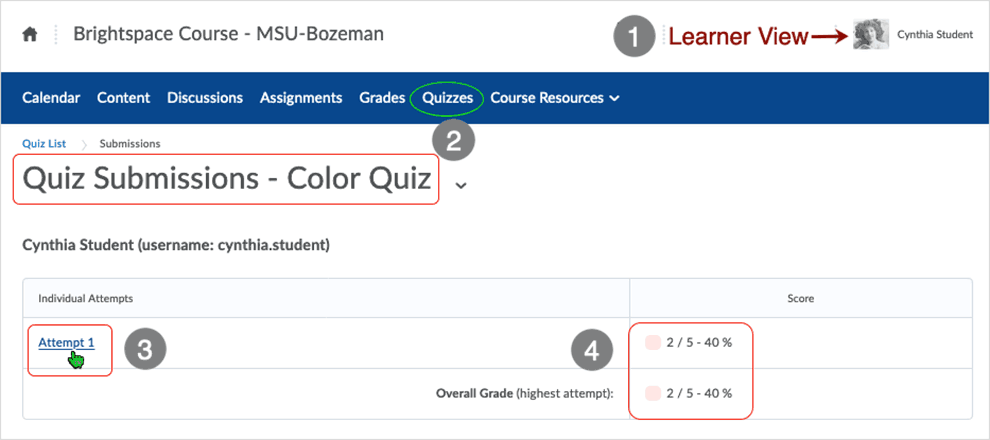
Access associated grade item in course Grades area
The "Grades" area of the course will only display the grade related to a quiz when "Publish Feedback" related to the quiz attempt has occurred and the score/grade from the quiz attempt has been exported (or transferred automatically) to an associated grade item.
For this example, access via the "Manage Grades" area is displayed . Accessing via "Enter Grades" of a course grade area will display differently.
Accessing the "Grades" area which details grade display related to the associated quiz.
- Select "Grades" from the course nav bar.
- Manage Grades tab is active
- blue underline indicates active tab
- Select the caret icon to the right of the grade item.
- Select "Enter Grades" from the contextual menu.
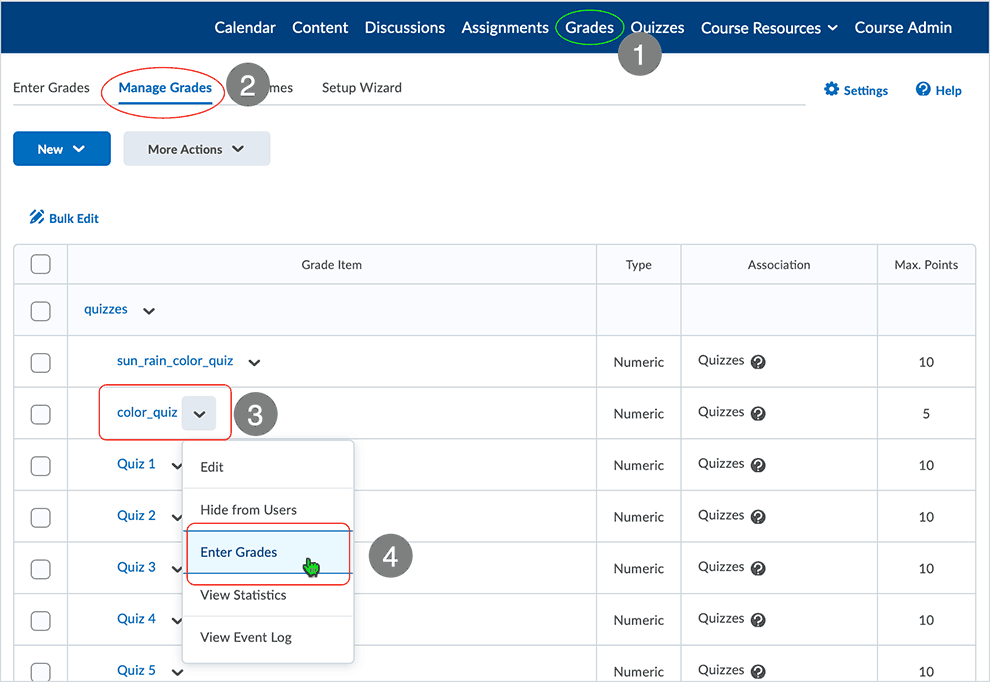
View Grades related to a Quiz grade
After "Enter Grades" for a grade item associated with a quiz has been selected, grades are viewable by the managing user (typically "Instructor" role).
The grade item associated with the quiz indicates "Submission" and "Grade" status.
- "Grades" has been selected from the course nav bar.
- The "Grade Item: color_quiz" is displayed.
Items 3 and 4 illustrate the looks of "Submission" and "Grade" columns as determined by "Feedback Published" vs. feedback-not-yet-published in the quiz score/grade area. The visual related to learner Cynthia Student has been isolated and magnified.
- Item 3: Before publishing feedback in the quiz grade area:
- the icon in the "Submission" column indicates that the item is an "Ungraded Submission"
- selecting the icon will take the grader to the attempt
- note the orange dot in the upper right of the "?" icon indicating an "Ungraded Submission"
- the "Grade" column is blank - no quiz grade has been passed to the "Grades" area
- the icon in the "Submission" column indicates that the item is an "Ungraded Submission"
- Item 4: After publishing feedback in the quiz grade area:
- the icon in the "Submission" column indicates that the item is now a published item
- selecting the icon will take the grader to the attempt
- note the orange dot has disappeared from the icon
- the "Grade" column is blank - no quiz grade has been passed to the "Grades" area
- the icon in the "Submission" column indicates that the item is now a published item
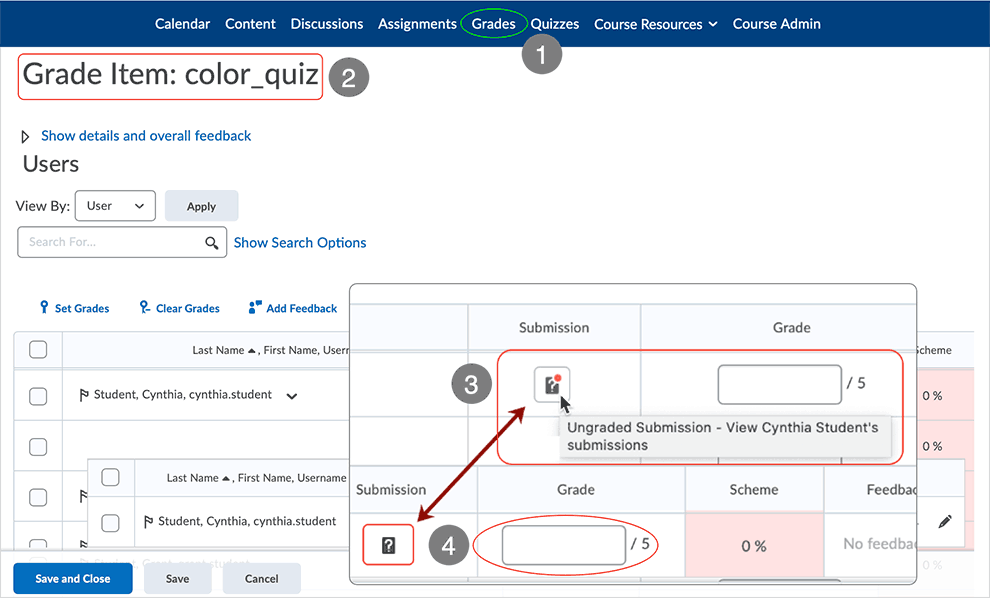
Notice the "Grade" column is blank in both instances - no quiz grade has been passed to the "Grades" area yet.
Using the "Export to Grades" button
From the quiz score/grade area, the "Export to Grades" button can be used to export a published score/grade from quiz attempts to an associated grade item in the "Grades" area of a course.
It is not necessary to select checkboxes associated with attempts when using the "Export to Grades" function - all published attempt score/grades will be passed over with selection of the button.
"Publish Feedback:" for quiz submissions to be exported to the associated grade item in the course "Grades" area.
- "Quizzes" has been selected from the course nav bar.
- The "Grade Quiz - Color Quiz" is displayed.
- "Users" tab is active.
- blue underline indicates active tab
- this process could be accomplished from the "Attempts" tab as well
- "Publish Feedback" button is available for selection.
- the "Select All" checkbox is available at the top left of the table
- select/deselect as desired
- the "Select All" checkbox is available at the top left of the table
- Select checkboxes associated with quiz submissions by learners when publishing is
to take place.
- select the "Publish Feedback" button to publish the score/grade feedback related to attempts submitted - the "Publish Feedback" action opens the way for transfer of the quiz results to the course "Grades " area
If score/grade items have previously been published for learners, it is possible to use "Select All" to select all learners - for those whose feedback has already been published, a re-publish will take place and the Date/Time stamp will be changed.
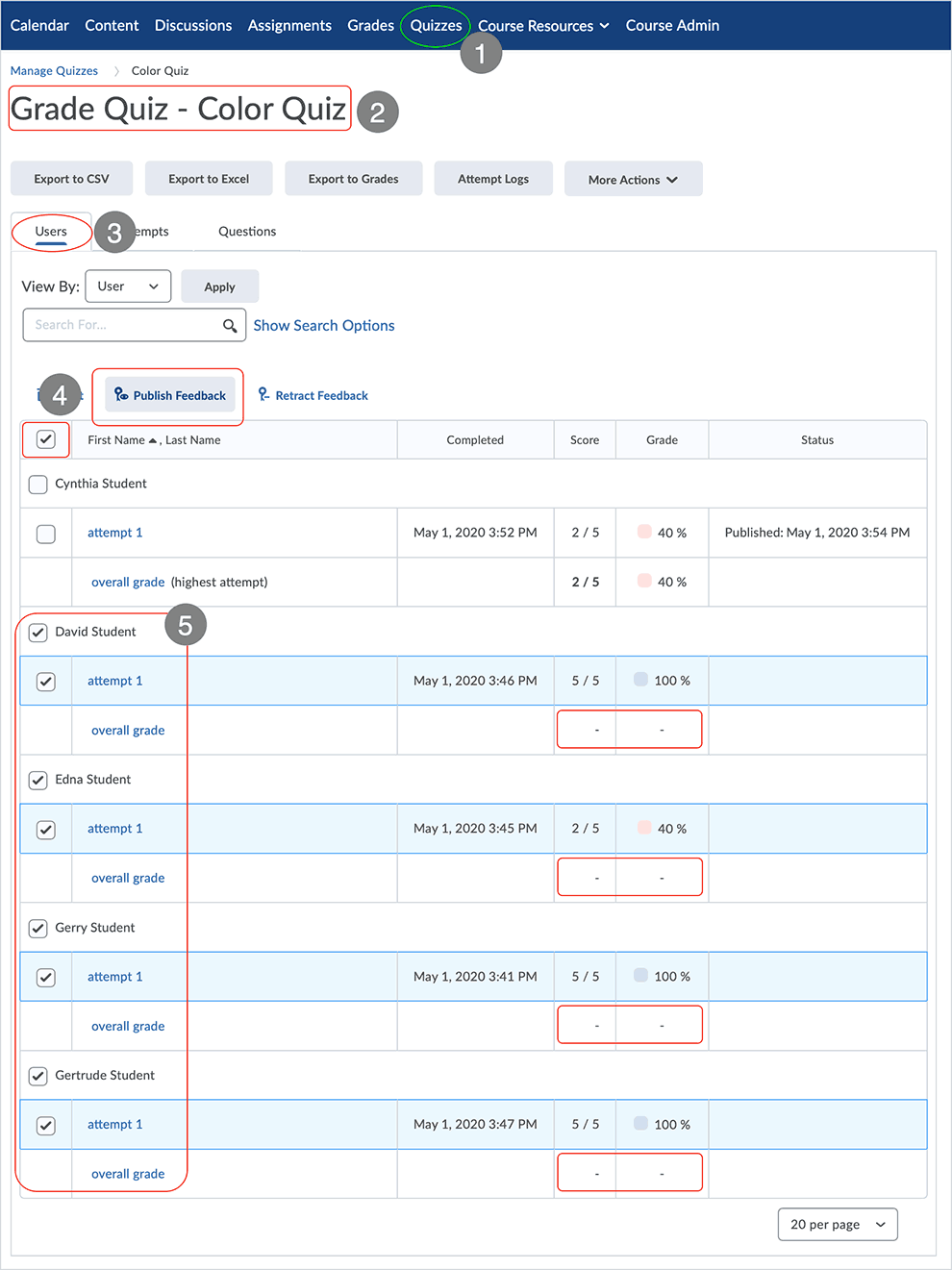
After feedback has been published, select "Export to Grades" button to finish the job.
- "Quizzes" has been selected from the course nav bar.
- The "Grade Quiz - Color Quiz" is displayed.
- "Export to Grades" button is selected.
- "User" tab is active denoted by the blue underline
- this process could be accomplished from the "Attempts" tab as well
- it is NOT NECESSARY to select any checkboxes - "Export to Grades" will export anything that is ready to go
- "User" tab is active denoted by the blue underline
- Learners David, Edna, Gerry, and Gertrude have "Score" and "Grade" associated with
their "Completed" submissions; the "Status" column indicates published feedback.
- dependent on amount of data passed a "Processing" alert may flash but other than that there will be no indication that the process is happening or finished
For learners whose attempt has already been exported to the course "Grades" area, the grade will be updated if a change has occurred.
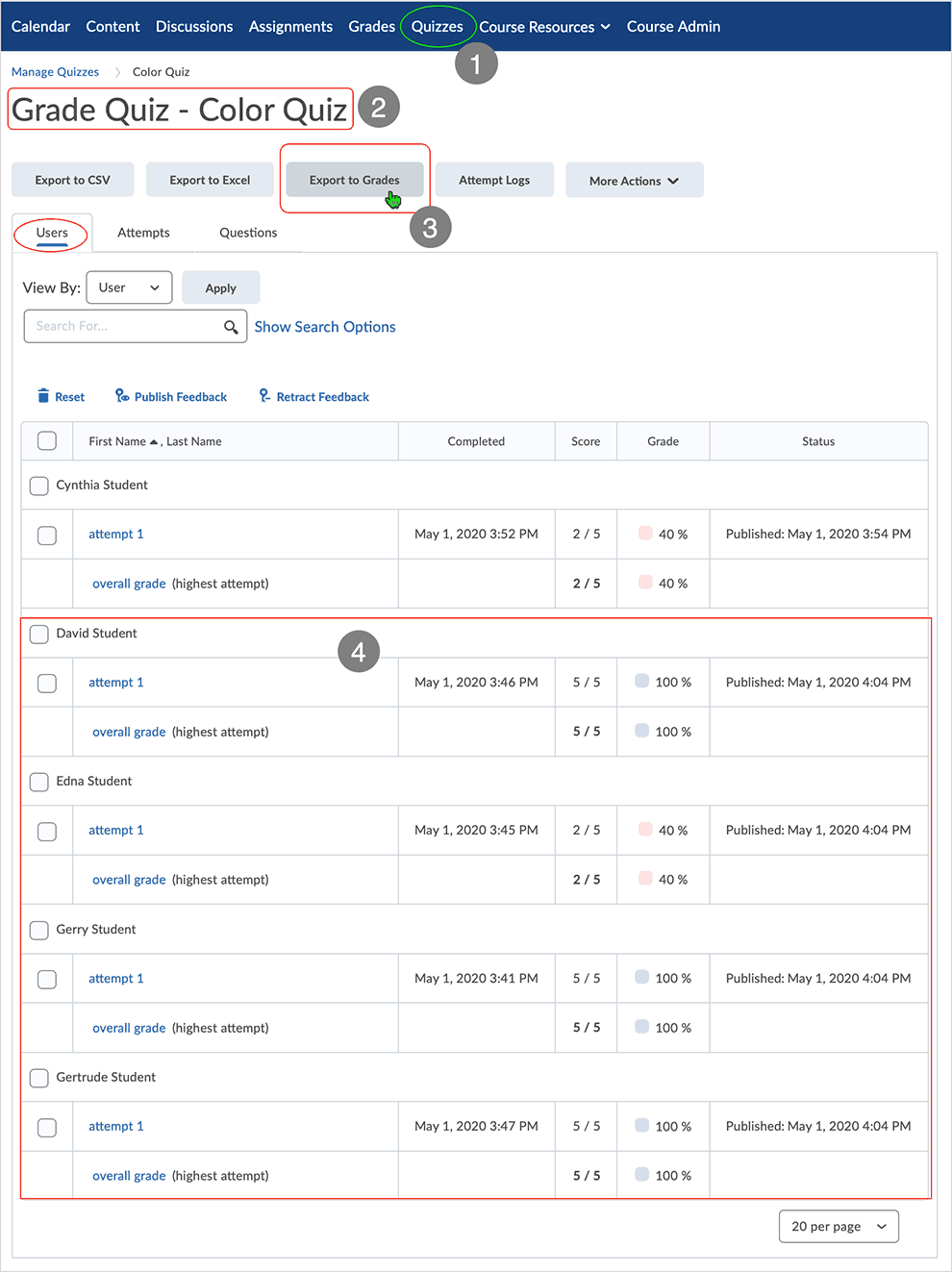
Check the status of the transfer of the quiz grades by checking the associated grade item.
- "Grades" has been selected from the course nav bar.
- The "Grade Item: color_quiz" is displayed.
- Grades are indicated for learners in the associated grade item in the "Grades" area.
- "Submission" column displays completed icon
- "Grade" column indicates grade earned from quiz submission
- "Scheme" column shows grade scheme amount and, if applicable, color related to level achieved
- "Save and Close" or "Save" to save the work.
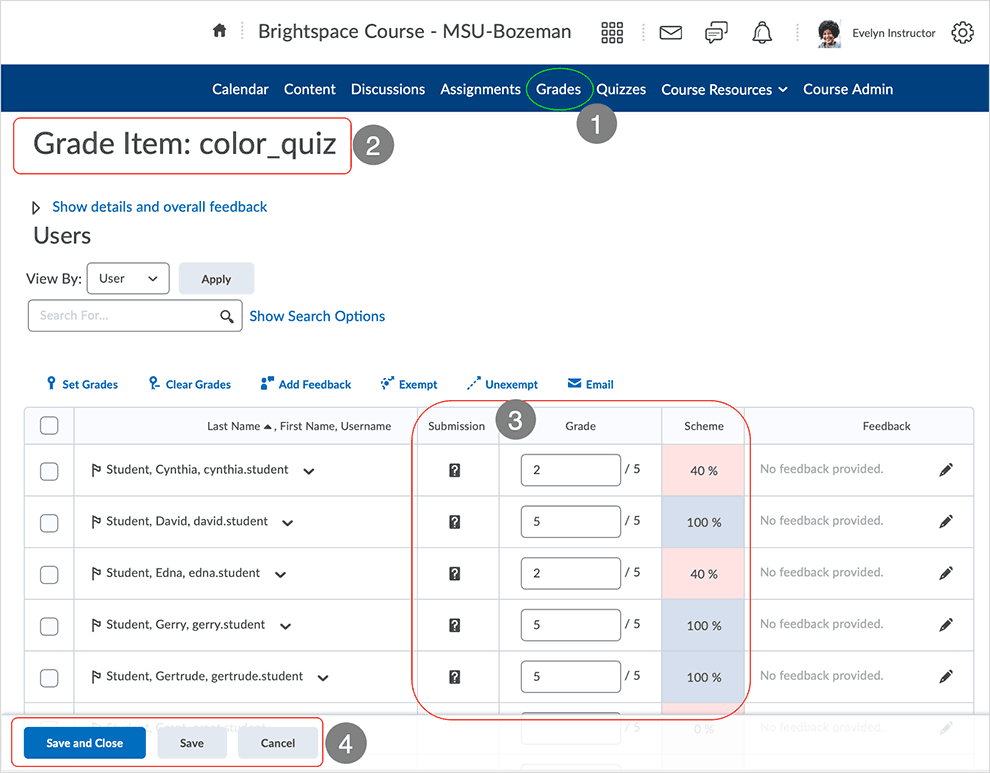
Here is an example of the "Feedback Published" vs. "feedback-not-yet-published" behavior related to "Export to Grades" functionality
Example: Quiz Attempt score/grade items with feedback published and not published.
- "Quizzes" has been selected from the course nav bar and then the quiz-associated quiz grade area is accessed.
- The "Grade Quiz - Color Quiz" is displayed and the "Export to Grades" button is selected.
- Users tab is active
- note: this process could be accomplished from the "Attempts" tab as well
- note checkboxes related to Cynthia Student and/or David Student HAVE NOT been selected
- Users tab is active
- Cynthia Student's "attempt 1" HAS been published.
- indicated by the "Published:" date/time displayed in the "Status" column
- David Student's "attempt 1" HAS NOT been published.
- indicated by the lack of display in the "Status" column
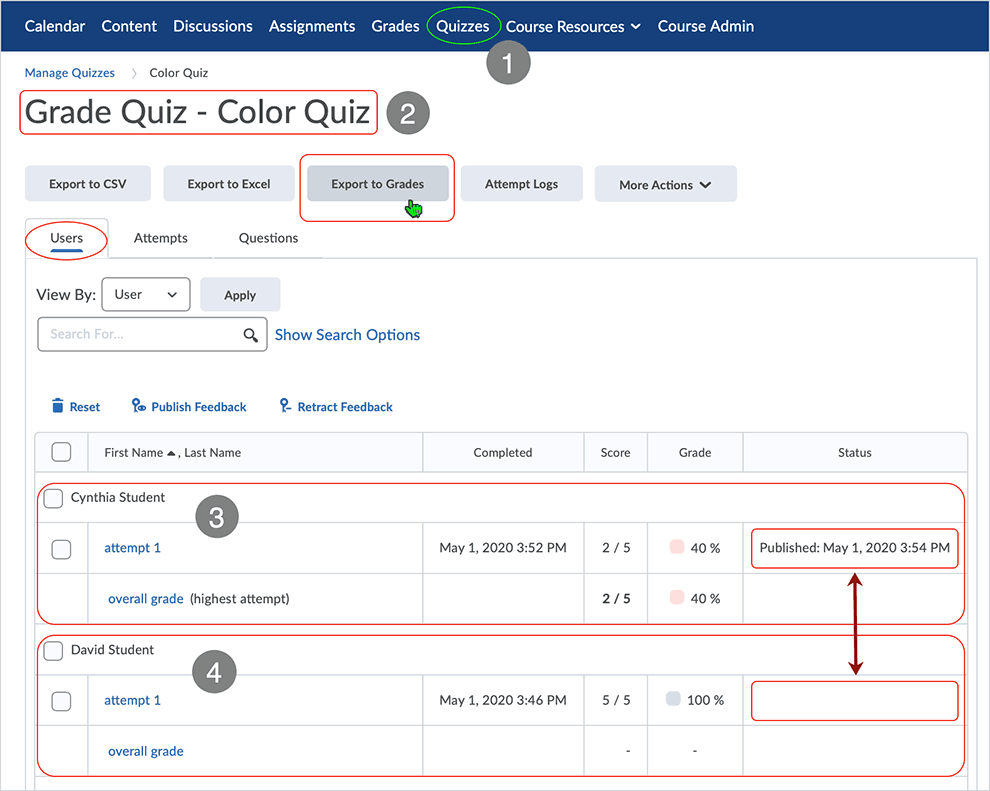
back to top
back to top of "Using the Export to Grades button"
After "Export to Grades" is enacted, grader(s) can see the transferred grade in the associated course "Grade" column.
- "Grades" has been selected from the course nav bar.
- The "Grade Item: color_quiz" is displayed.
- Transfer/non-transfer has occurred from the quiz grade area to the associated grade
item in the "Grades" area.
- Cynthia Student's grade HAS been transferred.
- David Student's grade HAS NOT been transferred.
A quiz score/grade derived from a quiz attempt cannot be transferred into a grade item associated with a quiz unless the "Publish Feedback" function related to a quiz attempt has occurred in the Grade Quiz area.
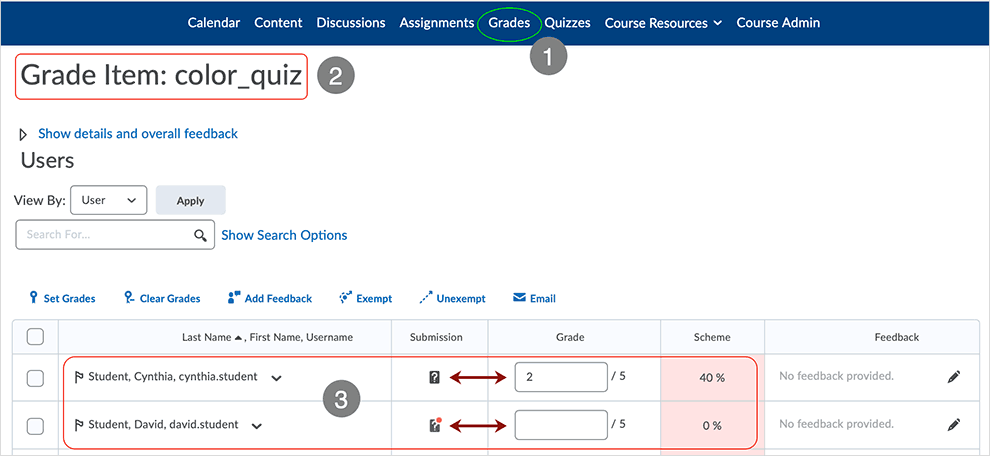
back to top
back to top of "Using the Export to Grades button"
Brightspace Resources
Brightspace resources are available from D2L and MSU.
Brightspace help files are available:
- Brightspace Community Site
- search "quizzes" (drop the quotes)
Changing quiz parameters, adjusting, adding, and/or deleting questions between start and end dates of an active quiz can lead to unexpected results. Rule of thumb: Leave quiz settings and quiz questions alone while quiz attempts/submissions are actively taking place. Adjustments can take place after quiz end date.
Links will open in a new tab or window dependent on browser/OS configuration.
What dialog boxes look like and how dialog boxes and browsers interact is dependent upon the operating system and browser being used. The screenshots in this tutorial may differ from the screen that the user is viewing when performing the actions described in this tutorial.
CD 202010
