Toggle: Bonus, Mandatory, Assign Points
Designate bonus, mandatory, and assign points to quiz questions in a quiz.
Select Question(s) to adjust
To apply Bonus or Mandatory designations, and/or Assign Points to any question(s),
the question(s) must first be selected.
Edit a quiz.
Choose to edit a quiz by clicking on the quiz title or selecting "Edit" from the contextual menu associated with the action caret to the right of the quiz name.
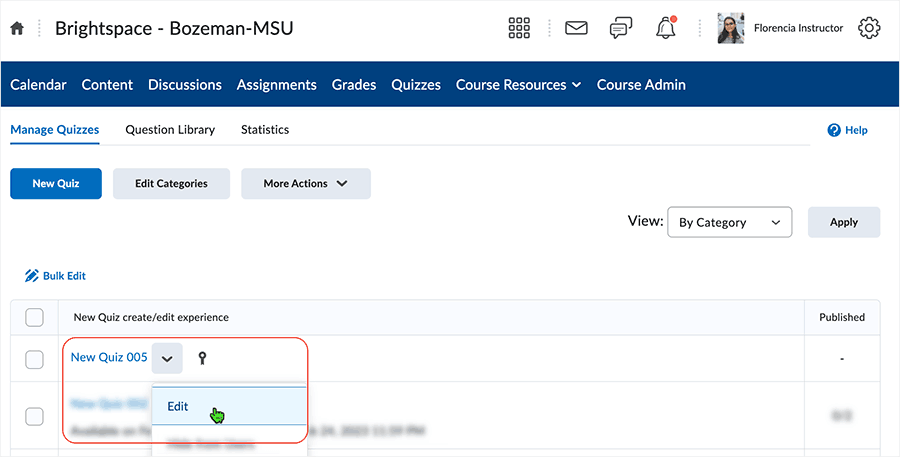
Select the question(s).
- The name of the quiz displays when editing a quiz.
- "New Quiz 005" is the name of the example quiz being used here.
- Select the checkbox associated with the question or questions to which changes will be applied.
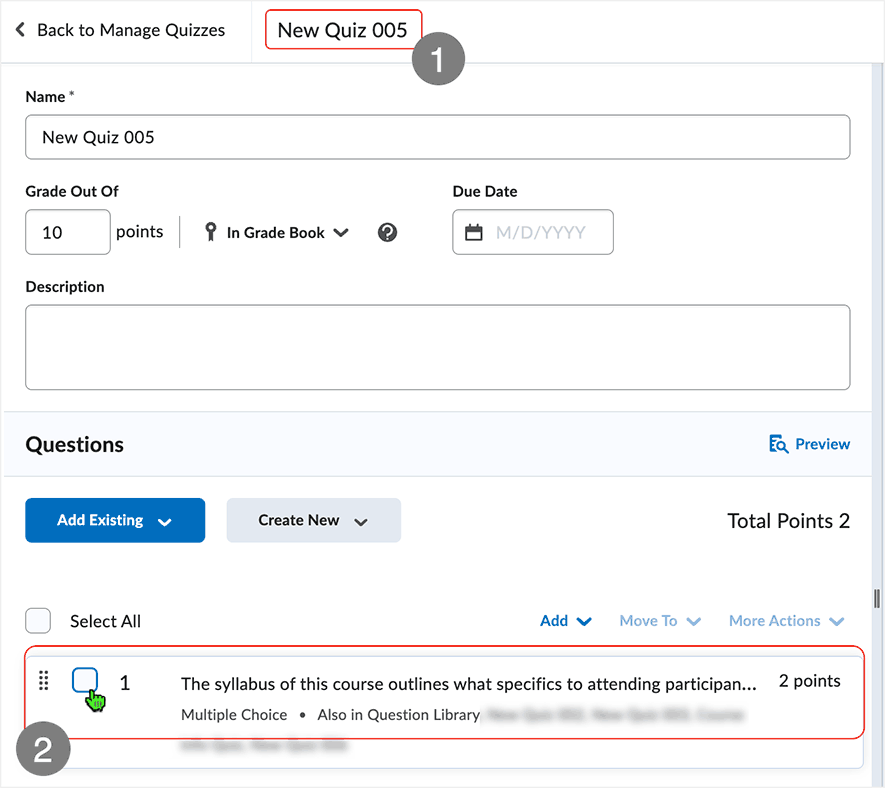
Use the "More Actions" button.
- "New Quiz 005" is being edited.
- An existing quiz question is selected.
- Selecting question(s) make the "More Actions" button available.
- Selecting question(s) automatically causes the "X Selected" checkbox to display as selected as well.
- Selecting the "More Actions" button reveals a drop menu with available choices of Delete, Toggle Bonus, Toggle Mandatory and Assign Points.
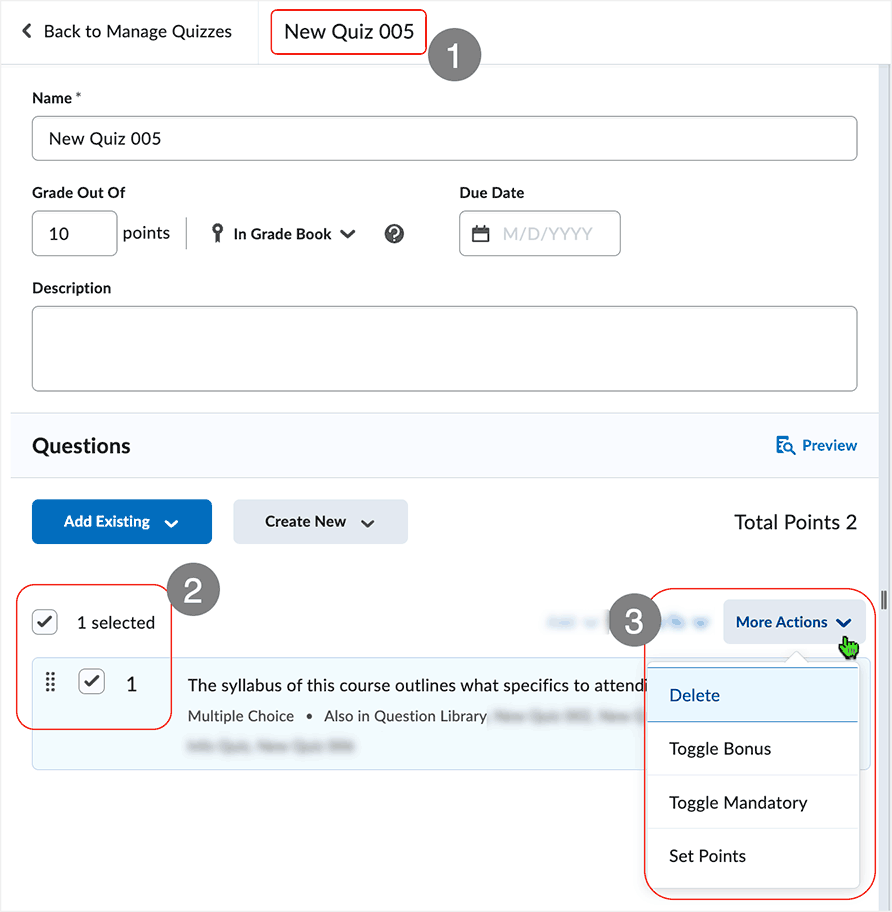
Toggle Bonus
When designating a question as a Bonus question, learners are not penalized if they skip a Bonus question or answer it incorrectly. If the Bonus question is answered correctly, the points are added to the attempt point total.
Select "Toggle Bonus" option.
- Editing the "New Quiz 005" quiz.
- Question 1 is the selected question by virtue of checkbox selection.
- "Total Points" for the quiz, as it currently stands, is listed as 12 points.
- 6 questions at 2 points per question equals 12 possible points.
- Note that the "Grade Out Of" is worth 10 points (the grade item associated with the quiz in the Grades area is worth 10 points).
- Select "Toggle Bonus" from the "More Actions" drop menu.
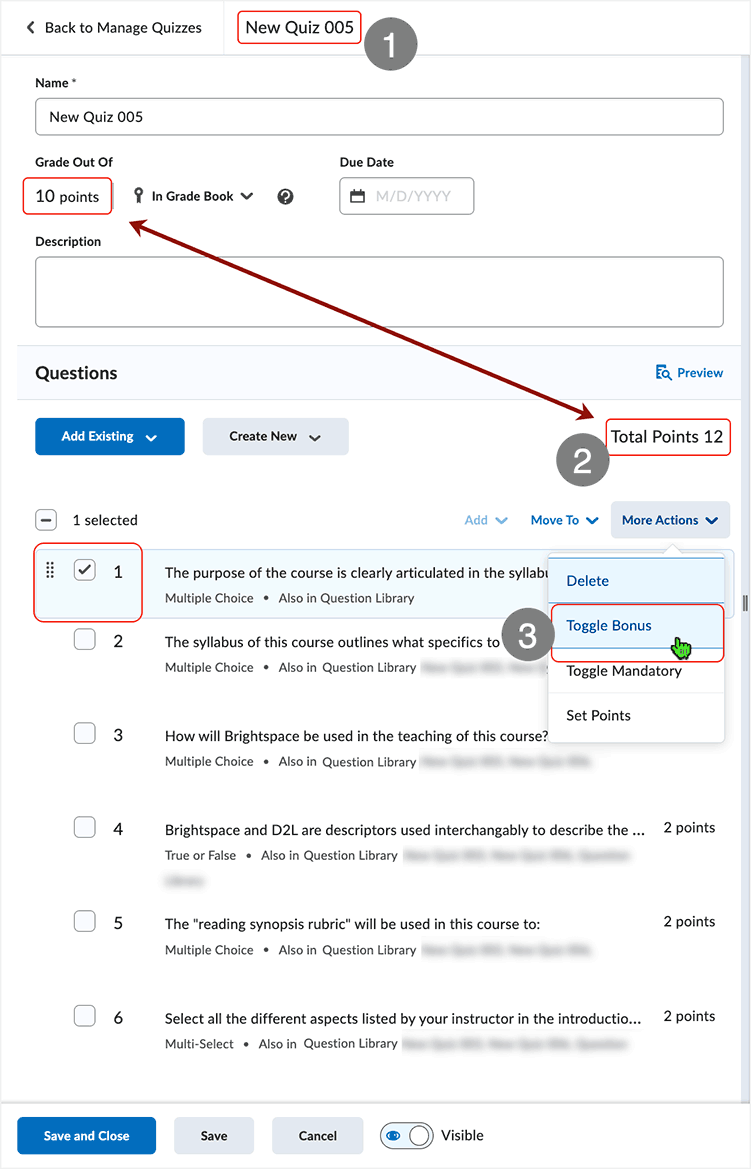
The system sends verification of the selection:
"Bonus toggled successfully" displays at the bottom of the quiz editing area.

Visual confirmation of the "Bonus" selection displays in the question area.
- Editing "New Quiz 005" quiz.
- "Total Points" for the quiz, as it now stands, is listed as 10 points.
- Because question 1 has been changed to a "BONUS" question, 2 points are automatically removed from the quiz point total.
- The quiz point total is now the same as the "Grade Out Of" total.
- The word "BONUS" displays under the existing question's point total display.
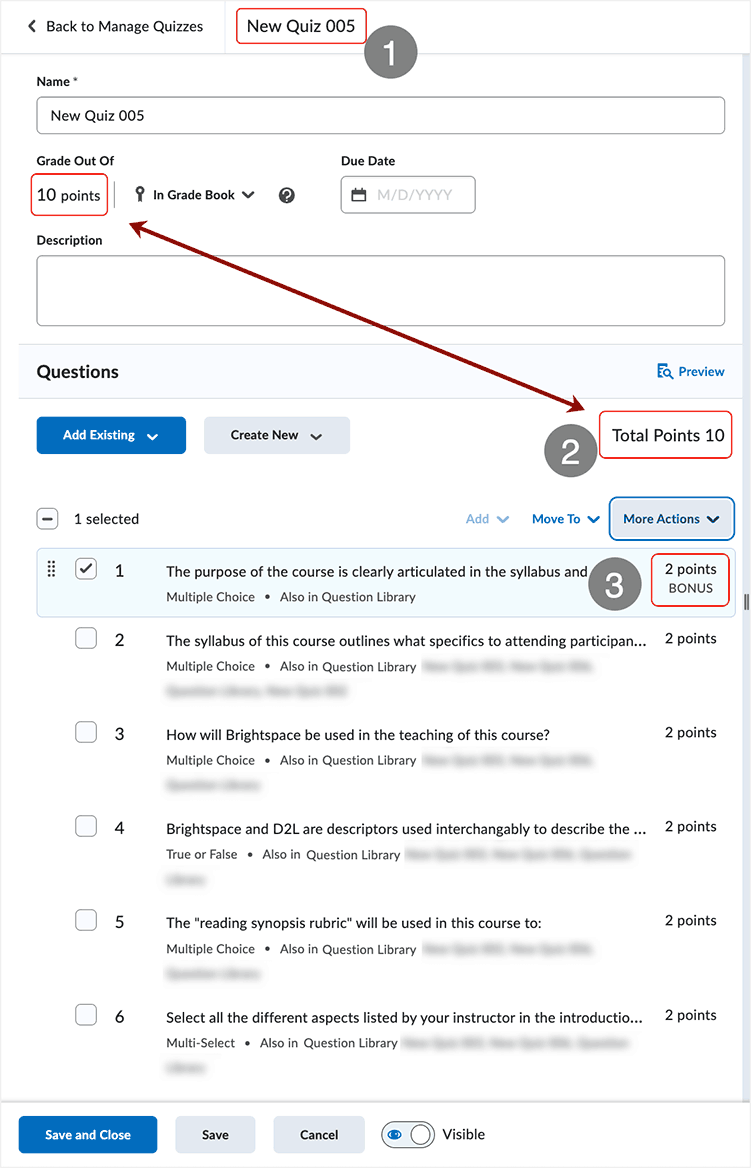
To turn the Bonus designation off, user can re-select the question checkbox, re-select "More Actions" button, and re-select "Toggle Bonus" option from the drop menu. The Bonus designation will no longer be applied to the question.
About the "Grade" area and "BONUS" points: If there is a grade item associated with a quiz, users may wish to make it so the grade item "Can Exceed" if a learner earns a 100% on the quiz and then gets a bonus question (or series of bonus questions) correct. To do this, user must go to the "Grades" area, select to edit the quiz associated grade item, select the "Can Exceed" checkbox, and "Save" the grade item. Also, as necessary, a category that holds the quiz associated grade item may need to have "Can Exceed" applied.
When the quiz is being taken by learners, there is no indication in the question area to alert quiz takers that the question is a Bonus question.
Toggle Mandatory
When designating a question as a Mandatory question, learners are required to answer the question.
Select "Toggle Mandatory" option.
- Editing the "New Quiz 005" quiz.
- Selecting "Toggle Mandatory" from the "More Actions" drop menu.
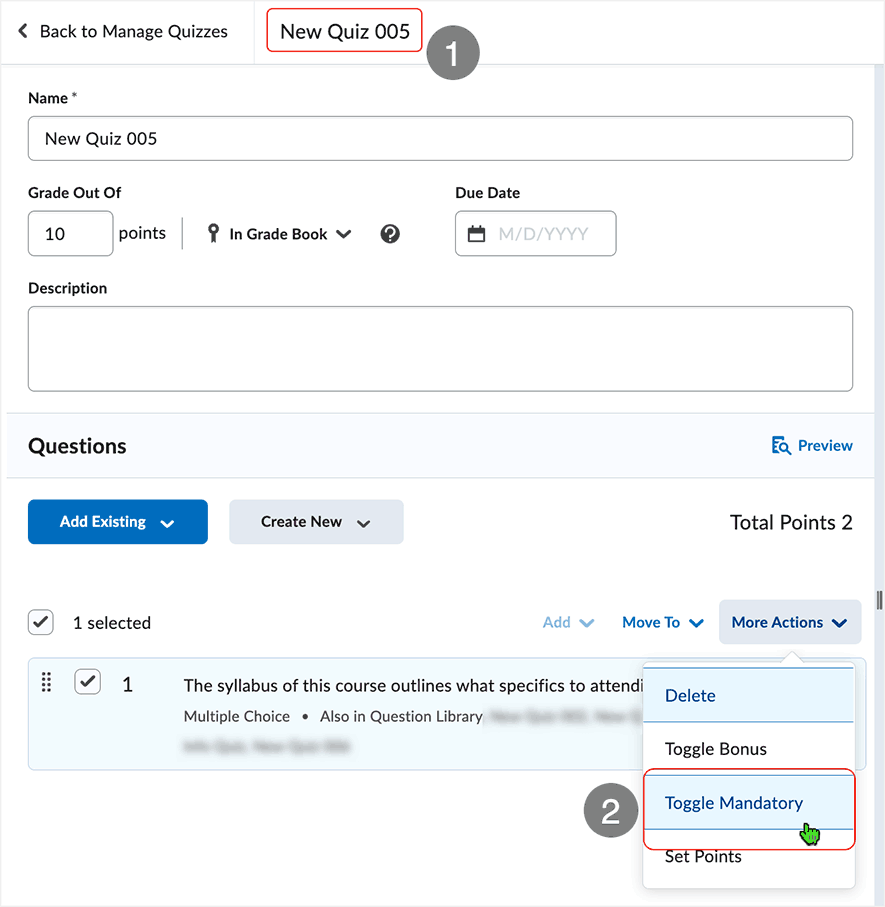
The system sends verification of the selection:
"Mandatory toggled successfully" displays at the bottom of the quiz editing area.

Visual confirmation of the "Mandatory" selection displays in the question area.
- Editing "New Quiz 005" quiz.
- The word "Mandatory" displays in the question description area.
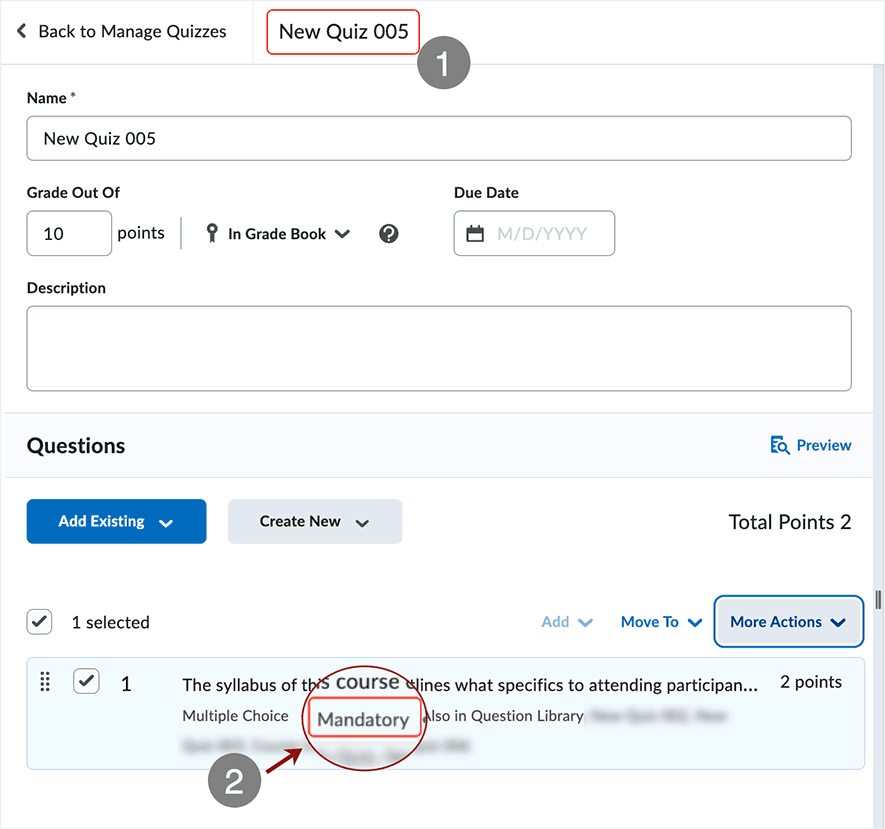
"Mandatory" displays as part of the quiz question.
When the quiz is being taken by learners, "(Mandatory)" displays, in red, in the question area to alert quiz takers.
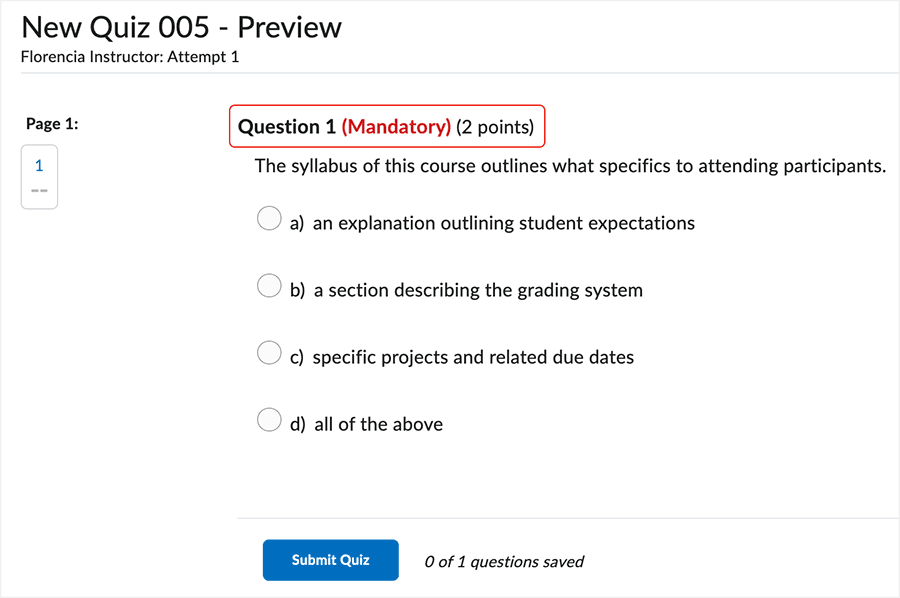
To turn the Mandatory designation off, user can re-select the question checkbox, re-select "More Actions" button, and re-select "Toggle Mandatory" option from the drop menu. The Mandatory designation will no longer be applied to the question.
Assign Points
When assigning points, selected questions have points adjusted dependent on what the user enters.
Select "Set Points" option.
- Editing the "New Quiz 005" quiz.
- Selecting "Set Points" from the "More Actions" drop menu.
- Current point total of the selected question is currently 2 points.
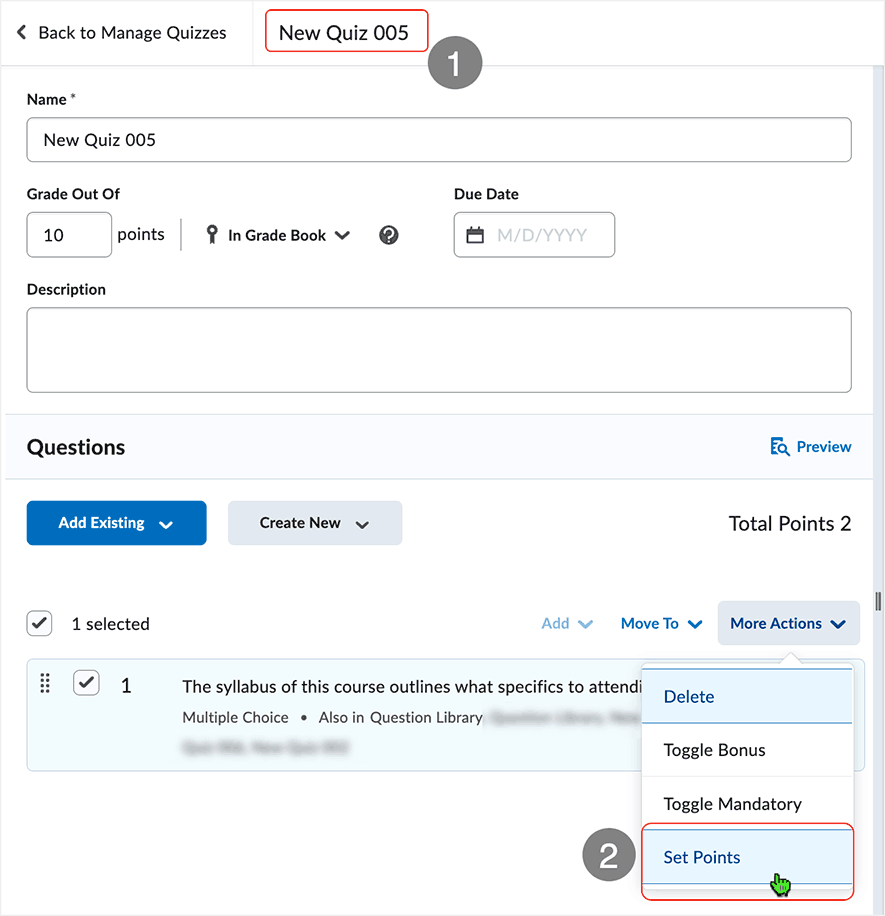
"Set Points" dialogue box.
A "Set Points" dialog box displays.
Insert a number in the "Points" textbox. Points entered into the text box will be applied to all questions selected.
Select "Save" to apply the change.
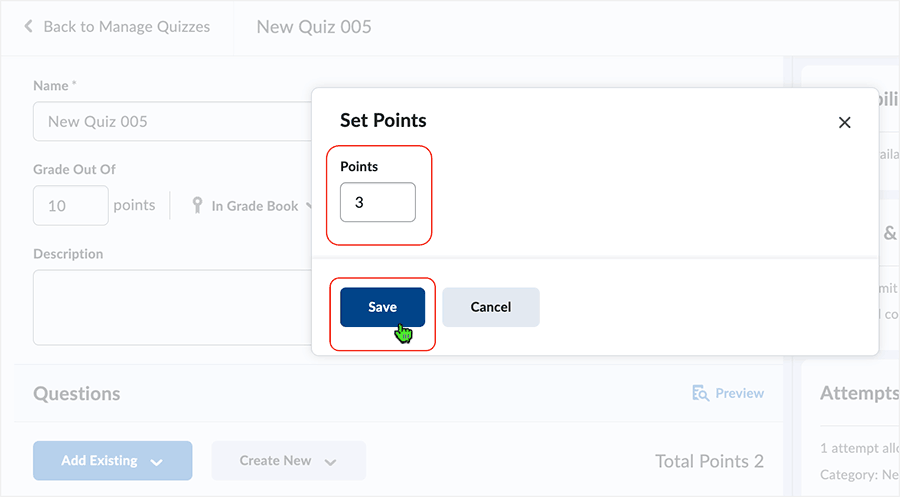
Points are applied to the question(s) selected.
- Editing the "New Quiz 005" quiz.
- The points entered in the text box on the "Set Points" dialog box have been applied
to the question.
- Question point worth is now 3 points instead of 2 points.
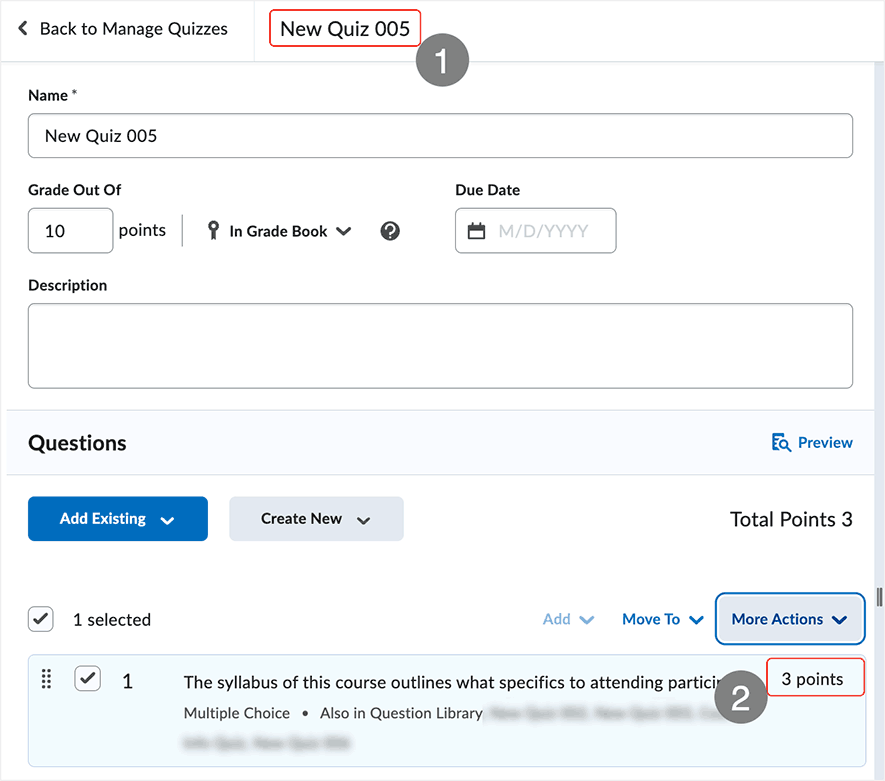
In all instances, when editing, select "Save and Close" or "Save" to apply changes to a quiz.
What dialog boxes look like and how dialog boxes and browsers interact is dependent upon the operating system and browser being used. The screenshots in this tutorial may differ from the screen that the user is viewing when performing the actions described in this tutorial.
CD 202303
