Respondus: Brightspace Quiz Save/Print
Respondus can be used to retrieve questions related to various assessments (quizzes, survey's, self-assessments, question library) out of Brightspace for the purpose of printing, adjusting, and/or saving a copy of the questions in various formats to a local computer.
How to:
Retrieving assessment related questions from Brightspace is initiated by selecting the "Retrieval" tab in Respondus and then selecting the "Retrieve Questions" button.
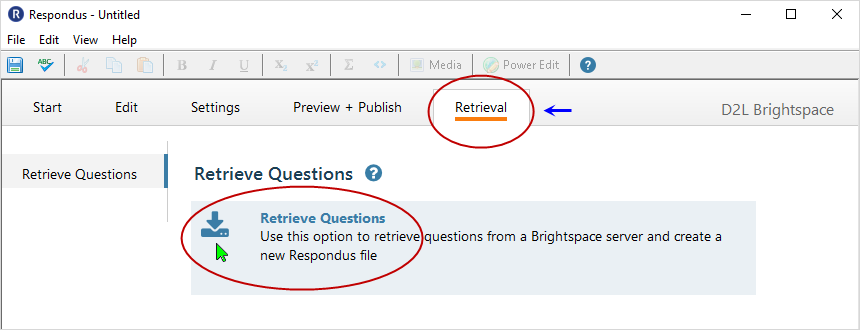
The "Retrieve Questions Wizard" displays.
If the Brightspace Server has not yet been used then user will be prompted to set up the connection. The wizard will specify whether this needs to occur or not. Users can also select the "Edit Settings" area to set up the connection.
In this case, the server has already been set up to enable a user to connect to the server. Selecting "Next" facilitates the authentication.
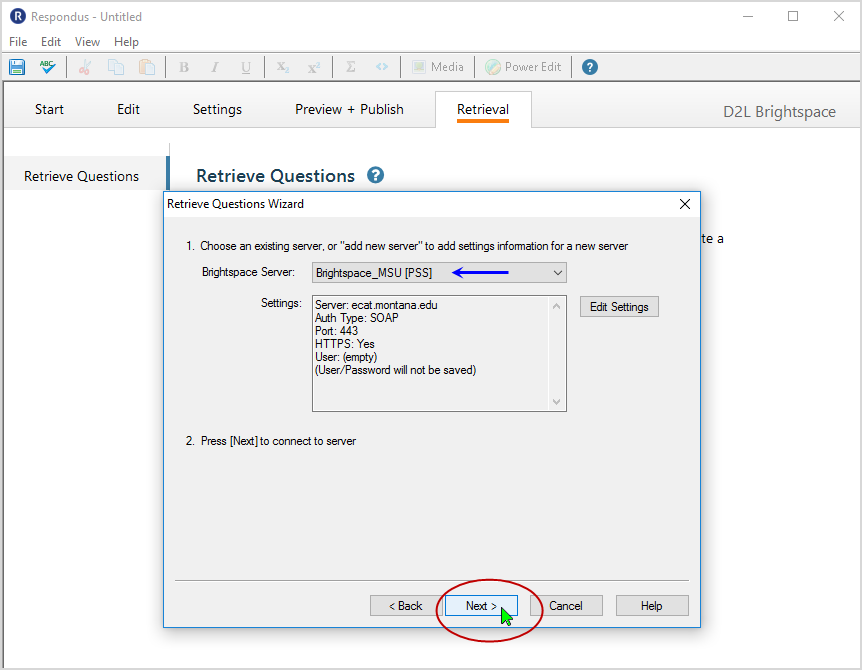
The user enters login information (typically NetID and NetID password) to connect to the Brightspace system via Respondus. Supply credentials and then select the "OK" button.
The connection may take a bit of time to establish - patience on the part of the user is advised.
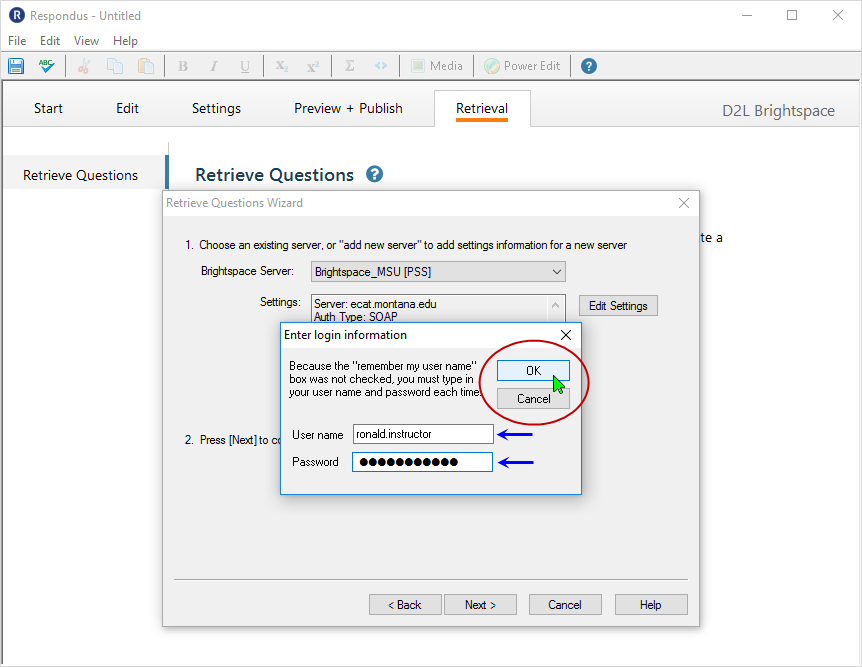
After the connection is established, the user selects a course from which to retrieve an assessment from the drop menu. After selecting the course, user establishes the assessment type, and then uses the drop menu to select the specific assessment from which to retrieve the questions. User must then enter a file name and start the retrieval process by selecting the "Next" button.
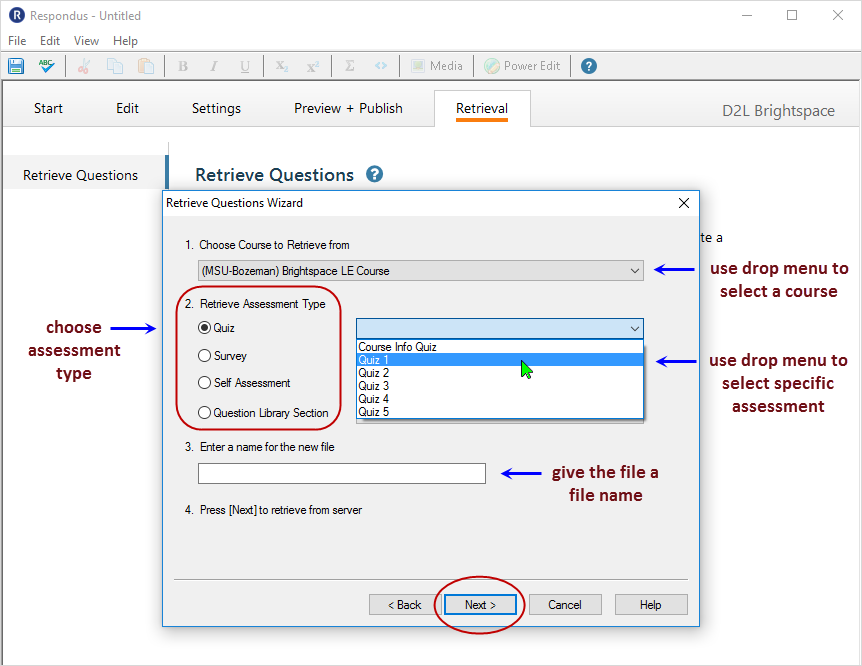
If the process is successful, user selects the "Finish" button to complete the process.
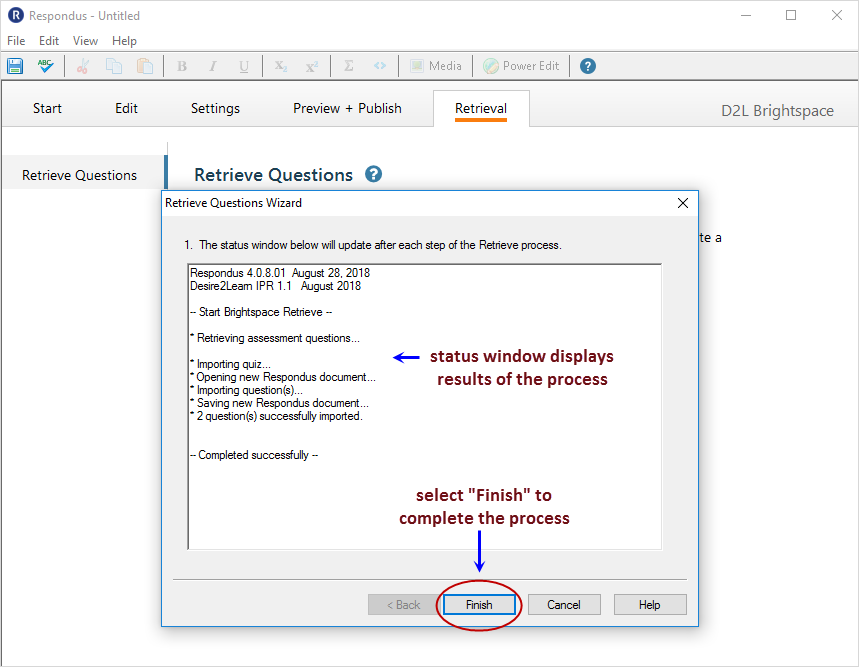
After a successful retrieval process, a .rsp (Respondus) file has been created which contains the retrieved questions.
Users can edit the questions contained in the .rsp file on the local computer by selecting the "Edit" tab.
Selecting the "Preview & Publish" tab (1) reveals options such as previewing the file, publishing the file to Brightspace, and saving/printing the file.
Selecting "Print Options" from the left nav bar (2) brings the "Print Options" page into view. From this point the user can format, add headers to the file, elect to randomize as needed, adjust which questions are to be included prior to the user printing and/or saving the file (3). there are three formats available when saving the file: Microsoft Word .doc file; Rich Text .rtf file; Text .txt file. Users may also elect to print the file directly from Respondus.
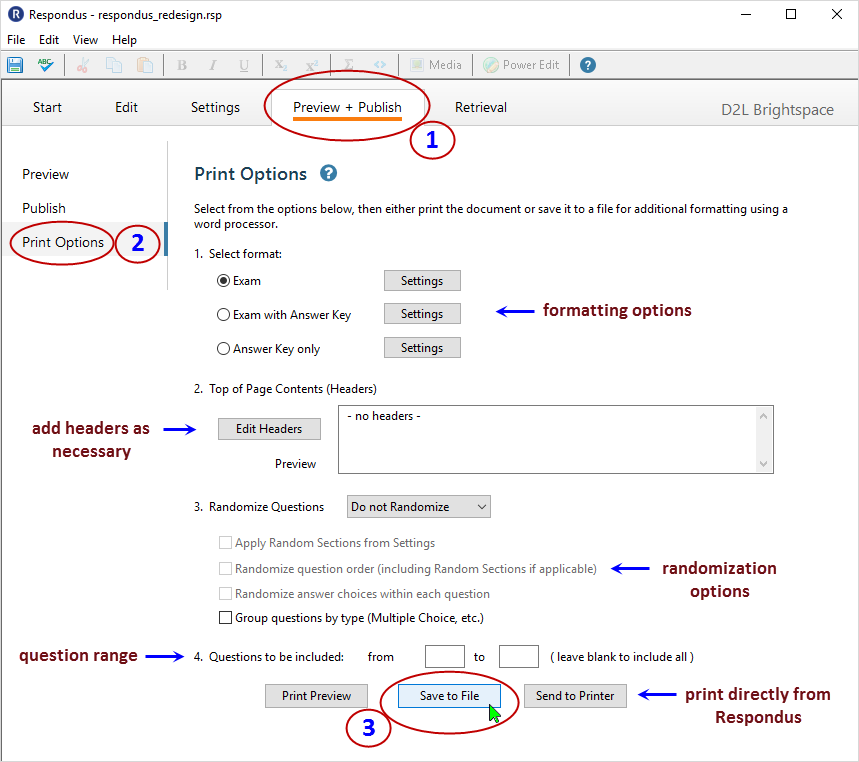
CD 201909
