Respondus - Basic
Basic workflows related to maintaining Respondus
Users should make sure that the Respondus version is current via the "Update" process.
Users need to enter the Installation Password upon first use, or, after the annual password change has occurred, when they continue use the system. The Installation Password changes annually.
Check for Update
If unable to connect to Brightspace using Respondus, make sure the latest version of Respondus is being used. To update, when in Respondus, go to Help > Check For Update
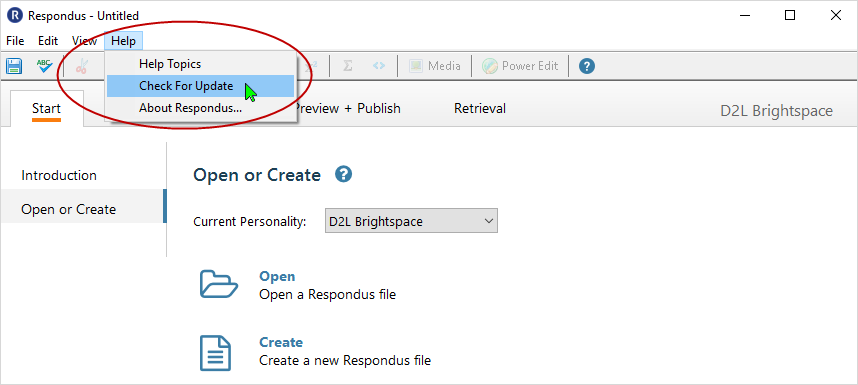
If an update is available, selecting "Check for Update" returns a dialogue box with information related to the update. Select "Get Update" to install. After the update process concludes, the system indicates completion, and the user selects the "OK" box.
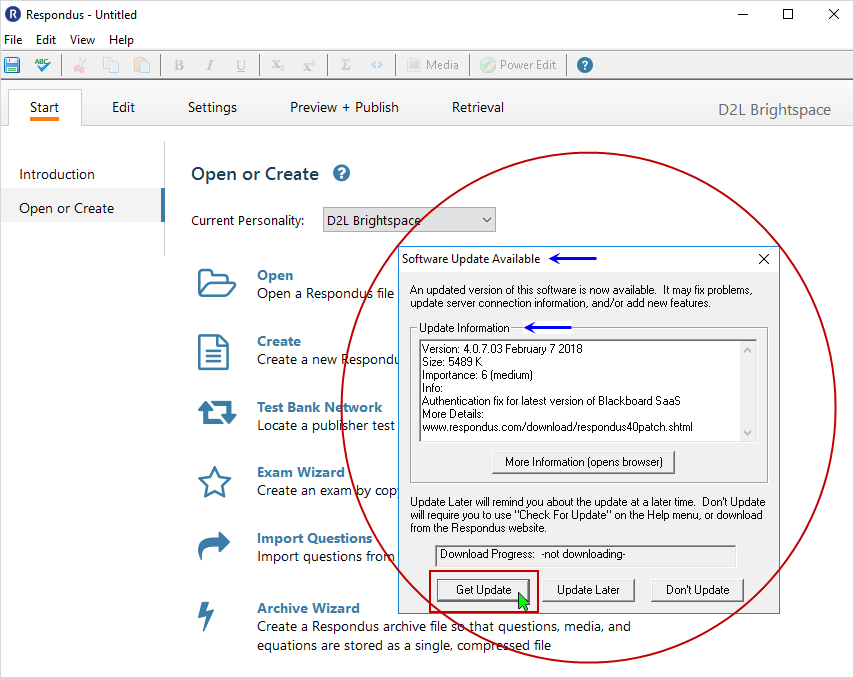
If an update is not available, the system alerts the user via dialogue box. Select "OK" to send it away.
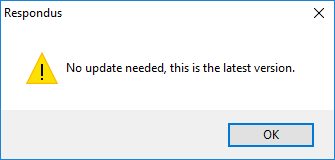
Respondus Version
To find out the version of the current installation of Respondus that exists on the local machine, go to Help > About Respondus...
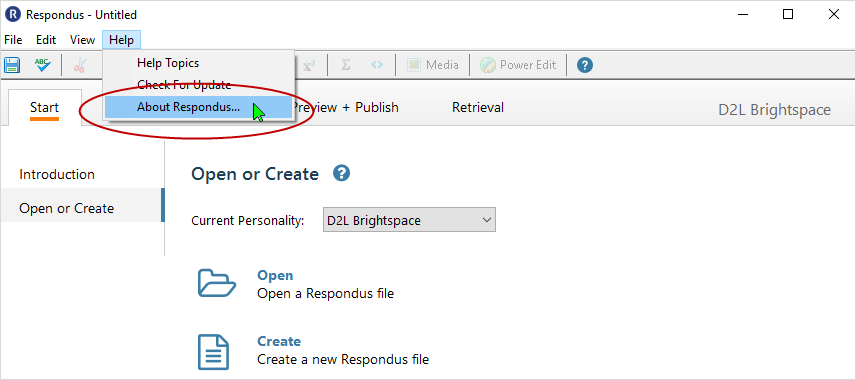
Current version in use on the local machine will be displayed.
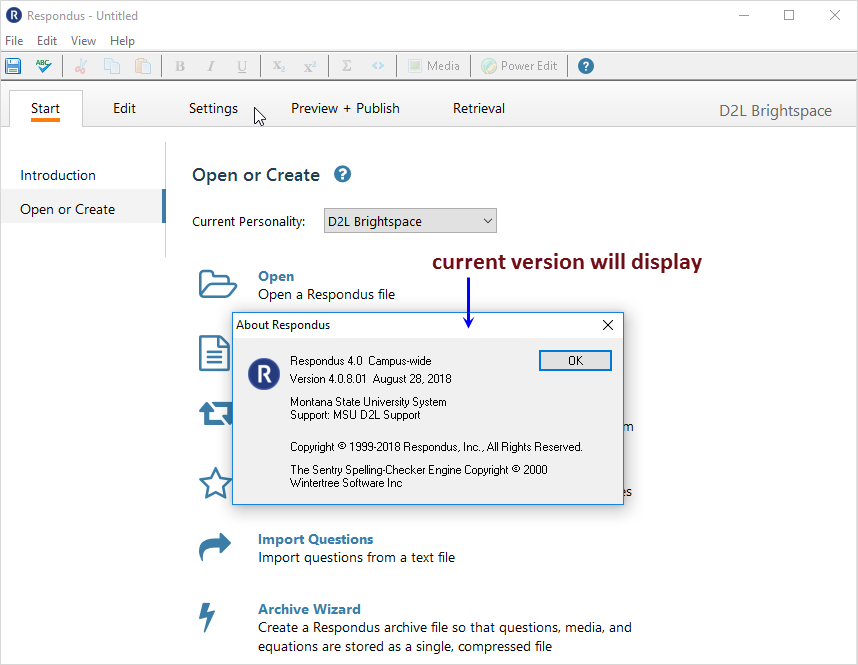
Installation and Installation Password
Respondus software must be downloaded and then installed. An installation password must be entered by the user.
The Respondus license is renewed on an annual basis. If Respondus has been installed prior to the annual password change occurrence users will be prompted for a new "Installation Password:" when trying to use Respondus.
When prompted that the Respondus license has expired, user should go to the Respondus Installation Guide area, authenticate using NetID and NetID password, and copy the "Installation Password:" that is listed on the page to facilitate re-accessing the Respondus software.
To get to the Respondus Installation Guide area:
- go to the Brightpace Help page
- look under the "Help for Instructors" area
- locate and select the "Respondus Software" link
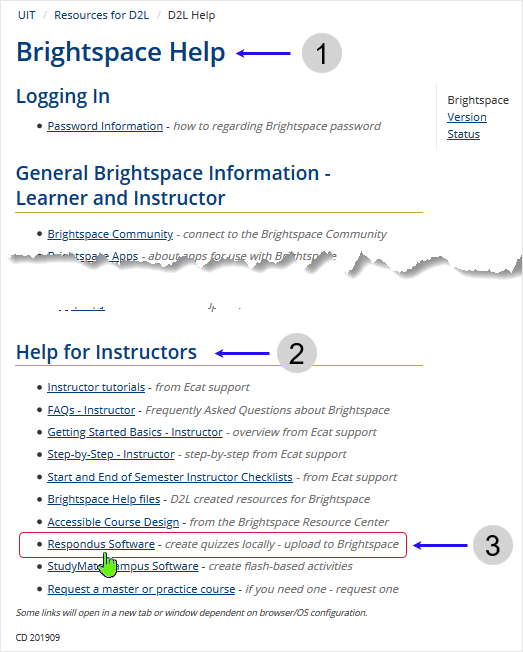
After selecting the link to "Respondus Software" off of the Brightspace Help page
- user arrives at the "Respondus Software" page
- user accesses the installation guide by clicking on "Select this link to access the Respondus installation guide"
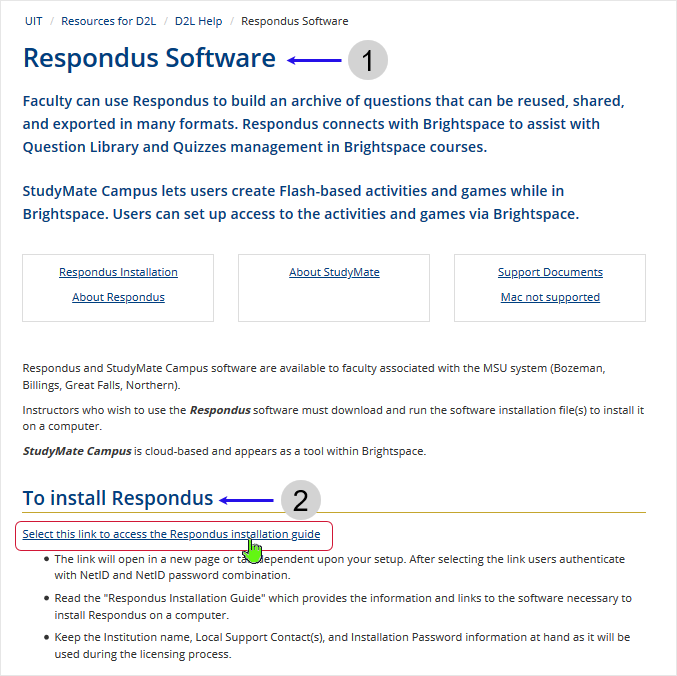
The system will request authentication - use NetID (User Name) and NetID password (Password) to access the site.
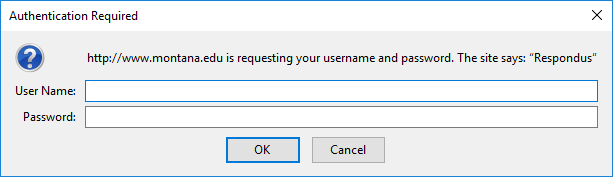
After authentication:
- the Respondus Installation Guide page displays
- if Respondus has not already been installed on the user's computer, click on the "Select here to download..." link
- a "Respondus4Campus.exe" file will be made available to install the software (if necessary)
- the "Installation Password:" will appear to facilitate installation and use of Respondus software
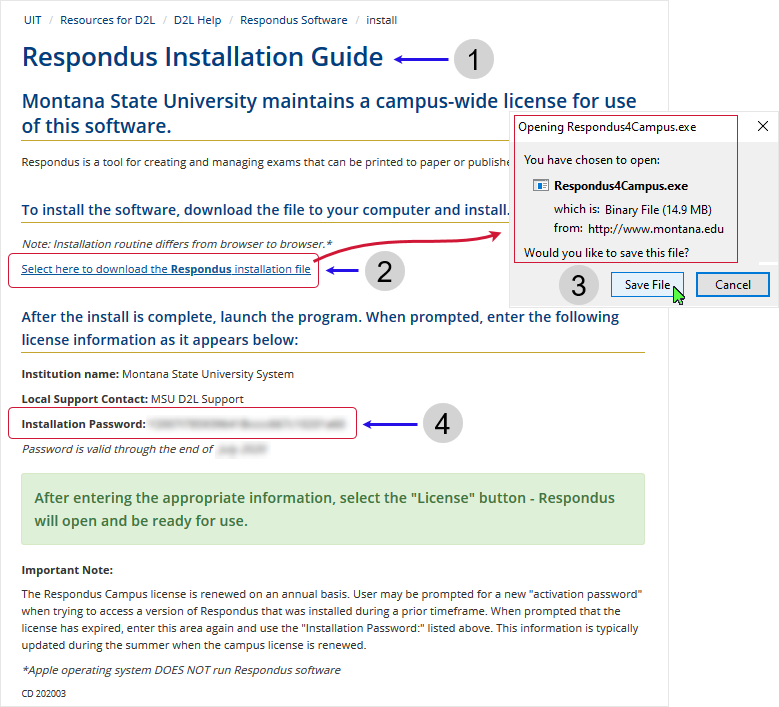
The Installation Password changes annually in late summer.
Links will open in a new window or tab dependent on browser settings
What dialogue box windows look like and how dialogue box windows and browsers interact is dependent upon the operating system and browser being used. The screenshots in this tutorial may differ from the screen that the user is viewing when performing the actions described in this tutorial.
CD 202003
