Export a Course
How to Export a course in Brightspace
Use the Export Course function to create a .zip file that can then be imported into LMS systems.
Access and use the Export Course function
In a course as Instructor role.
- Select the gear icon in the upper right.
- Select the "Import/Export/Copy Components" link.
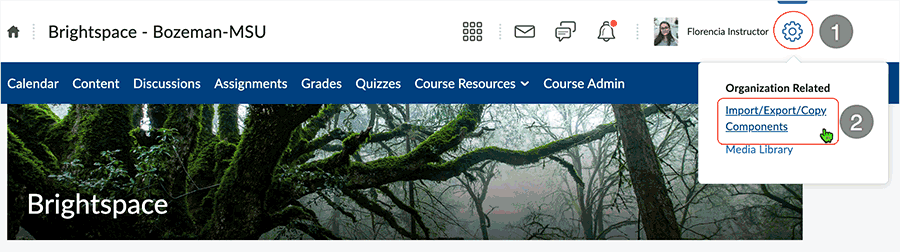
On the "Import/Export/Copy Components" page.
- Select the "Export as Brightspace Package" radio button.
- Select "Start" button.
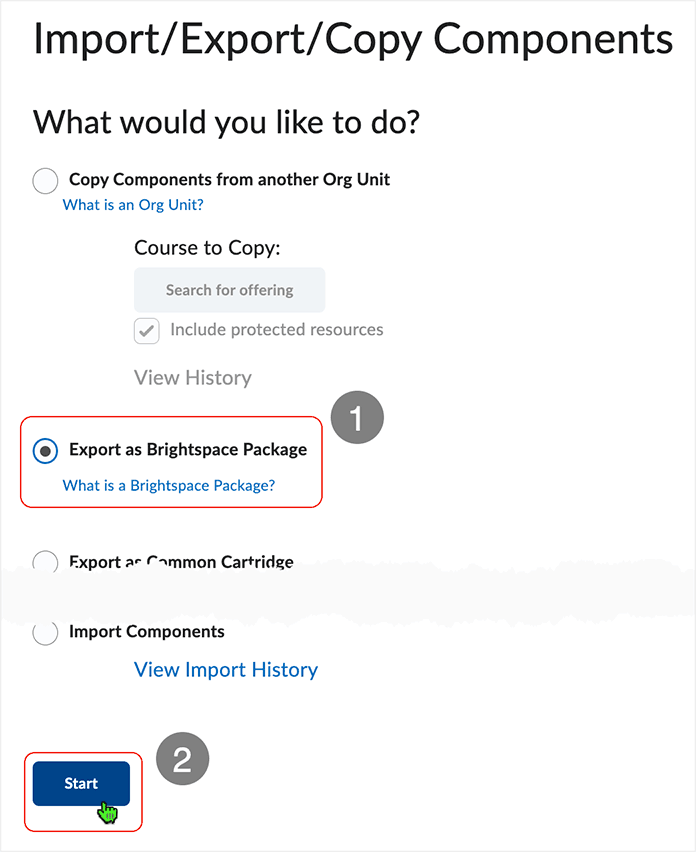
On the "Select Course Material" page.
- Select the "Select All Components" checkbox.
- Click the "Continue" button.
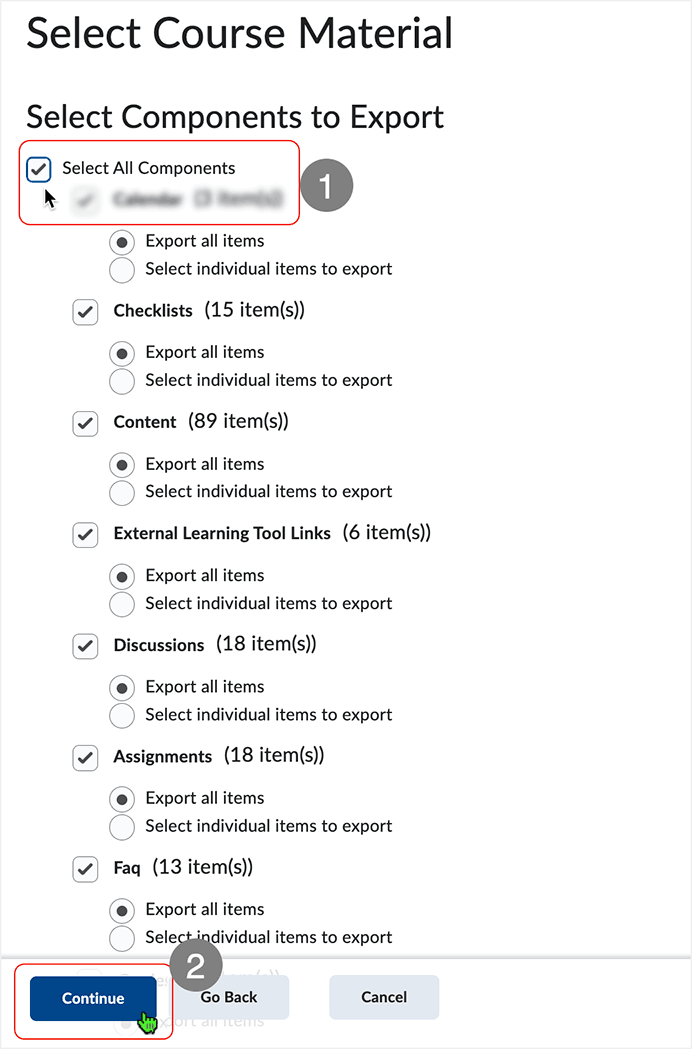
On the "Confirm Components to Export" page.
- In the "Additional Components to Export" area, at the bottom, users can select the
"Include course files in the export package" checkbox.
- When this option is selected, all course files for the course offering are included in the course package.
- Click the "Export" button at the bottom.
Select "Modify" if necessary to adjust selections.
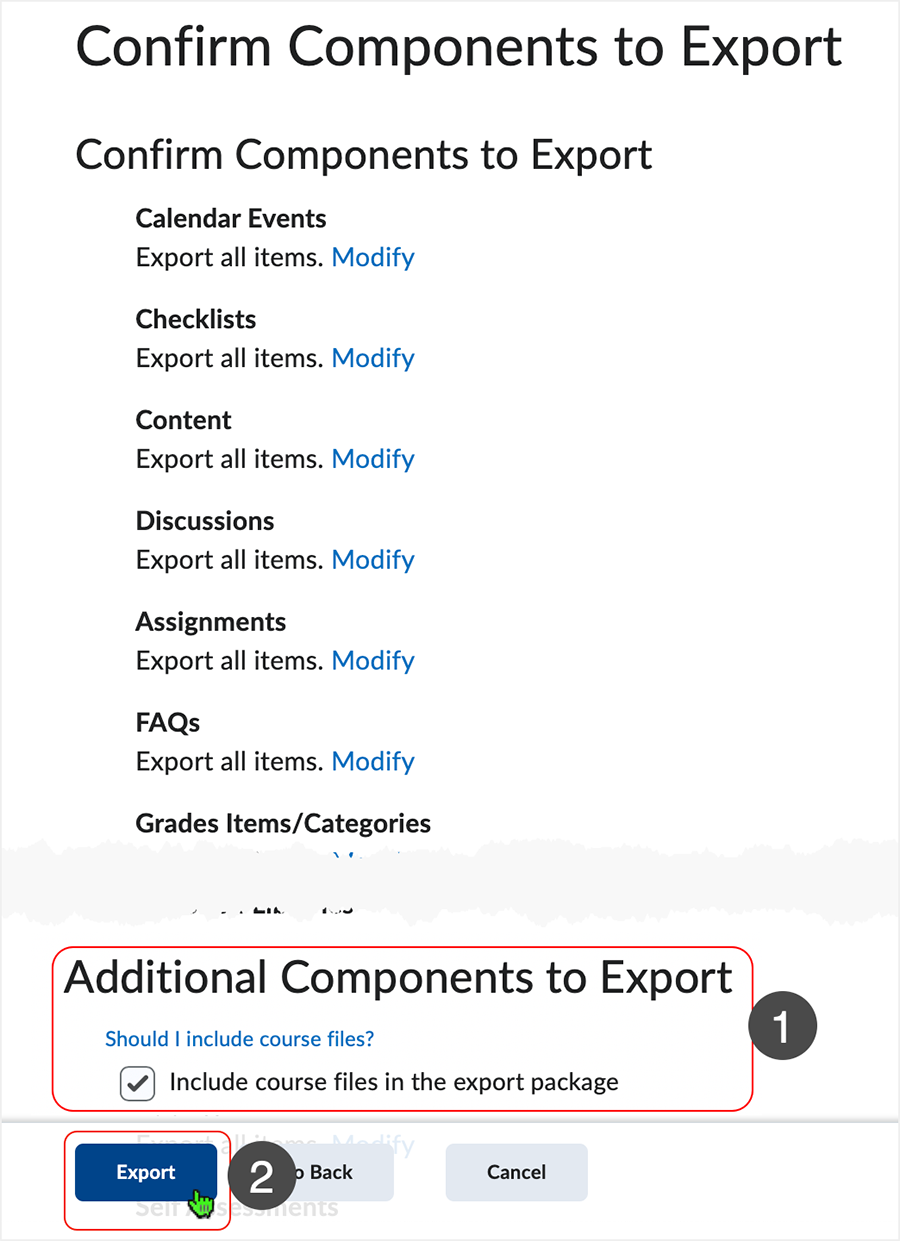
"Export started" page displays after the export has begun.
Click "Done" to send the advisement away.
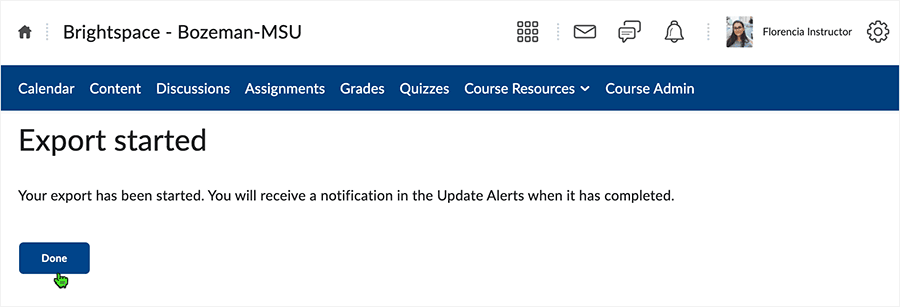
After the export completes, the "Update Alerts" area displays an orange dot which indicates that there is a new item in the "Update Alerts" area.
Select the "Update Alerts" icon to access the area.

The statement "Export finished" with a green checkmark displays after the export concludes. Larger courses will take more time to complete.
Select the "Export finished" link.

The "Export Summary" page furnishes a link to allow download of the export package.
- Select "Click here to download the export Zip package" link.
- Select "Done" to send the advisement away.
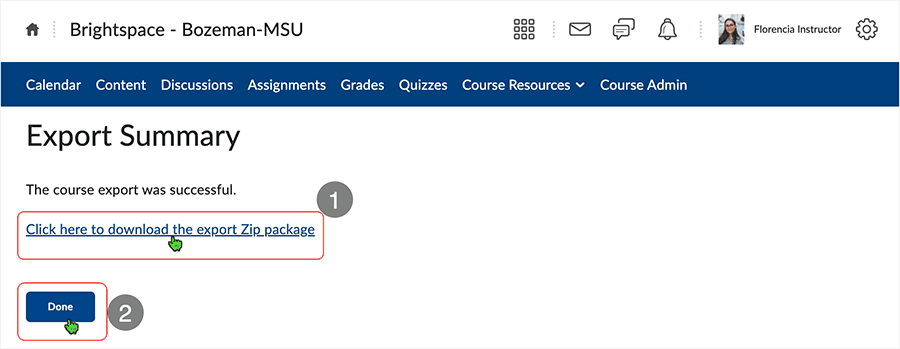
File will download.
After download, the file name contains useful information:
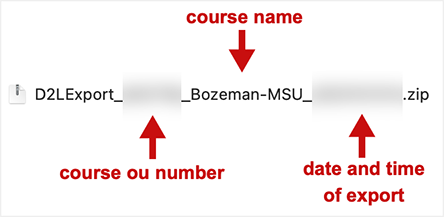
DONE.
This documentation assumes export of an entire Brightspace course.
A Brightspace course that has been exported as a "Brightspace Package" can be used to import into Canvas course shells successfully.
A Brightspace course that has been exported as a "Common Cartridge" can be used to import into Canvas course shells successfully.
The "Import/Export/Copy Components" link can be accessed via the "Course Admin" area as well.
Brightspace course exports DO NOT contain student data.
Be aware: Some web browsers, such as Safari (Mac), are, by default, configured to automatically extract .zip files upon download. Attempts to use an extracted (unzipped) .zip file to import content into an LMS that uses a .zip file with a manifest to import course content will be unsuccessful. If using Safari (or another browser that displays automatic extraction behavior), users may choose to disable the automatic extraction function or switch to another browser to export and then import content successfully.
What dialog boxes look like and how dialog boxes and browsers interact is dependent upon the operating system and browser being used. The screenshots in this tutorial may differ from the screen that the user is viewing when performing actions described.
CD 202312
