My Courses widget - learner
The My Courses widget provides an access point to favorite courses. Users can utilize various ways to display course tiles and enable course access via the My Courses widget.
LEARNERS: In the "My Courses" widget, the "Grouped Courses" tab shows all prior semesters in which a learner has been enrolled in courses. When selecting the tab for the prior semesters, no courses display because no courses are visible from those past semesters due to the end date having passed.
To access a course from a past semester, contact the instructor of that course.
Overview of the My Courses widget
The My Courses widget can be expanded or collapsed and is found on a user's homepage in Brightspace.
Access the My Courses widget by expanding the widget on the home page as necessary.
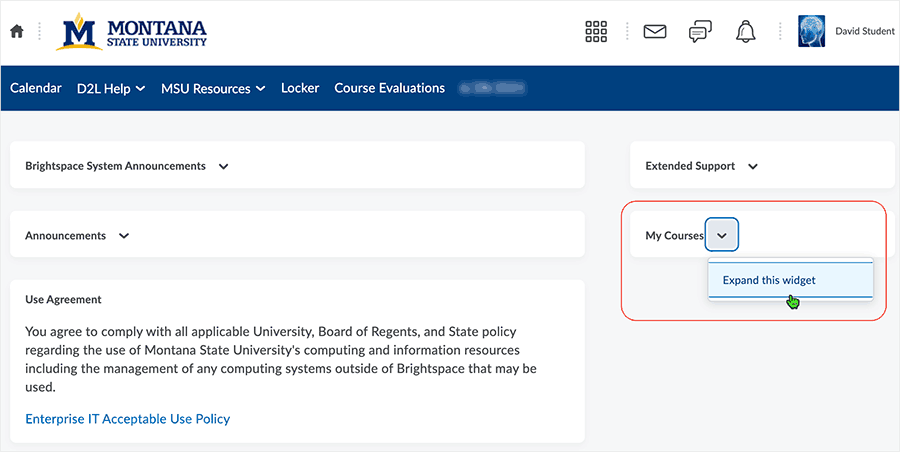
The My Courses widget displays on the user's homepage. The My Courses widget is consistent in display and is specific to each user. Course tiles are used in the display.
- Tab selection is designated by a blue underline.
- In the example below, the "Pinned" tab has been selected.
- Select the "View All Courses" to access another display of all courses to which the
user is currently associated.
- In the "All Courses" area, all active courses that the learner is enrolled into as "student" role, in the current semester, are displayed.
- Other courses may display dependent on the role that the learner is enrolled as into any given course. For instance, if a learner has been enrolled as an instructor role into a course, that course will display.
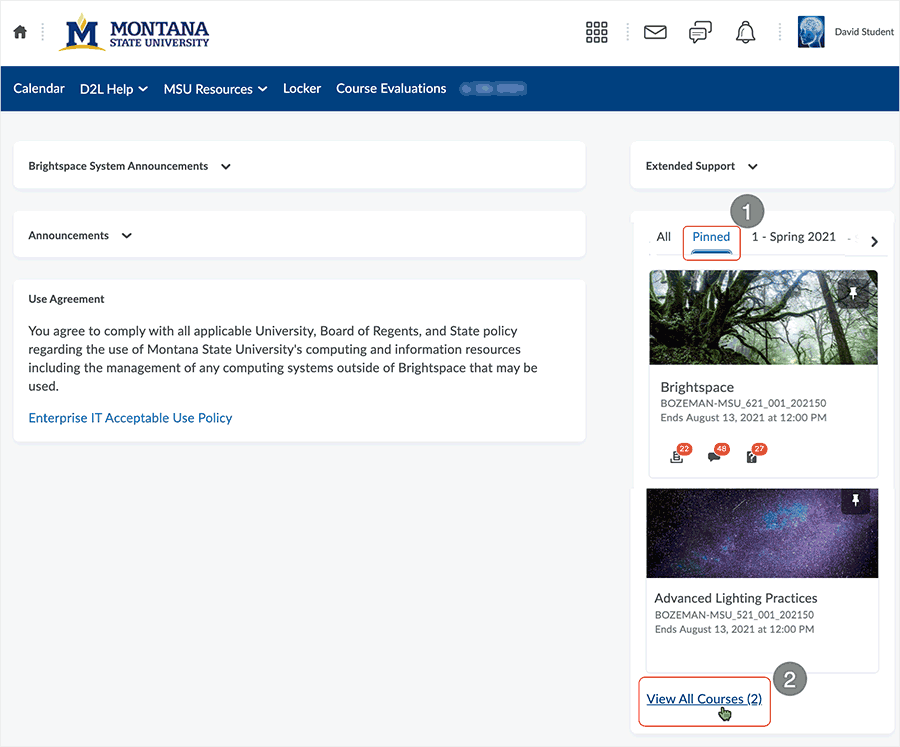
Use the directional arrows to move through available tabs. Select the tab to make it the active tab.
Grouped Courses semester tabs appear for all semesters in which a user is enrolled in semester course(s).
Past Group Courses semester tabs will display for learners, but typically, when selecting a past semester tab, no course will display.
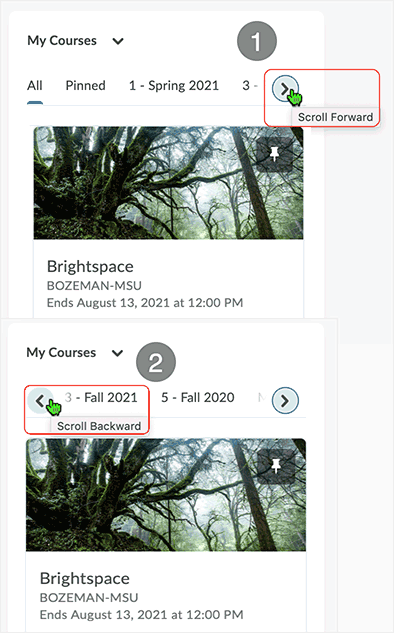
Use the Pin icon on a course tile to adjust course visibility in the My Courses widget. Selecting the Pin icon will unpin the course.
No courses available and/or accessible
Course access for learners in the Brightspace system are dependent upon variables.
Variables include time (course start/end dates), course status ("active" or "inactive"), enrollment in a course, or any combination of the variables.
The "Select a course... area" may return the statement "You do not have access to any courses."

The My Courses widget may return the statement: "You don't have any courses to display."
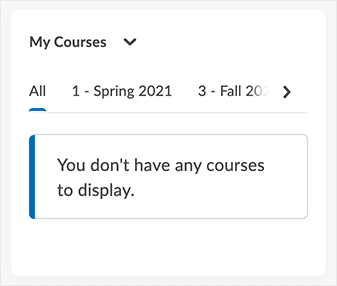
The My Courses widget displays past semester enrollments. When selecting an older semester the "You don't have any courses to display." message occurs. This is because the course is in the past and has been closed on the course end date.
To access a course from a past semester, contact the instructor of that course.
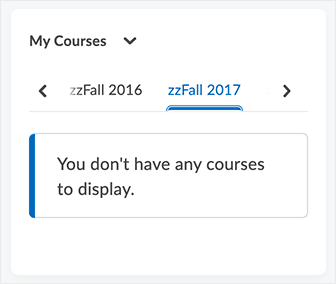
All Courses and Advanced Search
When selecting "View All Courses" from the My Courses widget, users arrive on the "All Courses" page and can access "Advanced Search" from there as necessary.
In the "All Courses" area, selecting the various tabs will display the course(s) associated with the various tabs.
Advanced Search, Filter, and Sort Default control viewing parameters related to the "All Courses" area.
- Advanced Search: Select the link to enter an area to search for courses.
- Filter: If user is enrolled in multiple roles in the system, select from drop menu to filter by role.
- Sort: Default: Sets the sort default for the area.
Select the "X" in the upper right to exit the area.
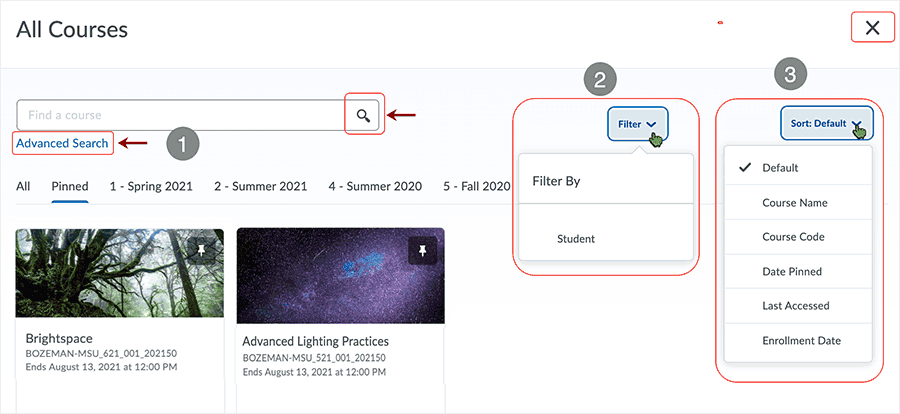
After selecting the "Advanced Search" link, user is ported into the "Advanced Course Search" area.
Use the "Magnifying Glass" icon to run a search. Sort results by selecting a column - the column selected will act on the displayed courses.
Refine the search using the available drop-down lists associated with Semester, Department, Status, and Course Start/End dates as necessary.
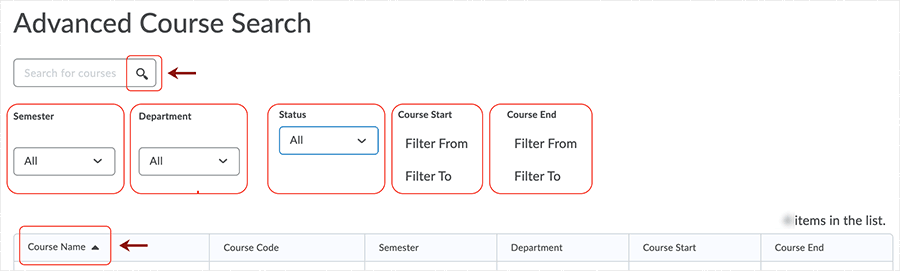
Sorting Logic - My Courses widget
Pinned, Unpinned (All tab), and Grouped Courses display in the My Courses Widget.
Sorting Logic is used to organize the courses in the My Courses widget and promotes pinned courses to be displayed first in the widget.
Selecting a course tile, image, and/or course title takes the user to the course.
- In the Pinned tab, all pinned courses display in a list.
- A limited total of 12 course enrollments will appear.
- More than 12 courses appear if user enrolled courses in excess of 12 are pinned.
- Pinned course tiles display notifications below associated images for unevaluated assignment submissions, quizzes, and unread discussion posts.
- A limited total of 12 course enrollments will appear.
- In the All tab, pinned courses appear first, followed by current enrollments, then future enrollments
(if they are available or visible to the user) for a total of 12 enrollments.
- More than 12 courses appear if user enrolled courses in excess of 12 are pinned.
- The Grouped Courses tabs are arrayed across the top of the My Courses widget.
- Past Group Courses semester tabs will display for learners, but typically, when selecting a past semester tab, no course will display.
Links will open in a new tab or window dependent on browser/OS configuration.
What dialog boxes look like and how dialog boxes and browsers interact is dependent upon the operating system and browser being used. The screenshots in this tutorial may differ from the screen that the user is viewing when performing actions described.
CD 202106
