Quizzes Submission View
Instructors can release submission views to learners after a quiz has been submitted. The views that are released vary dependent upon instructor setup and/or intent. The Default view is typically enabled "out of the box" for users to access.
To access a submission view related to a quiz
- Access a course
- Access the Quizzes area
- Select the action caret and choose "Submissions" from the contextual drop menu
- Or, if available, select the "On Attempt" link in the "Evaluation Status" column
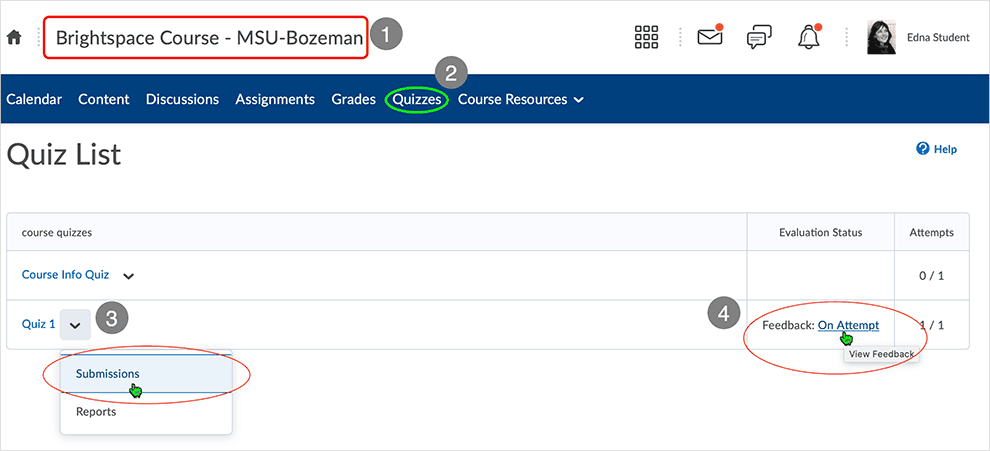
When in the "Quiz Submissions" area, select the "Attempt X" link to view a submission. Dependent on quiz set-up, multiple attempts may be accessible from this area.
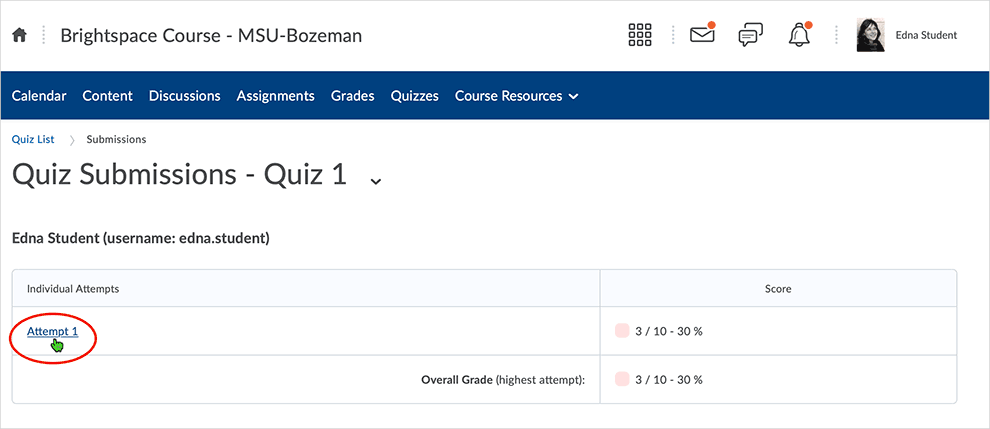
Dependent on "Submission View" settings related to the quiz, learners will see no submission view, a "Default submission view, or another view as determined by instructor.
Here is an example of a "Default" view. Select the blue "Done" button to leave the Submission View when finished.
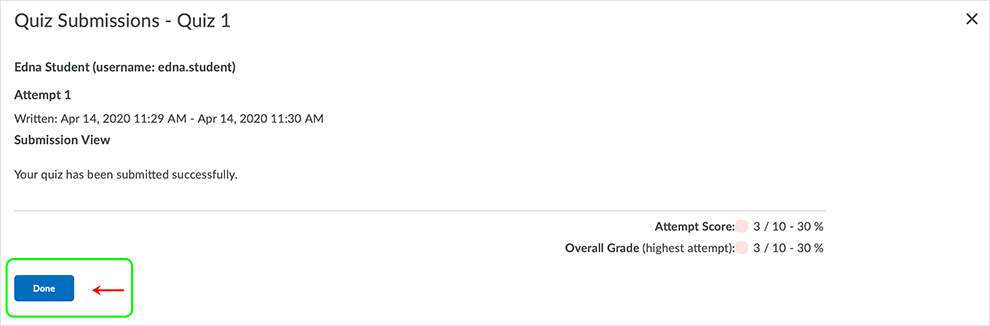
Here is another view as determined by an instructor. Select the blue "Done" button to leave the Submission View when finished.
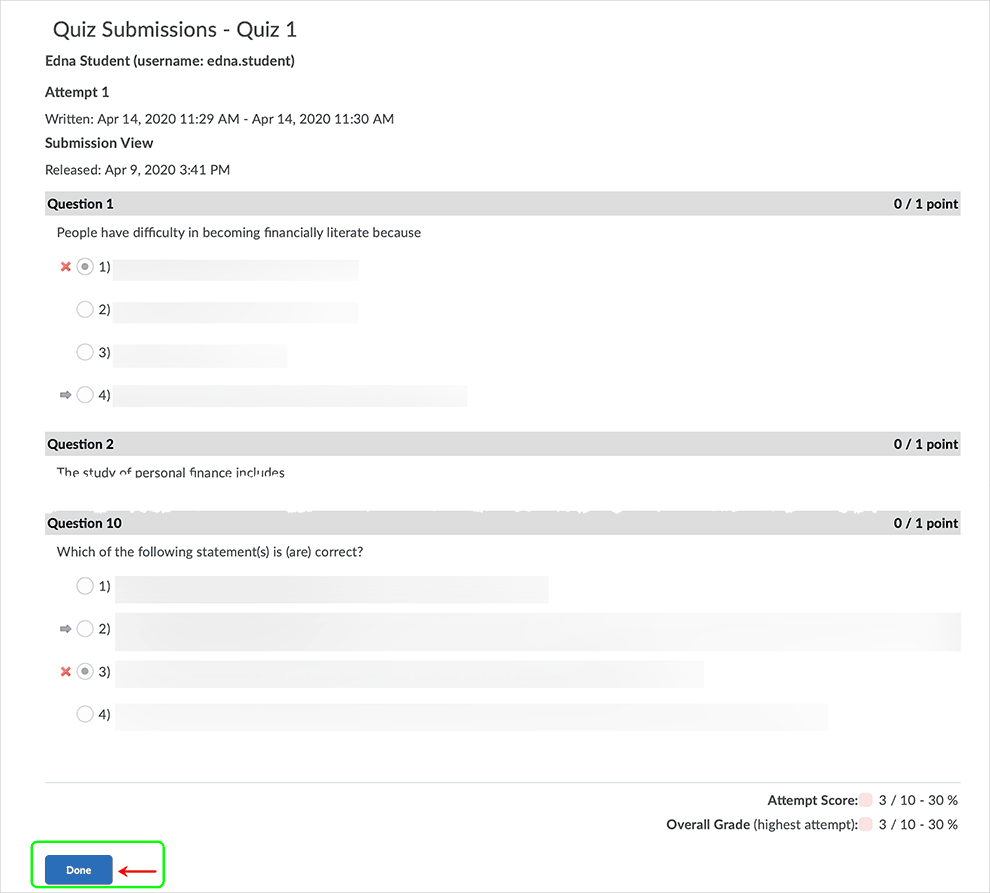
What dialog boxes look like and how dialog boxes and browsers interact is dependent upon the operating system and browser being used. The screenshots in this tutorial may differ from the screen that the user is viewing when performing the actions described in this tutorial.
CD 202004
