General Social Media Instructions
For social media platforms that use a stand alone username and password to log in, you will need to upload your log in credentials to MSU's Keeper Password Tool. This site will securly add your credentials to MSU's private password vault, where your personal account administrators as well as MSU's social media manager will have access to your records.
How to Upload Log In Credentials to Keeper
Step 1: Open Keeper in your web browser
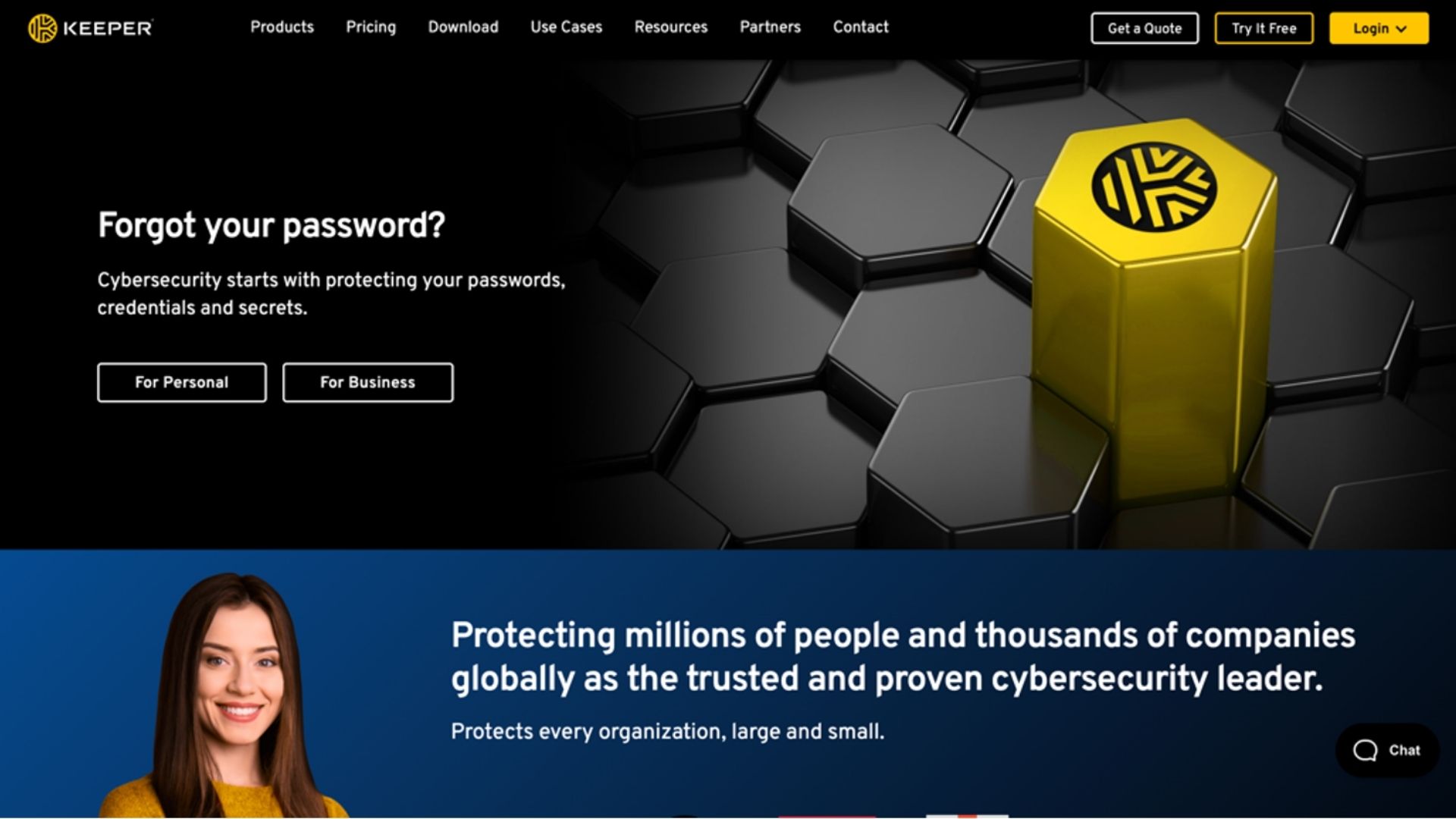
__________________________________________________________________________________________________________________________
Step 2: In the upper right-hand corner of your screen, click Login, then click Web Vault
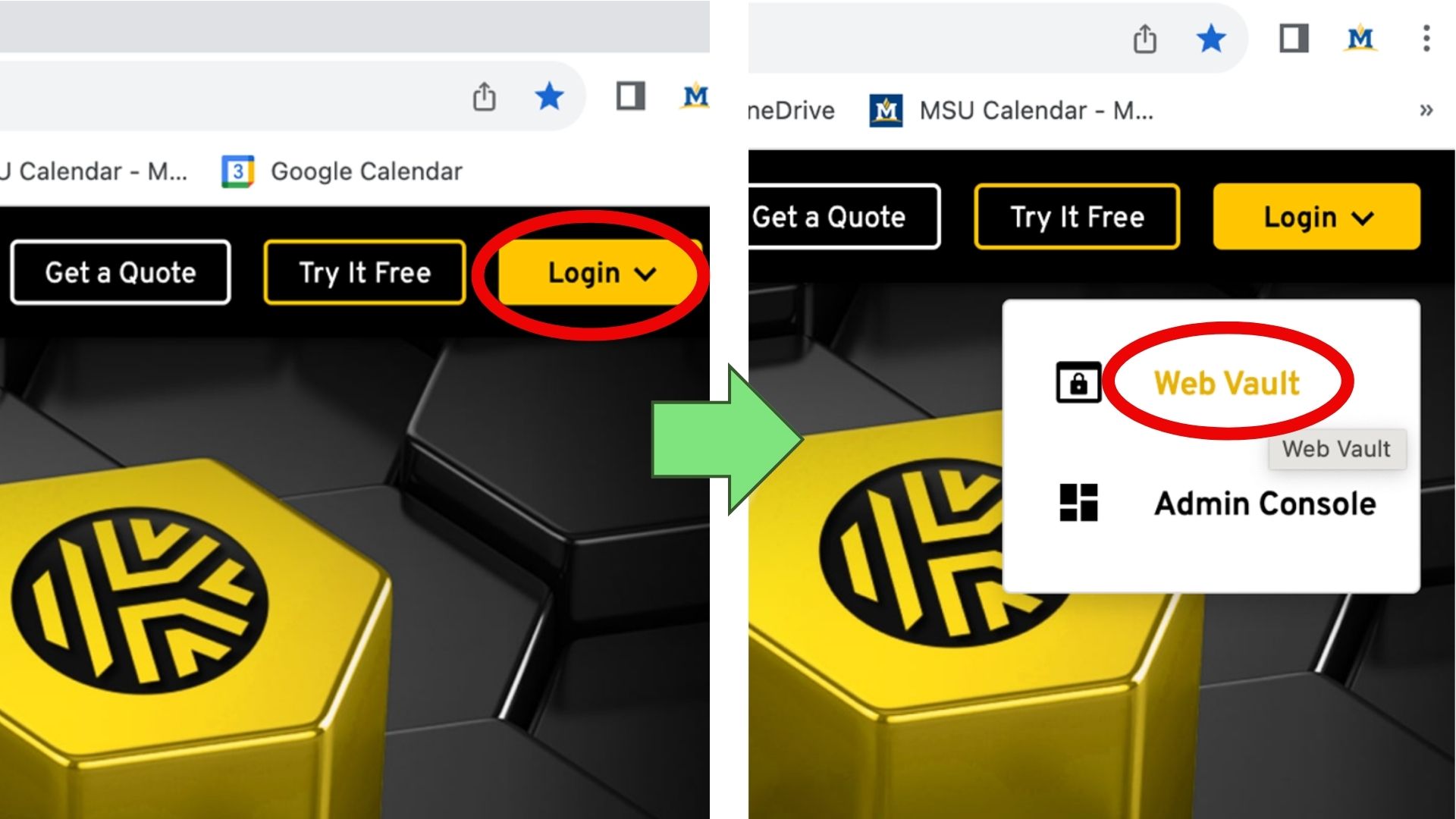
__________________________________________________________________________________________________________________________
Step 3: Enter your montana.edu email address into Keeper. It will then ask you to log in though MSU’s portal using your NetID @msu.montana.edu
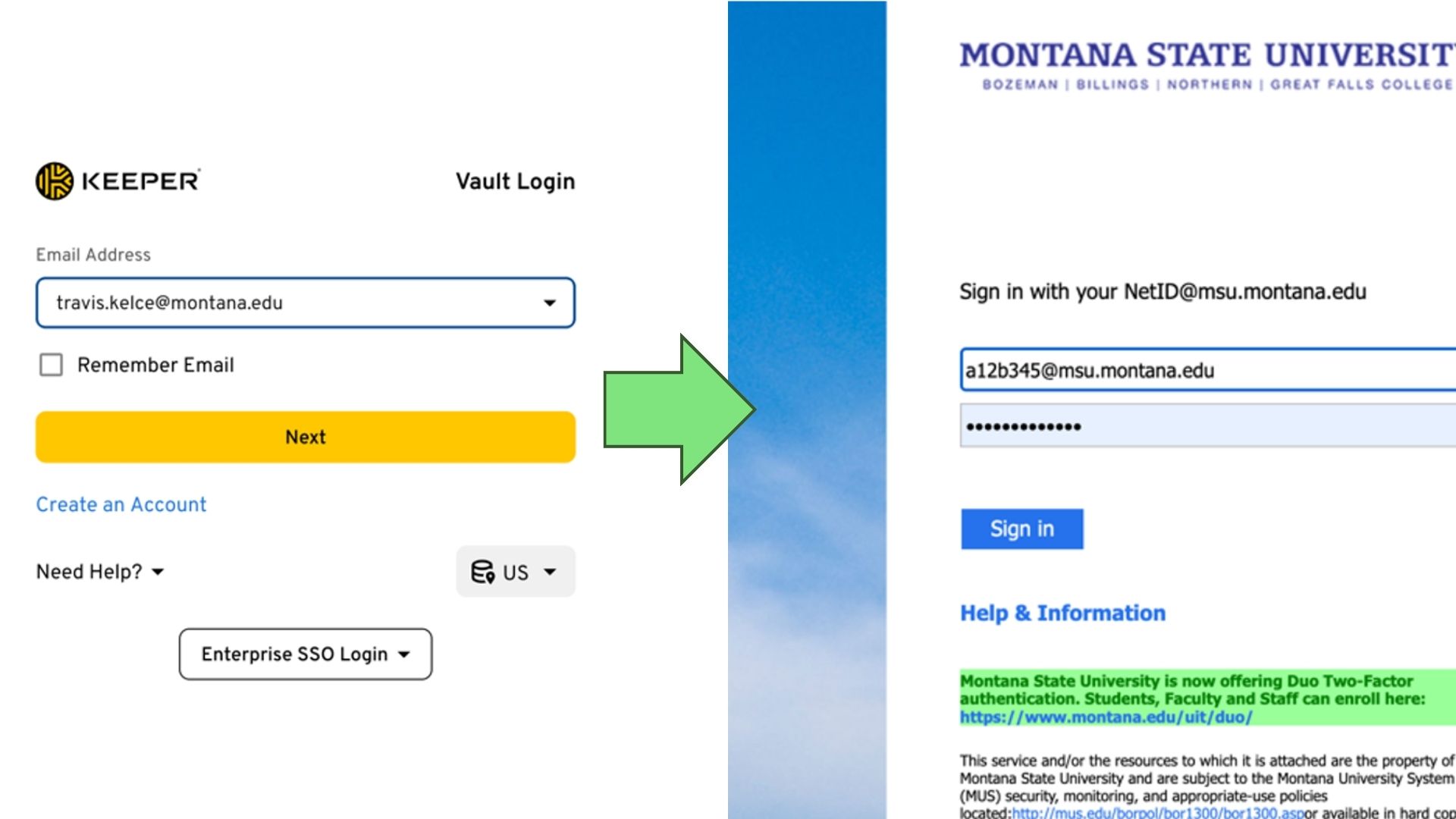 __________________________________________________________________________________________________________________________
__________________________________________________________________________________________________________________________
Step 4: You are in! Next, you’ll want to click the yellow “Create New” button in the middle of the screen, and the click “record” in the list of options
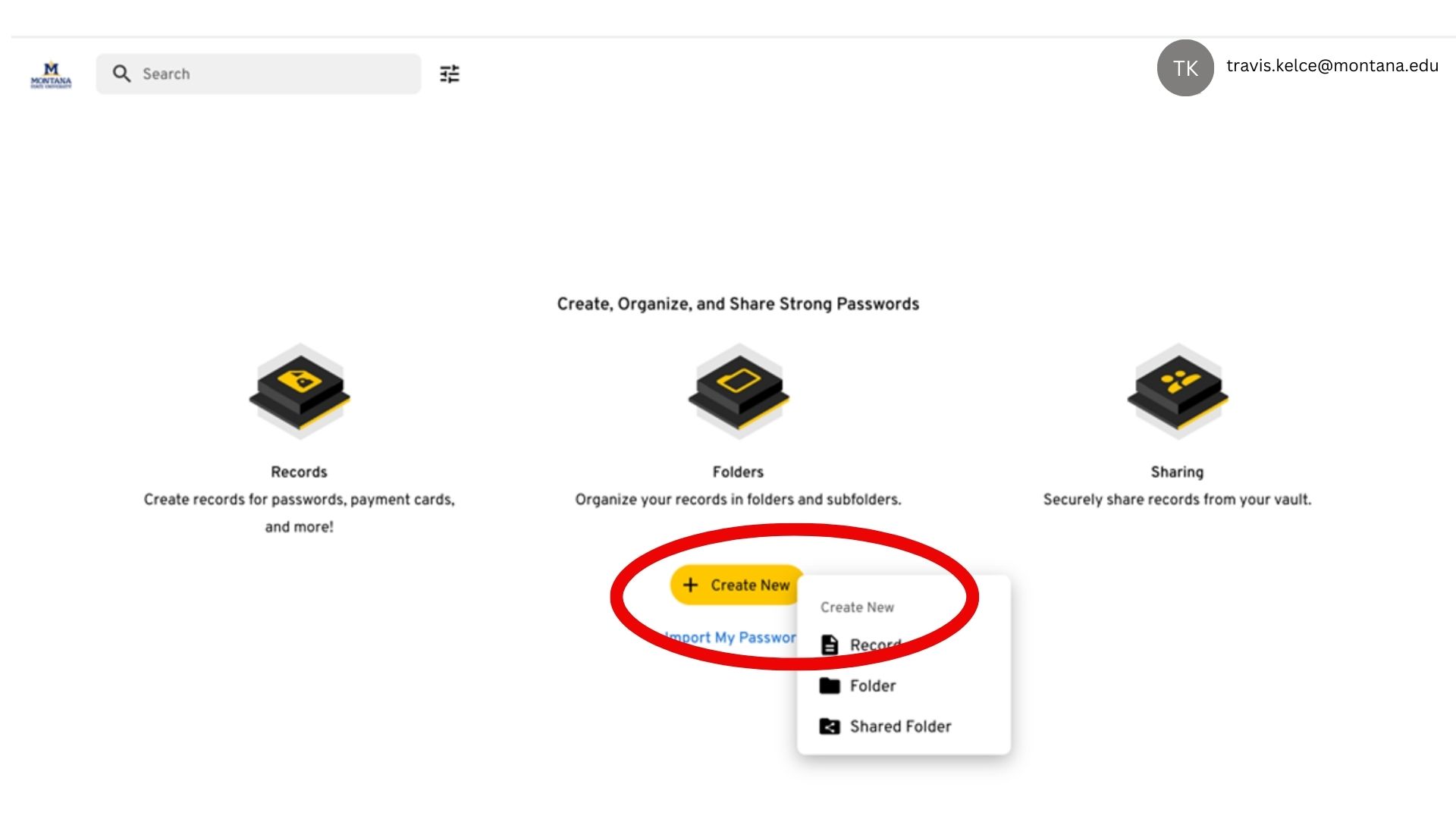
__________________________________________________________________________________________________________________________
Step 5: Type in a descriptive title for your new record in the “Title” box and click next.
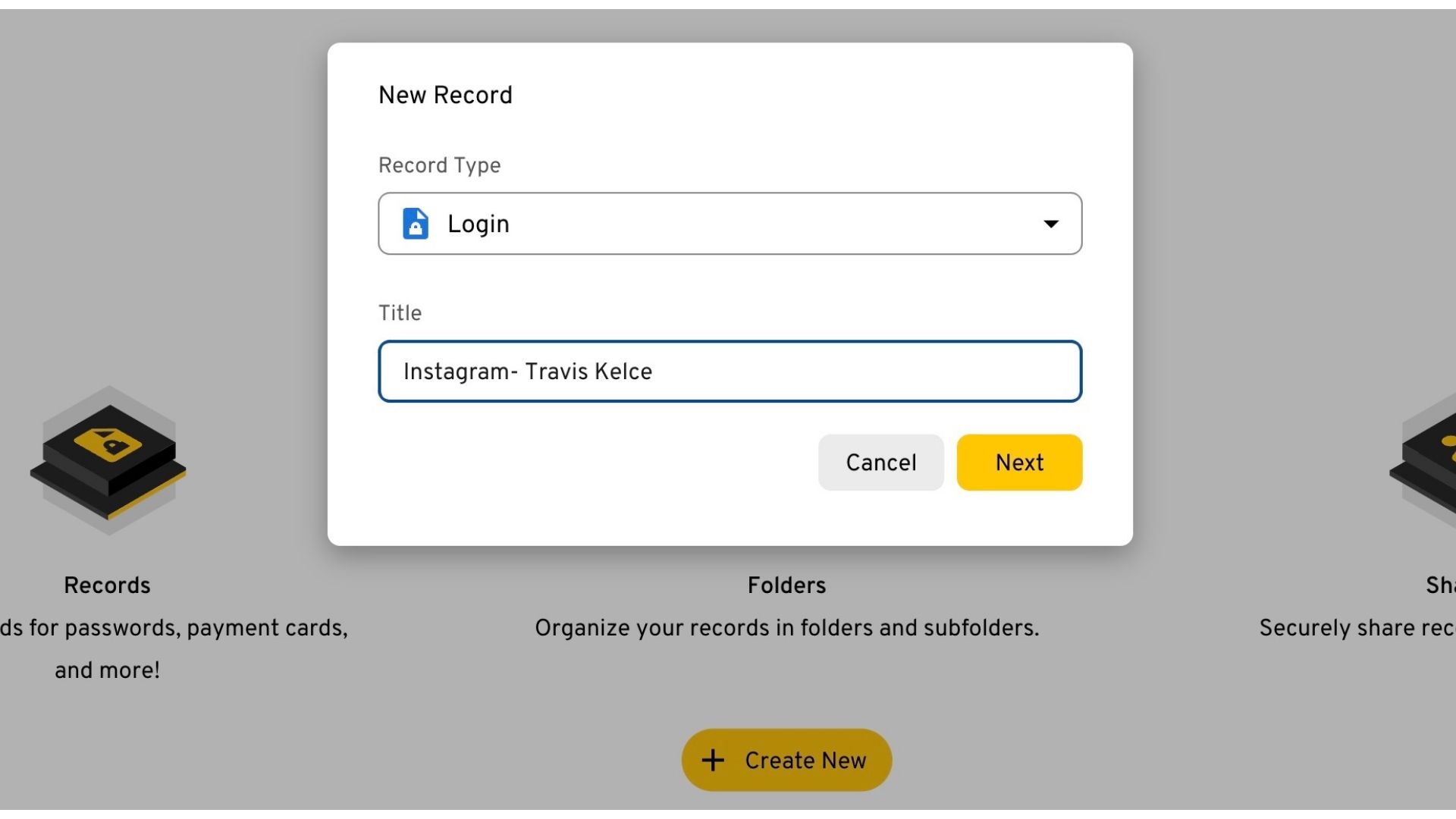
__________________________________________________________________________________________________________________________
Step 6: Fill out the credentials for your account to the best of your ability- Title, login (username), and password are all required. Click save.
BONUS POINTS: Use the "Custom Field" button to add an email address to your new record (listing the recovery email address for your social media account).
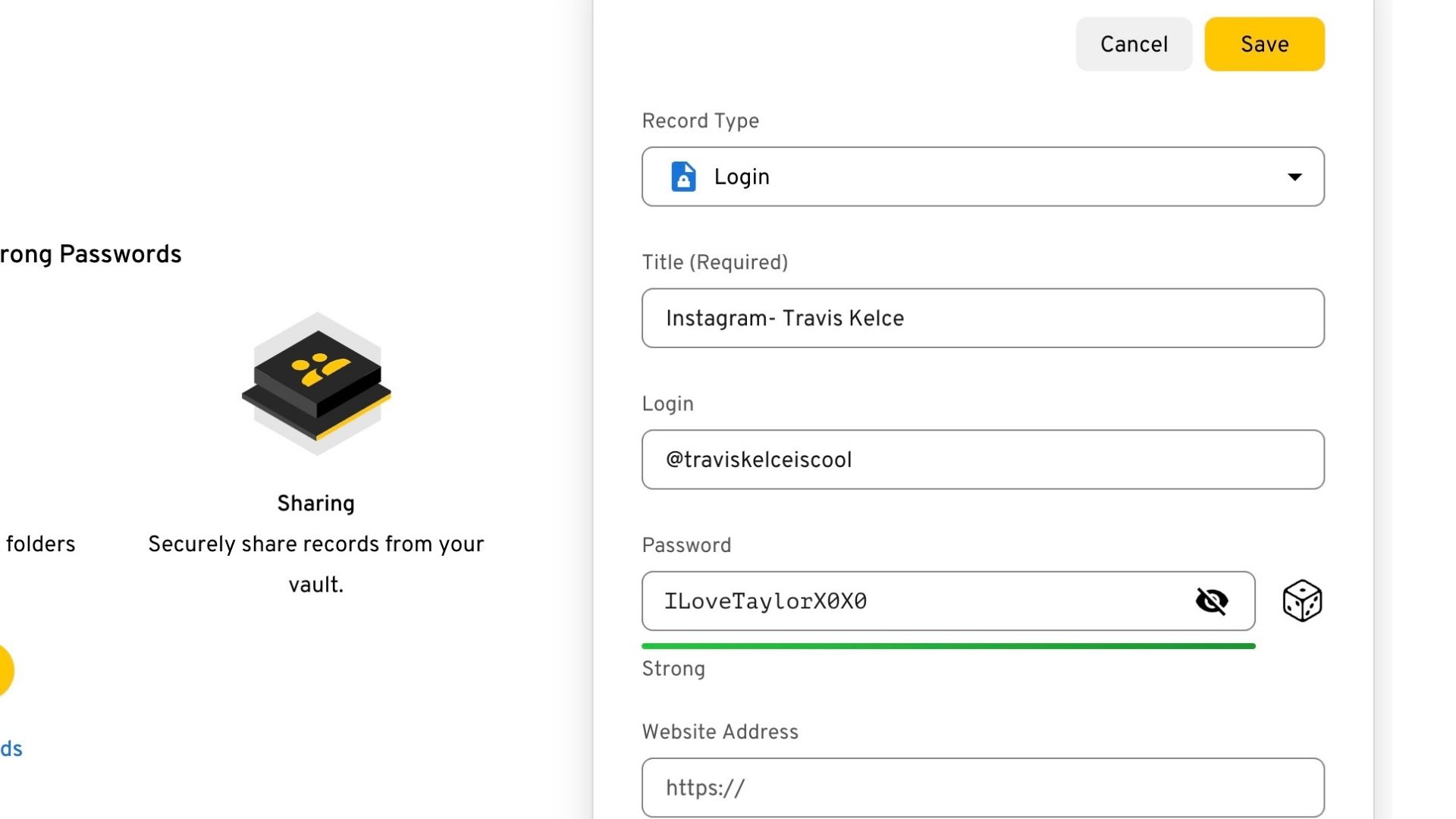
__________________________________________________________________________________________________________________________
Step 7: After saving, you should see your record appear in your vault. Then, you are then
going to click the blue “share” button to the right of your screen.
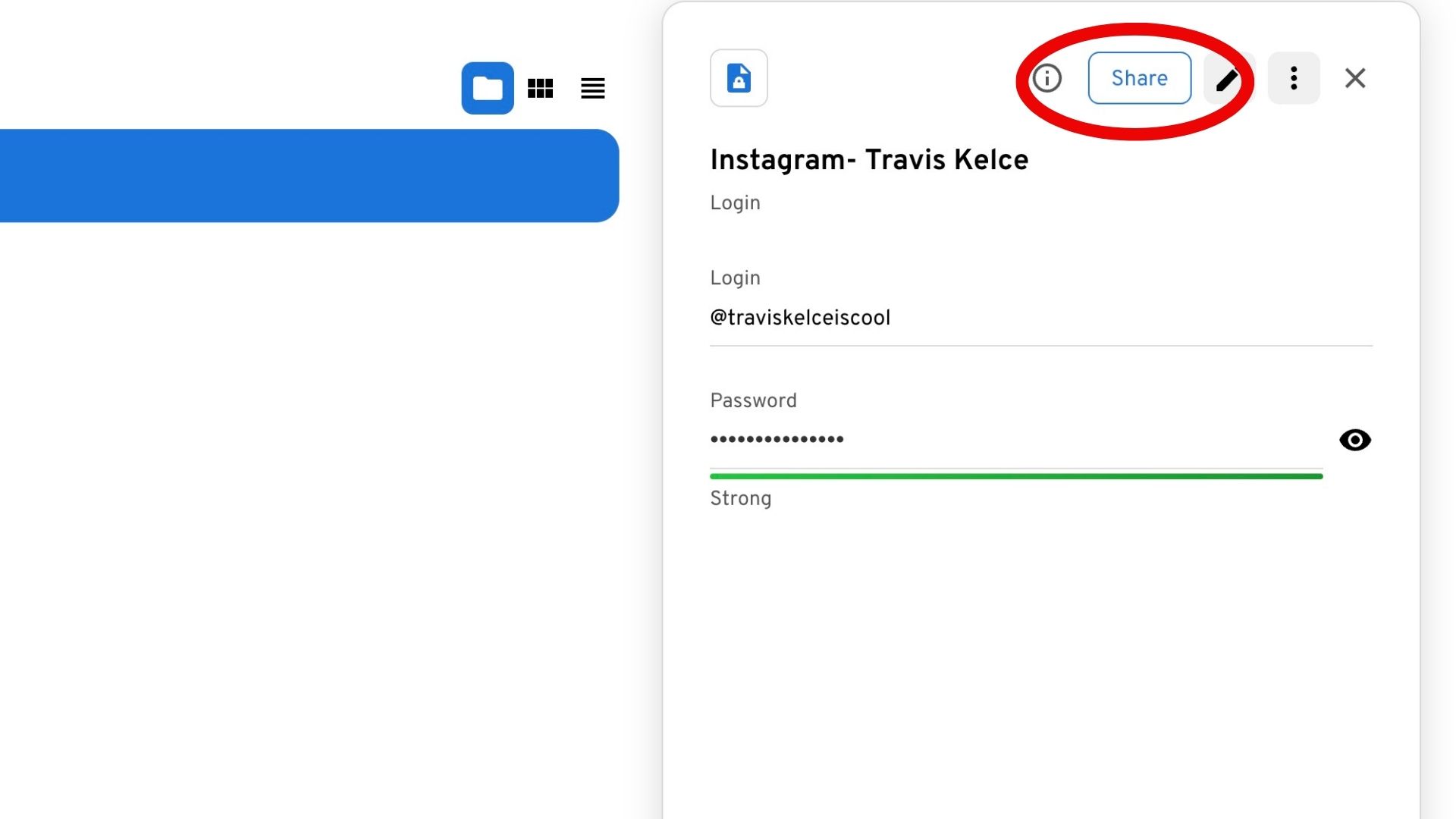
__________________________________________________________________________________________________________________________
READ THE NEXT STEP CAREFULLY!
Step 8: In the text box that appears under “Add People”, type in the email address: [email protected] (Social Media Manager at MSU).
BEFORE YOU CLICK ADD, change the drop-down menu option from “View Only” to “Transfer Ownership”.
Note: You will still have full access to edit and share your credentials with whomever, this just sends your login info to the main vault with all other MSU credentials.
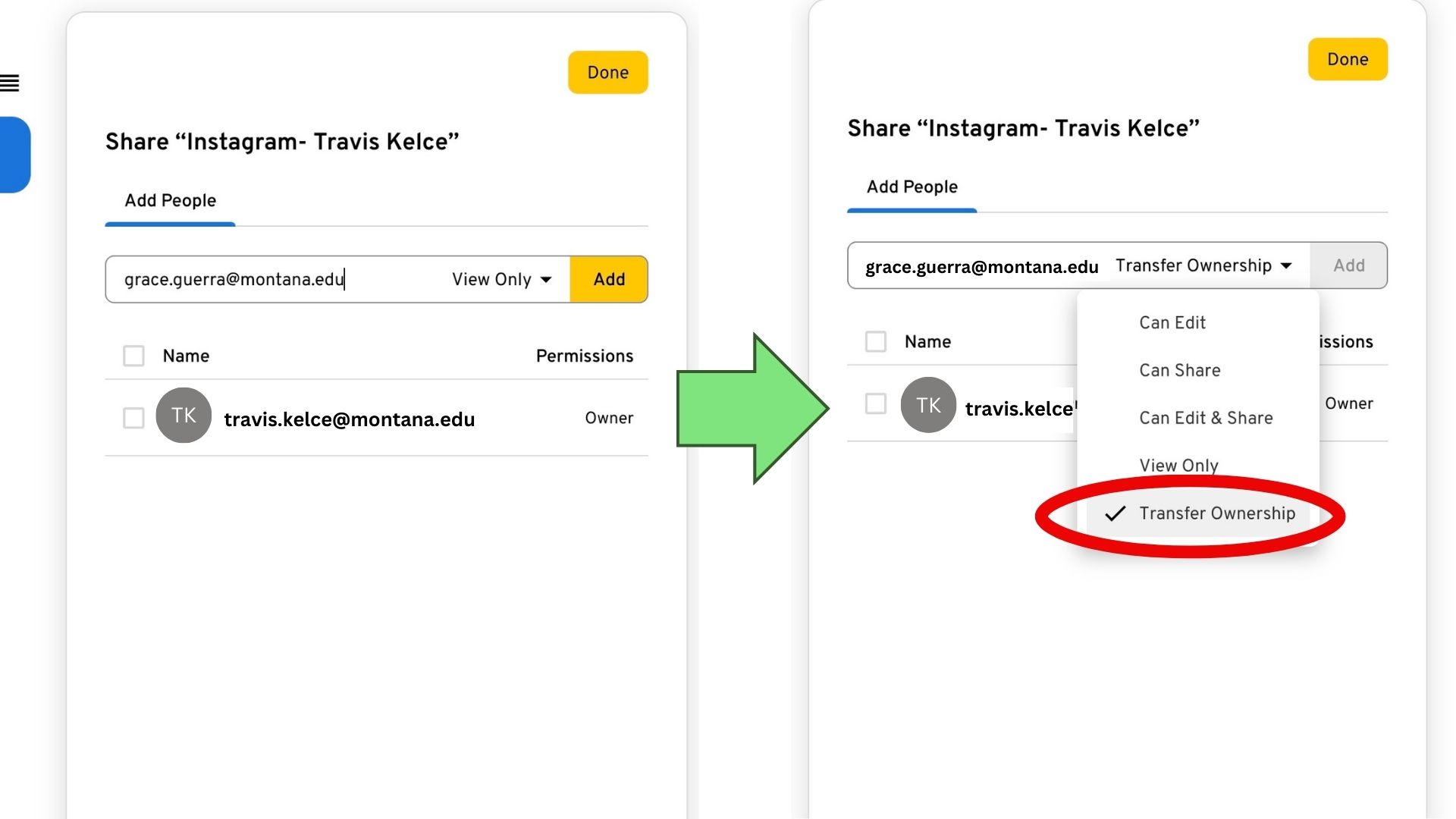
__________________________________________________________________________________________________________________________
Step 9: All done! Once transferred, you will still have access to your records in your personal vault. You can edit and share your records at any time.
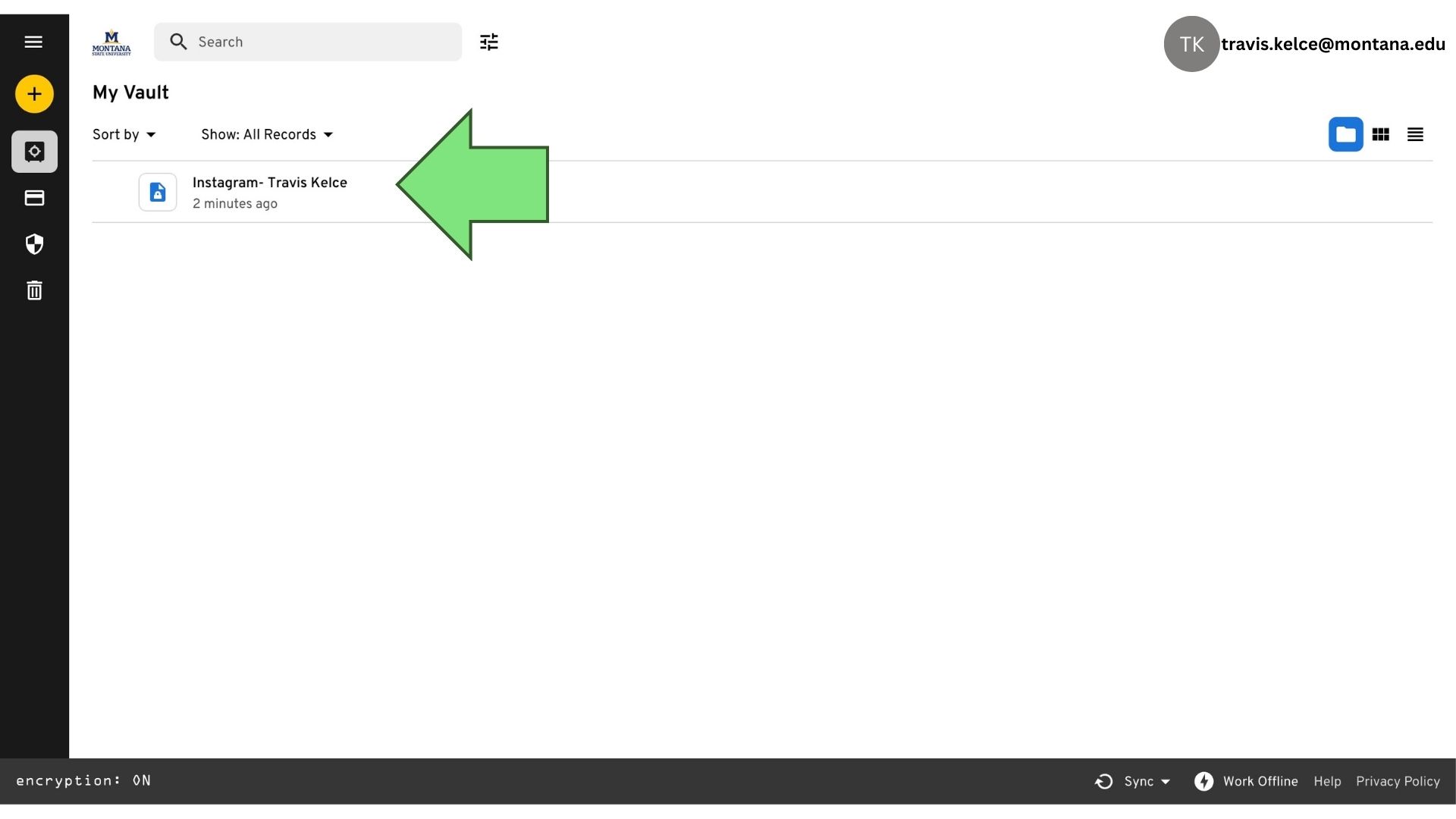
Questions?
We understand there can be complications that require additional discussion. Reach out to [email protected] with questions.
