How to Export/Import Grades in Brightspace
Use the export feature to download Grades out of Brightspace. Use the import feature to upload .csv files containing new grade items, grade modifications to existing items, and so forth. Also, use the import function to upload grades received from the MSU-Bozeman UIT Exam Scoring Services and/or when importing iClicker data.
Exporting Grades out of Brightspace
How to Export Grades
Go into the course.
- select the Grades link on the course navigation bar
- select the "Enter Grades" tab
- select the "Export" button
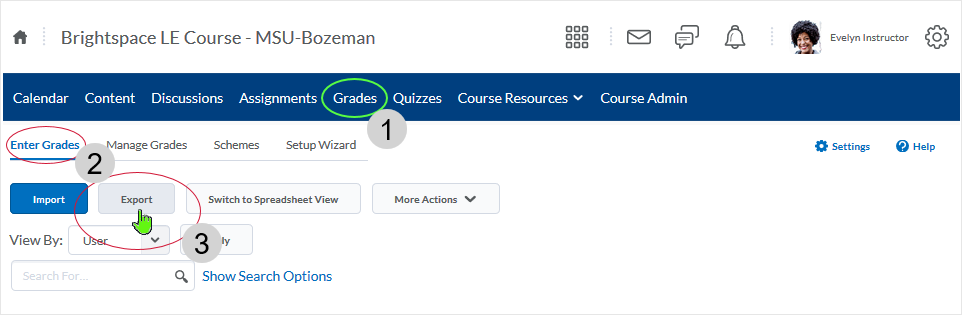
The "Export Grades" area appears.
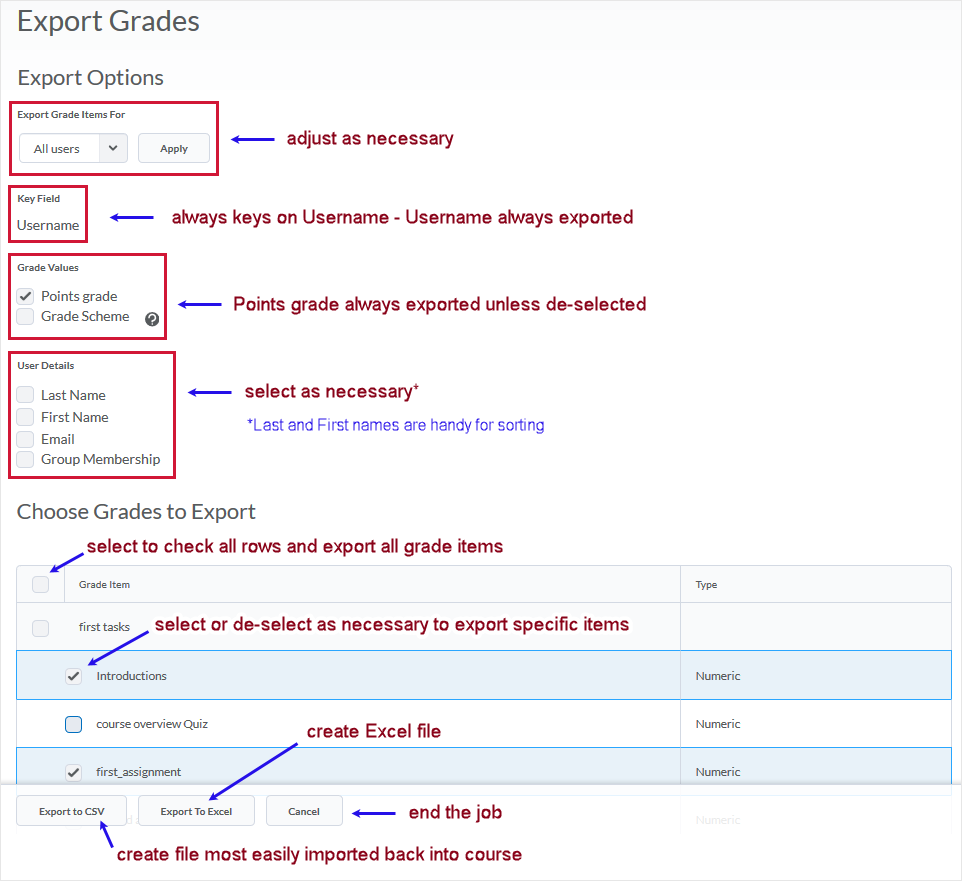
(Note: The screenshot images in this area correspond to a "Points" grading system. A "Weighted" grading system or "Formula" grading system will feature slightly different selections being available or unavailable.)
After choosing variables select the export button associated with the type of export to be conducted. There are advantages inherent to each type of export.
A dialogue box will appear with the file name and a "Download" button. Select the "Download" button.
What the dialogue box window looks like, how it behaves and so forth is dependent upon the browser being used.
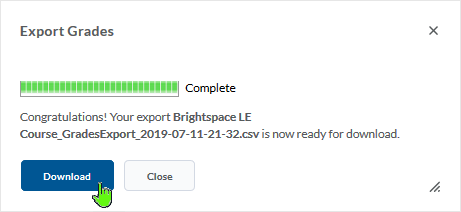
It is dependent on Operating System, browser and local computer setup where the download ends up on the local computer. Instructors can direct or place the file into a folder on the local computer that has been designated to hold grades for the course offering. Files can be renamed during the "Save" or "Save As" process during download -or- after the fact.
A spreadsheet program can be used to open the file on the local machine.
To read the file name that is generated:
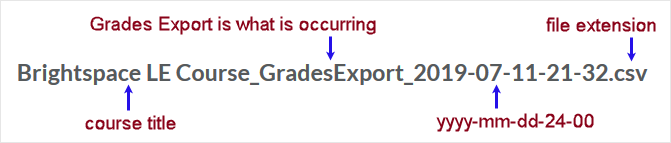
When to export Grades from your Brightspace course offering
Instructors can protect themselves by exporting the Brightspace Gradebook.
Suggested - export grades out of course offering(s):
- at the beginning of the semester
- after grades area is initially established
- after the last date for add/drop has passed
- anytime a major change is made in the gradebook
- many new grades have been entered
- changes to the layout have occurred
- enrollment changes
- at the end of the semester
- just prior to performing final calculations
- after final grades have been released to students
Electronic media is volatile so instructors should protect themselves. If an instructor is working in the Grades area and performs an action that cannot be undone AND that action negatively affects all grading work up until that point it is handy to have a clean file to import in order to be able to start again. If something unpredictable occurs, a downloaded export of a course's grades area can help - simply import the clean version and the instructor is back in business.
About "Grades" file security:
Files containing grades that are exported to an instructor's local computer are sensitive. Note that the Brightspace "Username" is the key field and is (typically) rendered as the external ID (consisting of first.last name). Care should be taken when handling these files.
MSU-Bozeman support recommends that these files DO NOT stay on the local computer but are kept in a protected environment. One of the best ways to safely manage these files containing sensitive data is by using the Knox system that MSU-Bozeman UIT makes available to faculty.
Select this link to access information related to Knox
Note: When using the Exam Scoring Services of MSU-Bozeman, instructors retrieve score files from their established Knox folder. It is a two-way street - instructors can also use their Knox folder to store sensitive data such as exported grades documents by uploading them into their Knox folder.
Course Assistant Role
The Course Assistant (CA) role CANNOT Export Grades - a participant with the CA role can only use the Import Grades functionality.
Additionally, be aware that a CA role cannot import new Grade Items that do not already exist in the Grades area of a Brightspace course offering. When a .csv file is uploaded by a participant who has been assigned the CA role, and there is a new Grade Item column in the .csv file used for the import, the import will just continue on to completion (no errors reported pertaining to a new grade item) BUT the proposed new grade item will not appear in the Grades area.
After an import has completed always check the work in the Grades area of the course offering to make sure that all is as it should be.
Importing Grades into Brightspace
How to Import Grades
Go into the course.
- select the Grades link on the course navigation bar
- select the "Enter Grades" tab
- select the "Import" button
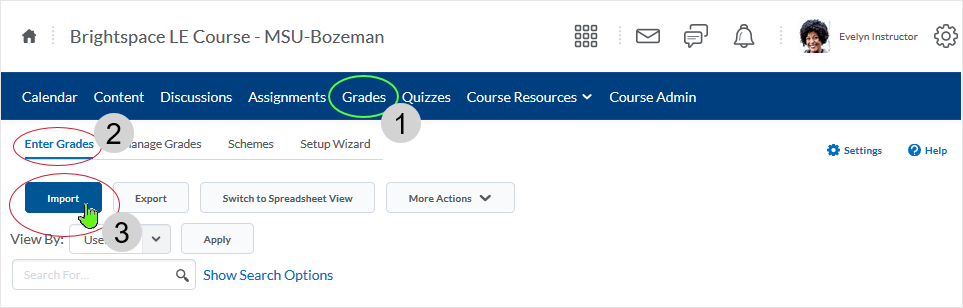
The "Import Grades - Step 1: Select File to Import" area appears.
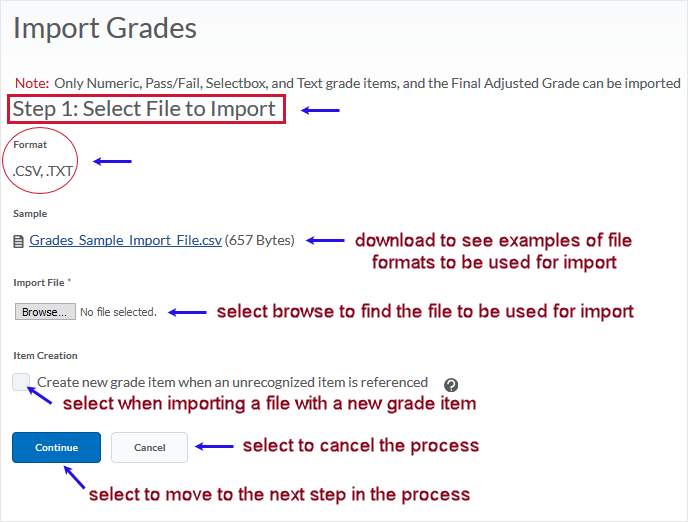
Selecting the "Browse" button will cause a dialogue box to appear. Use the dialogue box to navigate to the file for import. Typically, select the file and then the "Open" button to put the file in place for the import.
Once the file is in place for import, select the "Continue" button.
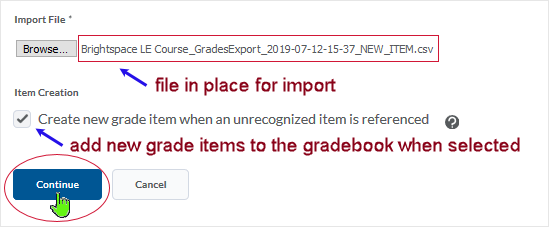
If there is an immediate error (Brightspace cannot read the file) in the "Step 1: Select File to Import" area then an error warning will show at the top of the page after selecting the "Continue" button. Take steps to fix the errors referenced. Then try again.
Step 1 of the Import sequence is consistent - users locate and upload the .csv file that they wish to import. After Step 1 there is a divergence in the steps dependent upon whether the user selects the "Create new grade item..." checkbox or not.
1. If the "Create new grade item when an unrecognized item is referenced" checkbox is selected the steps will roll out as below (if there are no errors):
Step 2 shows the new grade item that is being imported and allows the user to select the type for the new grade item.
Note: Instructors importing multiple New Grade Items will see the items arrayed top to bottom in the "Unrecognized Item" column. Each of these items will have an associated checkbox in the "Create New Grade Item" column. All checkboxes are selected by default. Users deselect the checkbox corresponding to any unrecognized item(s) they DO NOT wish to have created in the Grades area. Select "Continue" when ready to move ahead.
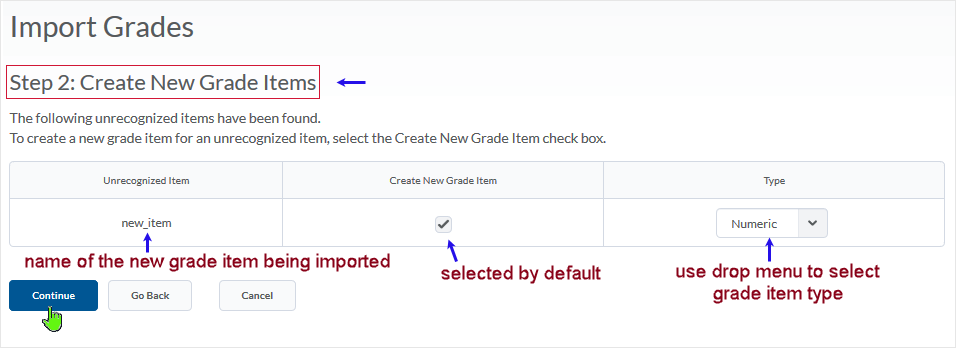
Step 3 allows the user to assign various properties to the new grade item(s).
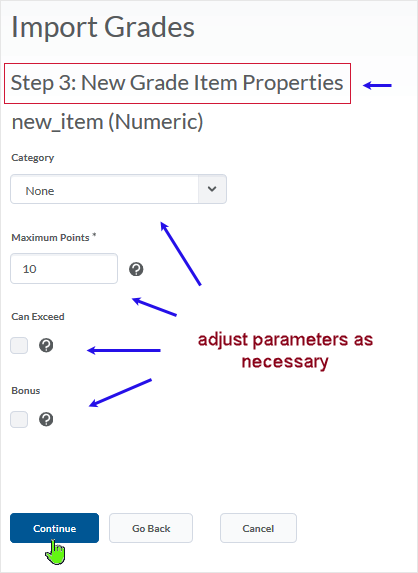
back to top of Import Step 2 divergence
back to top
Step 4 will show any errors and/or warnings associated with the new grade item.
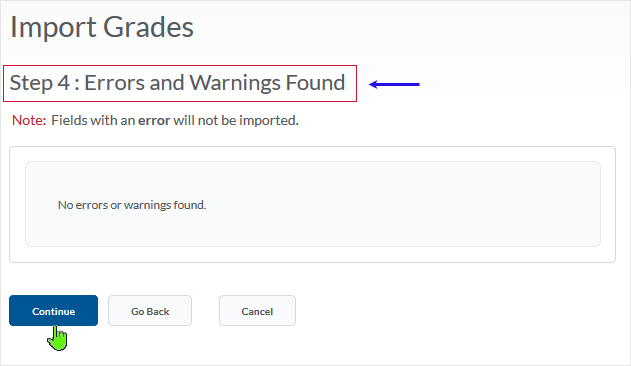
Step 5 shows a preview of the data that will be associated with the new grade item.
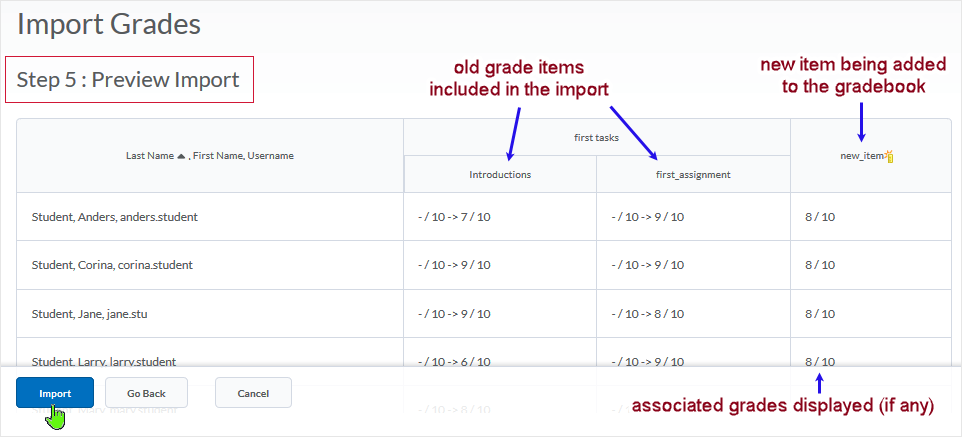
Learners with no grade associations to the new item will not appear in the Preview Import area.
Selecting import typically generates a processing alert (the larger the file - more learners, many changes, etc. - the longer the processing will take). When the processing alert disappears the import is complete.
After the import is complete check the work in the Grades area of the course offering.
back to top of Import Step 2 divergence
back to top
2. If the "Create new grade item when an unrecognized item is referenced" checkbox is NOT selected the steps will roll out as below.
The "Step 2: Errors and Warnings Found" area will report any errors that are specific to any fields within the file. If there is an error users can elect to ignore it (Import Grades will not import bad fields) or choose to cancel the process, fix the problem, and import the file again. If there are no errors just proceed by selecting the "Continue" button.
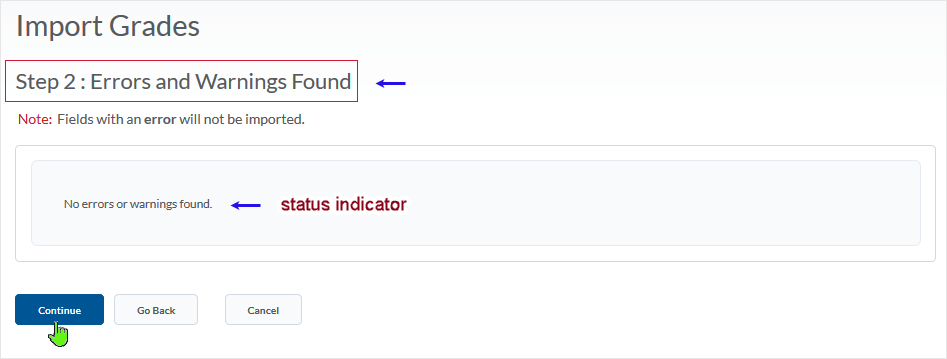
back to top of Import Step 2 divergence
back to top
After the "Continue" button is selected, "Step 3: Preview Import" shows a preview which shows the list of learners with grades. If any changes in the grades are to occur it indicates what changes are going to occur and so forth.
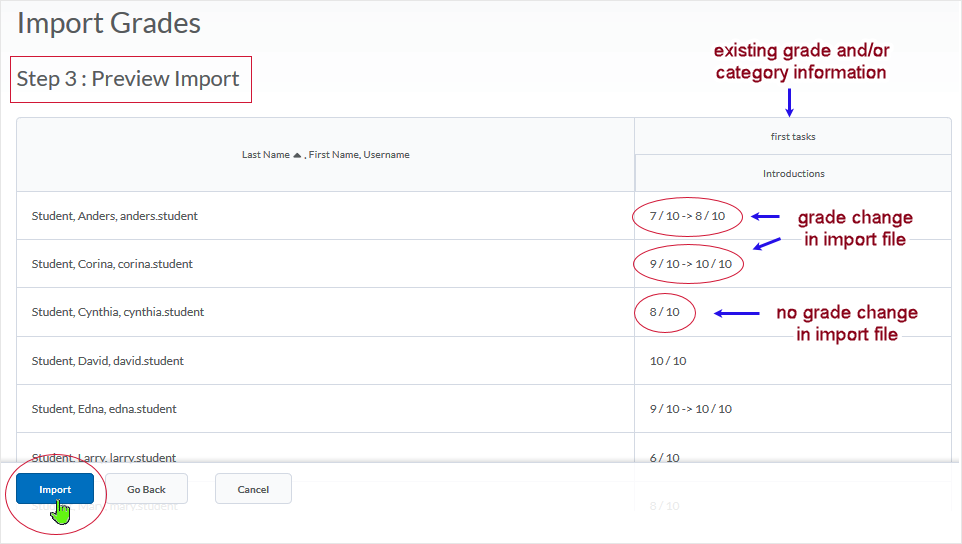
Learners with no grade associations to the grade item will not appear in the Preview Import area.
Selecting import produces a processing alert (the larger the file - more students, many changes - the longer the processing will take)... when the processing alert disappears the import is complete.
After the import is complete check the work in the Grades area of the course offering.
Note: If there is a new grade item in the CSV file but the user does not select the "Create new grade item when an unrecognized item is referenced" checkbox at the outset of the "Import" process, the process will not create the new grade item and WILL NOT WARN the user that the new grade item has not been created.
back to top of Import Step 2 divergence
back to top
Exam Scoring Services
Exam Scoring Services furnishes a D2L-specific .csv file that can be used to import exam scores directly into a Brightspace course offering.
The "D2L file" features:
- D2L username (used as the key field) appears in the "Username" column
- includes "End of Line" column and end of line indicators(#) are in place
- "Grade Item" column created (including 'Points Grade' verbiage)
- the .csv upload (import) can be one student , all student records in the list or anything in between - partials are okay
- if cells in the Grade Item column (regarding points earned) are left blank it is ok - no 'zero' necessary
- if there is an unknown user in the file then during the import you will get an error warning: "Unrecognized user in the file on line #" but it will still import the rest of the users and their scores etc.
- recommended: make note of the usernames - you'll want that information at hand later to help resolve any related issues
- if Grade Item column is a new column to the Grade area in the D2L course:
- make sure the "Create new grade item when an unrecognized item is referenced" checkbox is selected if something new is being imported column-wise
- the interface WILL NOT warn you if there is a new grade item and the "Create new grade item..." box has not been selected - the import will just continue on to completion and the item will not appear in the Grades area
- if Grade Item column already exists in the Grades area in D2L:
- make sure that the title (name) in the .csv file column is the same as the one for the Grade Item in the Grades area
- make sure end-of-line indicators are associated through the last name/score of the file
Select this link to connect to information related to Exam Scoring Services
iClicker data can also be imported into Brightspace course offerings
Instructors using the iClicker technology to collect real-time data from learners during lecture can import data associated with learner response (participation, collected answers) into their Brightspace course offering(s).
Contact the Center for Faculty Excellence for information related to using iClicker technology.
Create grade file for import - use .csv file to import new grade items, updated grades and so forth
Instructors can create a new Grade Item in Brightspace and/or modify/assign points or grades to a Grade Item that already exists in the Brightspace Grades area by creating a .csv file with appropriate formatting and importing it into the Grades area.
Path of least resistance is to export grades from the Brightspace course offering, open the exported file using a spreadsheet program, and work on the file to refine as necessary. After completion of adjustment(s) use the file as the import file.
Column headings must be created using the following schema:
MUST HAVE
title of grade item column AND type grade item
Map Pre Quiz Points Grade
OPTIONAL
column type; maximum points; category association
<Numeric MaxPoints:15 Category:Module Quizzes>
MUST HAVE
always need: End-of-Line Indicator
#
- must have title and type of grade item
- types include: Points Grade; Grade Symbol; Text Grade
- for a new grade item it is not necessary to have column type; maximum points; category association info in there... user is queried upon import
- must have End-of-Line indicator column - a # sign denotes the end of each specific learner's data
- include Username information
- column name "Username" - the imported file is keyed on the Brightspace username
- save the file as a .csv file
Don't forget End-of-Line Indicator (#symbol) on each row.
After creating/adjusting the .csv file, import the file as normal.
Links will open in a new tab or window dependent on browser/OS configuration.
NOTE: What dialogue box windows look like and how dialogue box windows and browsers interact is dependent upon the operating system and browser being used. The screenshots in this tutorial may differ from the screen that the user is viewing when performing the actions described in this tutorial.
CD 201906
