MSU-Secure Wireless Setup: Android
Use the instructions below as a guide to configuring your Android to connect to MSU-Secure, MSU's secure wireless network. The many different Android carriers, manufacturers and versions of the OS make it impossible for us to provide step by step instructions for each phone model.
Please Note: MSU does not provide tech support for any smart phones or devices. Please contact your individual carrier/provider for issues with your phone.
To connect to MSU-Secure with Android
The following screenshots were taken from a Droid X running Gingerbread.
- Select the Apps button, scroll down and select Settings (fig. 1).
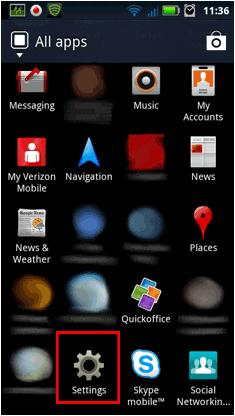
Fig. 1
- Select Wireless & networks (fig. 2).
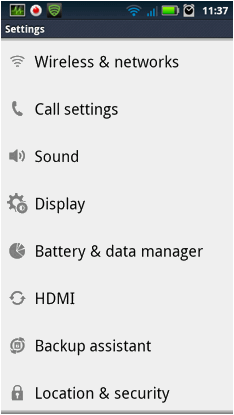
Fig. 2
The Wireless network settings screen opens(fig. 3).
- Check or make sure the Wi-Fi box is checked.
- Select Wi-Fi settings
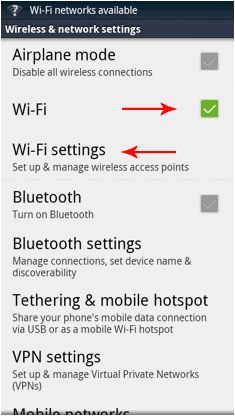
Fig. 3
The Wi-Fi settings screen opens.
- Select MSU-Secure (fig. 4).
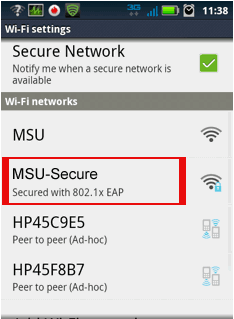
Fig. 4
- Check that the EAP method is set to PEAP (fig. 5), then open the Phase 2 authentication drop down menu.
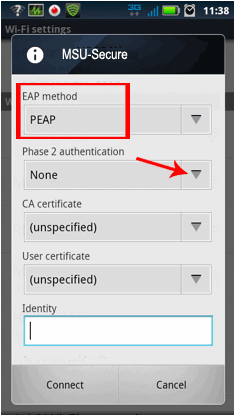
Fig. 5
- Select MSCHAPV2 (fig. 6).
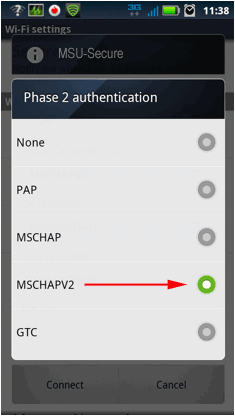
Fig. 6
- Enter your NetID in the Identity field (fig. 7). Leave the Anonymous identity blank. Enter your NetID password in the Password field. Do NOT check Use proxy server.
NOTES: If prompted to enter the MSU Domain information, you may enter: msu.montana.edu
Alternatively, you may instead add the MSU Domain Name to the Identity field (with your NetID username): msu\NetID
-
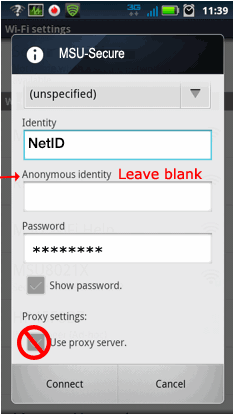
Fig. 7
- Your device should be connected after it has obtained an IP address (fig. 8)
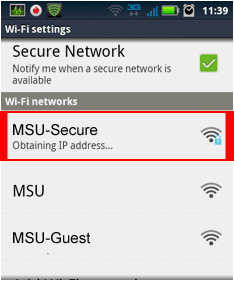
Fig. 8
Note: If you receive any errors first check that your settings and NetID and password have all been entered correctly. For additional assistance visit the IT Service Desk on the first floor of the Library, or contact them at 994-1777 or [email protected].

 top of page
top of page