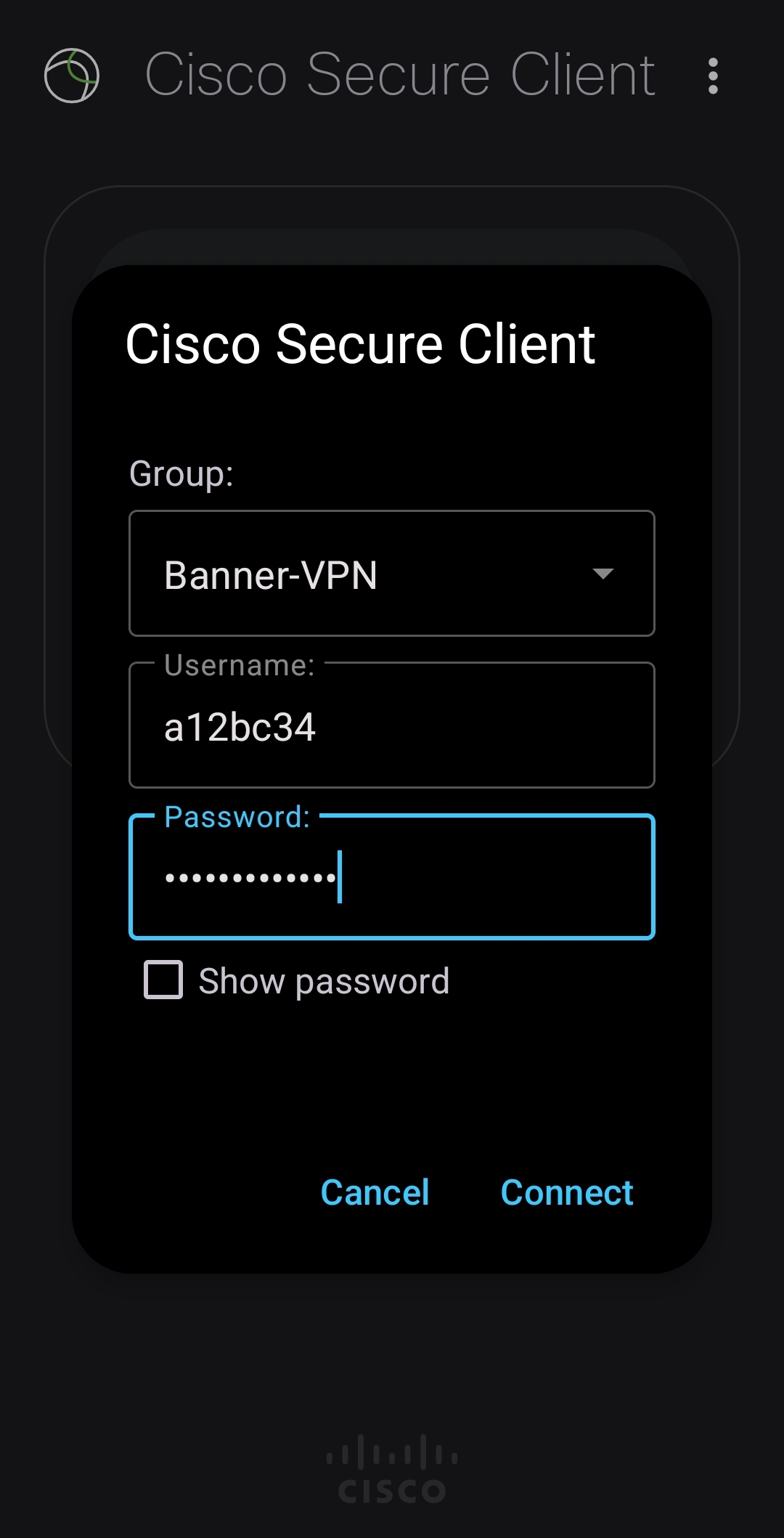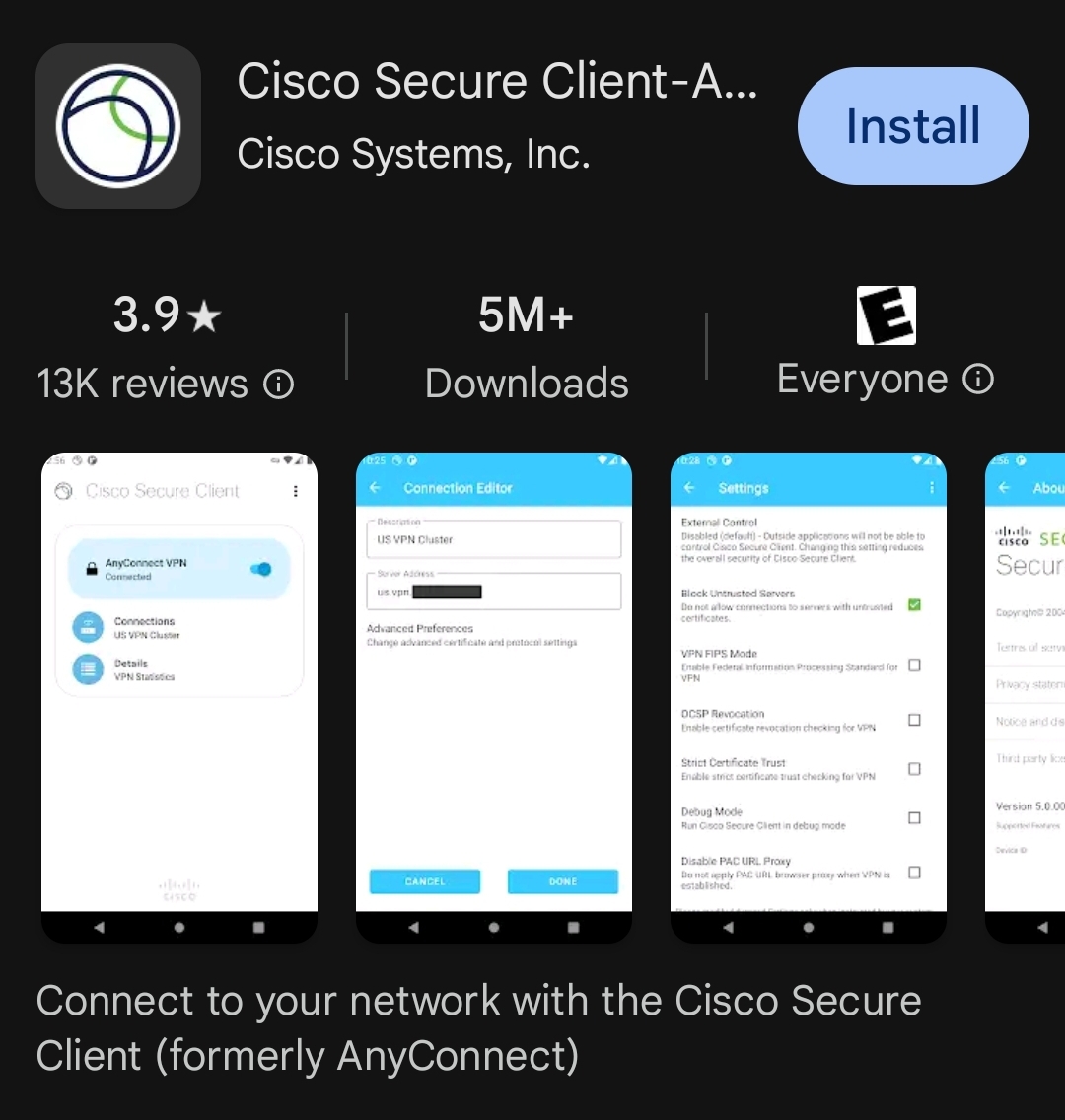Cisco Secure Client VPN for Android
Follow the instructions below to set up the Cisco Secure Client VPN on your Android device.
Instructions
Download/install:
On your device:
- Go to the app store on your Android device and download Cisco Secure Client for Android.
https://play.google.com/store/apps/details?id=com.cisco.anyconnect.vpn.android.avf&pli=1 - Tap Accept to agree to End User License Agreement.
- Tap OK when prompted with Acceptable Use Policy for data connection...
Configure:
- Tap Connections > Add New VPN Connection.
- Tap Description > enter MSU VPN (or other name for the connection).
- Tap Server Address > enter https://vpn.msu.montana.edu
- Tap Done.
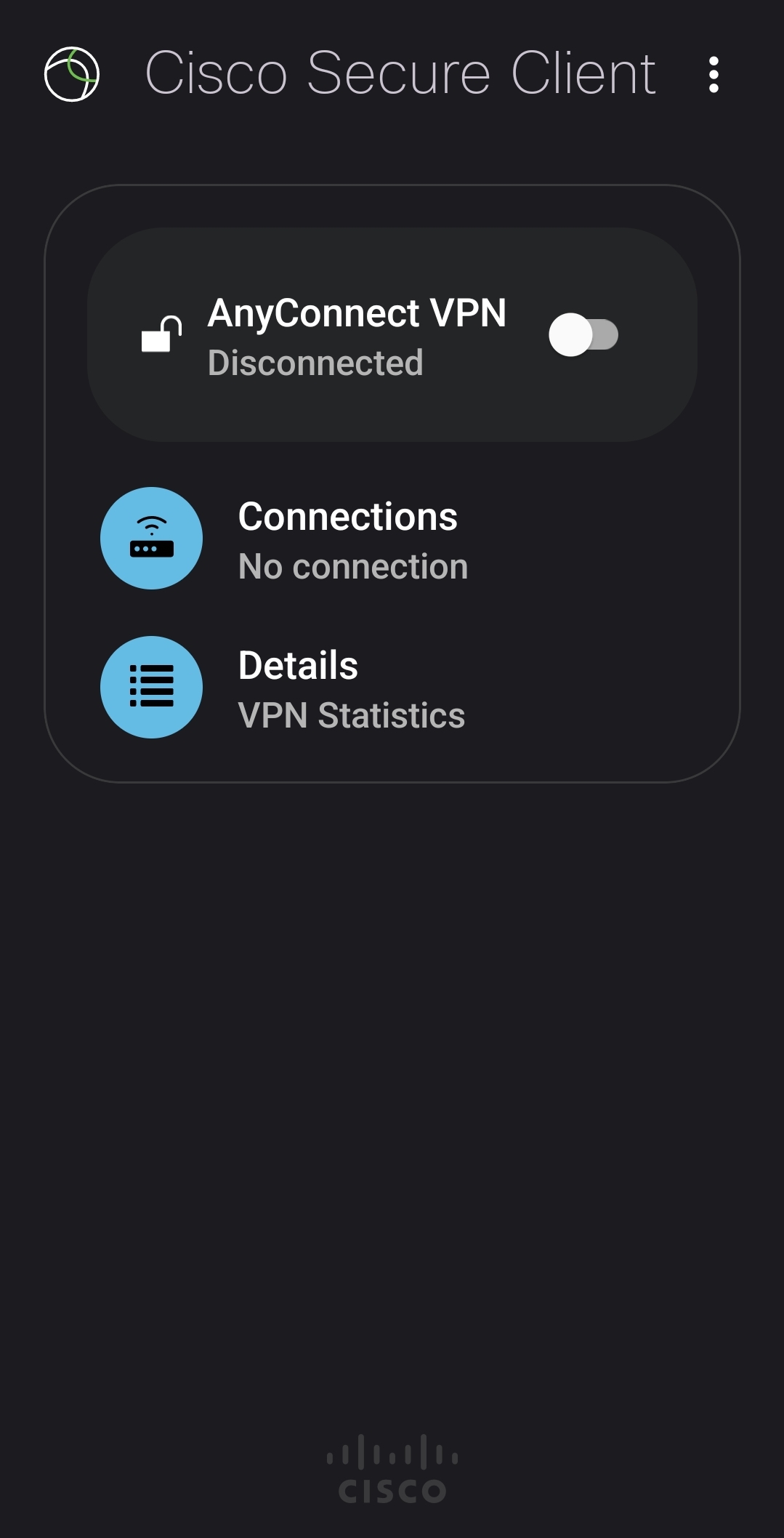
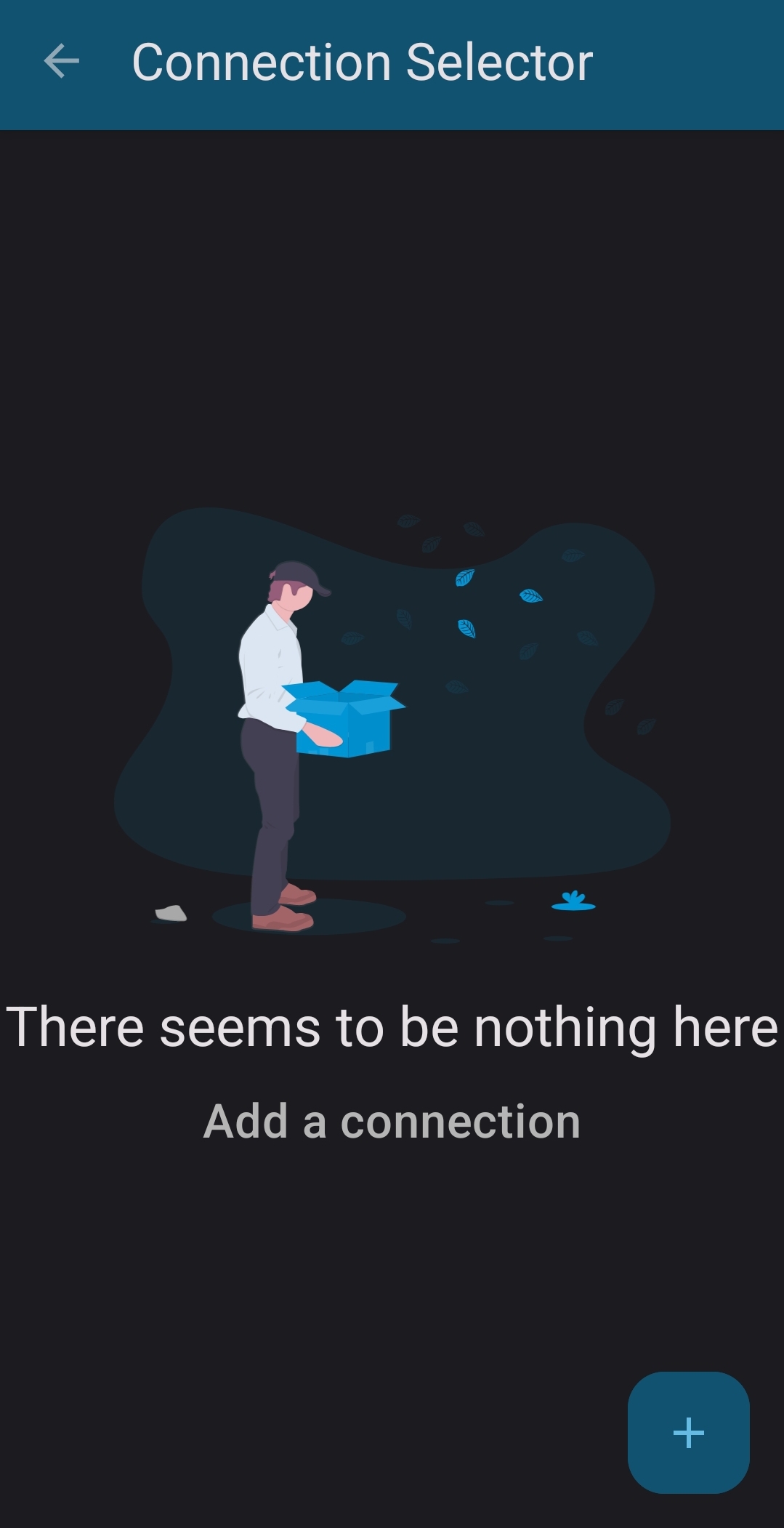
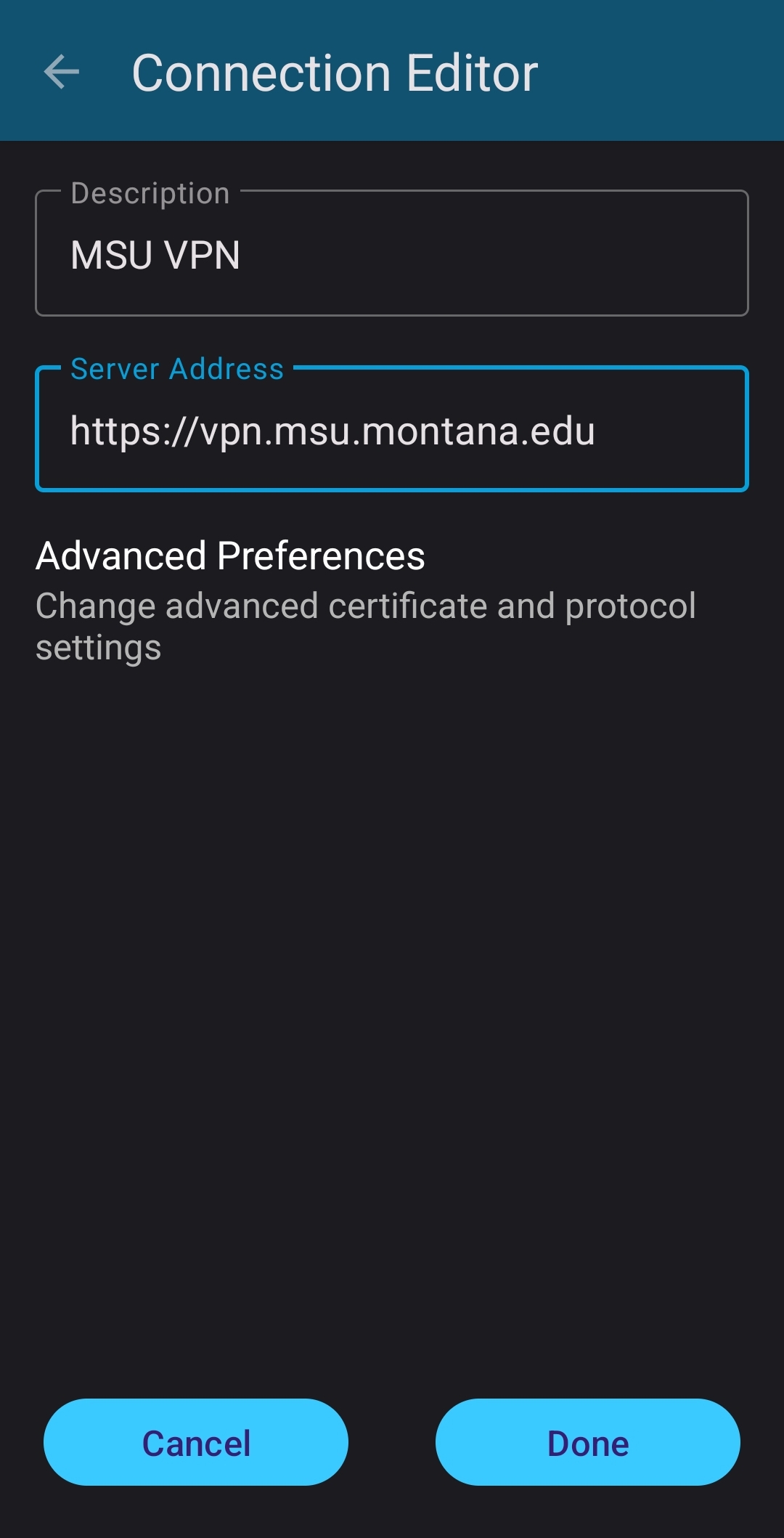
Optional: If interested in information on setting Advanced Preferences visit Android User Guide for Cisco AnyConnect Secure Mobility Client, Release 4.0.x.
Connect:
- Tap Secure Client app to open.
- Tap Connection > MSU VPN.
- Choose Group (MSU-Employee-VPN or whatever is appropriate for your role at MSU)
- Enter your NetID and NetID password
- Tap Connect.