RStudio on Tempest
Logging in
-
To access a web-based RStudio environment running on Tempest, follow the instructions below:
-
Navigate to the Tempest web access login page
-
Enter your NetID and Password to sign in to Tempest
-
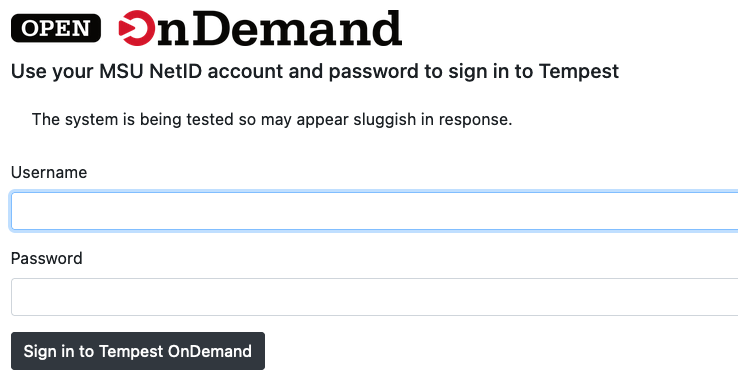
Starting an RStudio Session
- Open the RStudio initialization page
- Select the "Interactive Apps" Dropdown menu from the the top bar
- Select from the dropdown "RStudio on Tempest"
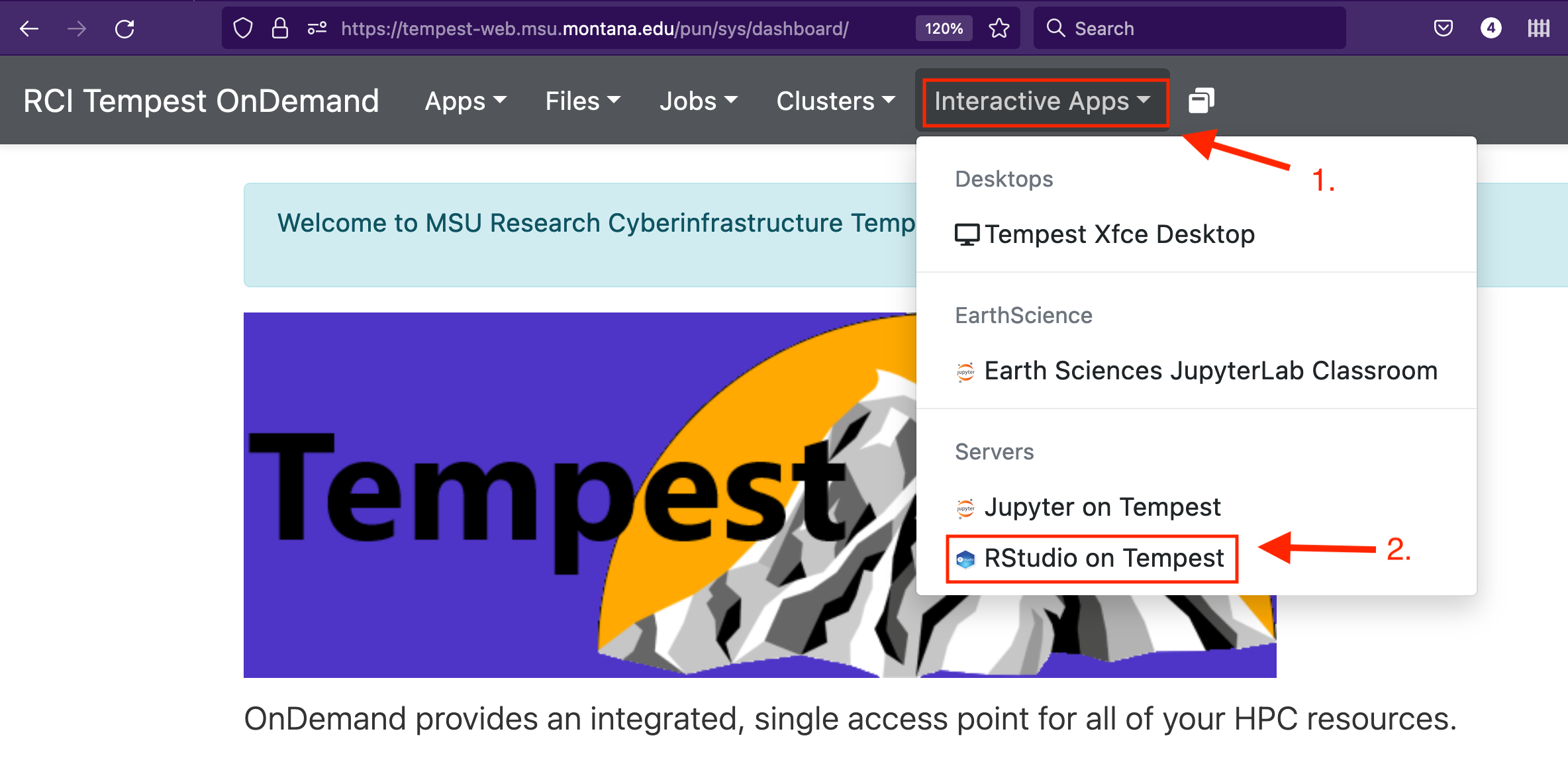
- Select the resources and account to run your RStudio session
- Select the account and partition
- Note: Your partition must match your account.
- E.g. if using priority-<account_name> account, you must specificy the "priority" partition.
- If using group-<account_name> account, you must specify the "unsafe" partition
- Note: Your partition must match your account.
- Select the compute resources you will need for your session
- Note: Fewer resources will fit into the queue faster and your session will be more
likely to start immediately. Use the bare minimum resources necessary.
- E.g. For a simple rscript to process a dataframe < 1 GB in size, 8 CPUs and 2 GB of memory is plenty
- Note: Fewer resources will fit into the queue faster and your session will be more
likely to start immediately. Use the bare minimum resources necessary.
- Select the number of hours you will need for your session
- Note: you can save scripts and re-open them in different sessions, but session data will not be saved. Be sure to save all final results as output files.
- Launch your RStudio session
- Note: by default Rstudio will launch using R version 4.2.1 and RStudio Server 2022.07.02. To use different R versions and RStudio versions, see instructions for how to install and manage custom R evnironments
- Select the account and partition
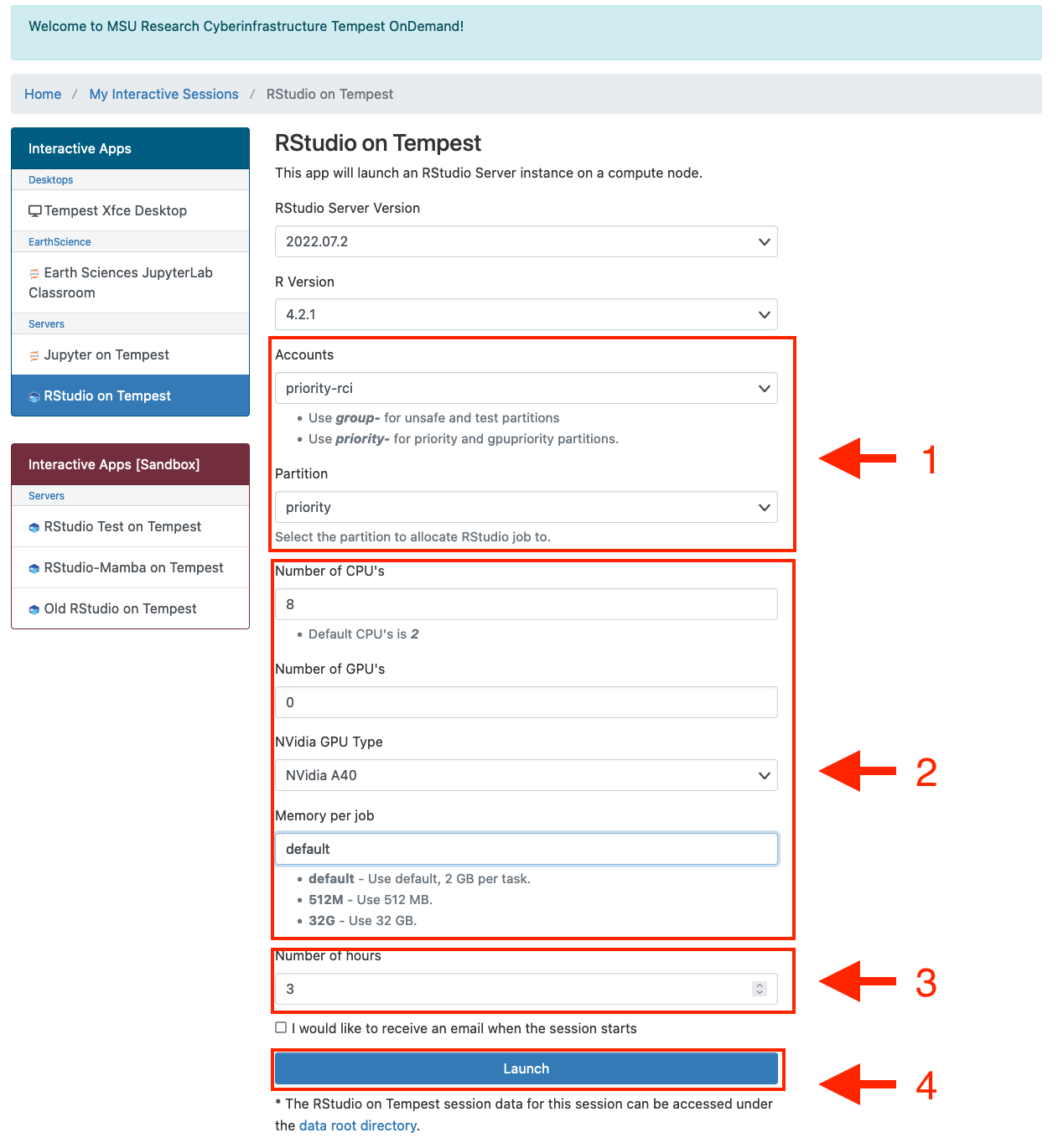
- Connect to your RStudio Server session
- Once resources are available on the cluster for your session, it will automatically start. To enter the session click "Connect to Rstudio Server"
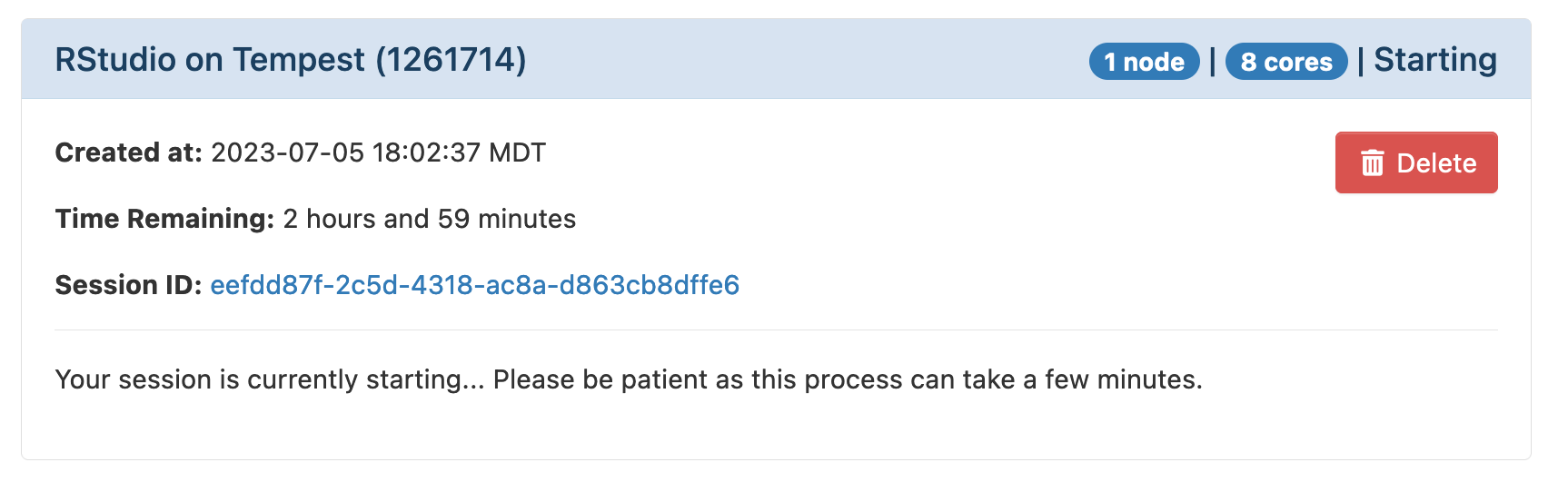
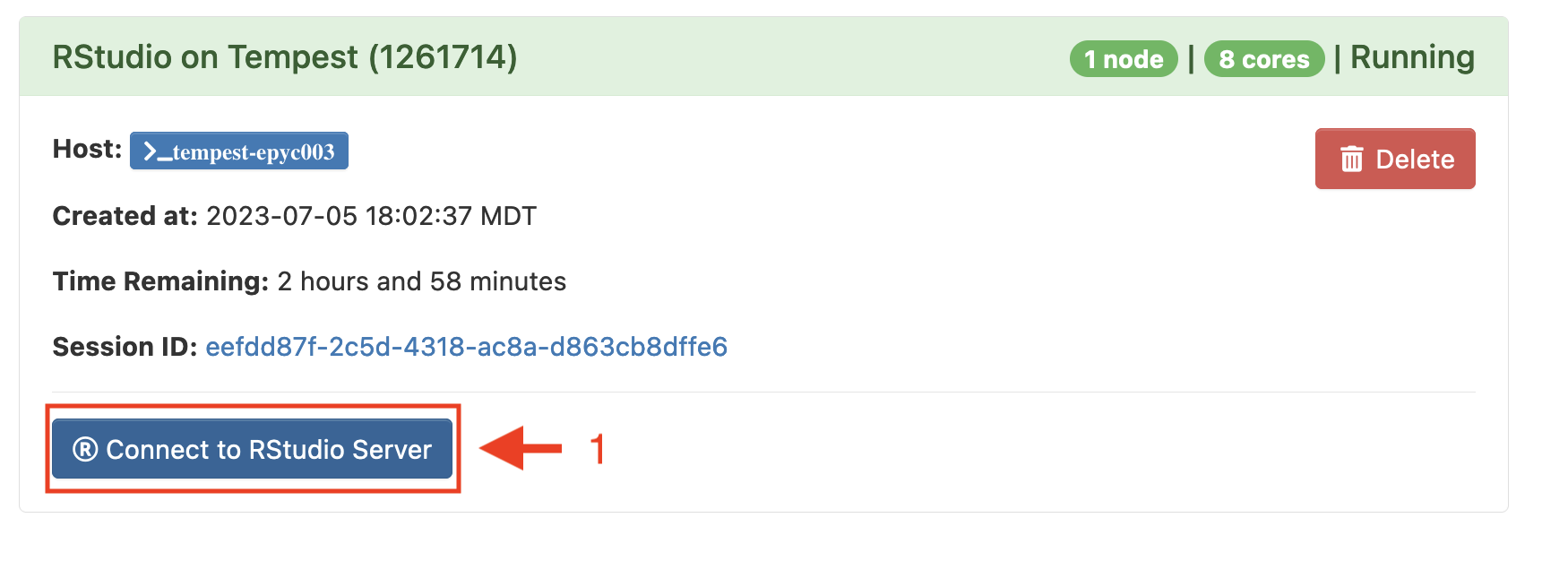
- Open a new Rscript and begin using RStudio
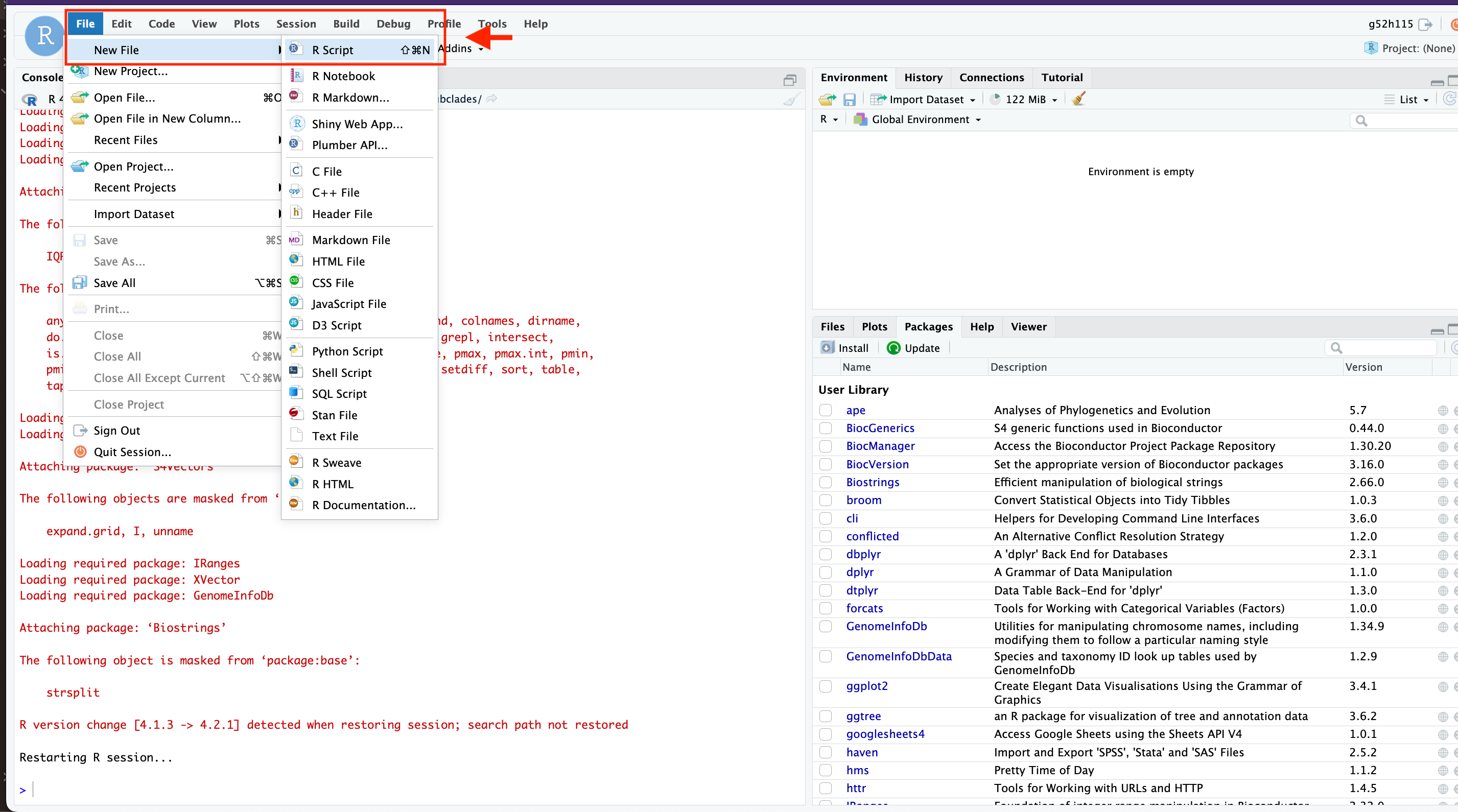
Note: The default RStudio will not allow a user to install packages. If you require additional packages beyond the available packages, please see instructions for how to install and manage custom R environments.
