How to Register
Looking for Just Online Courses?
Want an online class, not an online degree?
Search for online courses in the Montana State University system.
Need help? Learn the ins and outs about how to find online classes in the Montana State University system.
MyInfo Availability
- The date that students may register through MyInfo depends on the part-of-term for each course. Parts of term may be viewed when selecting a course to take. Dates to add courses online through MyInfo may be viewed in the registration handbook http://www.montana.edu/registrar/Handbooks.html. If your online course starts after the MyInfo registration window closes, please contact your department for additional registration information or select the add form for online courses https://btc.montana.edu/secure/add.aspx.
Navigate to MyInfo
- Go to the MSU homepage at www.montana.edu[BROKEN LINK]
- Click on the Students link in the upper left hand corner
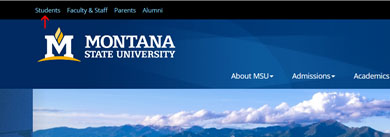
- Click on the MyInfo link
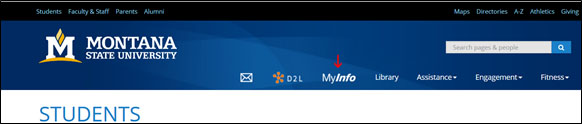
- Select the desired link
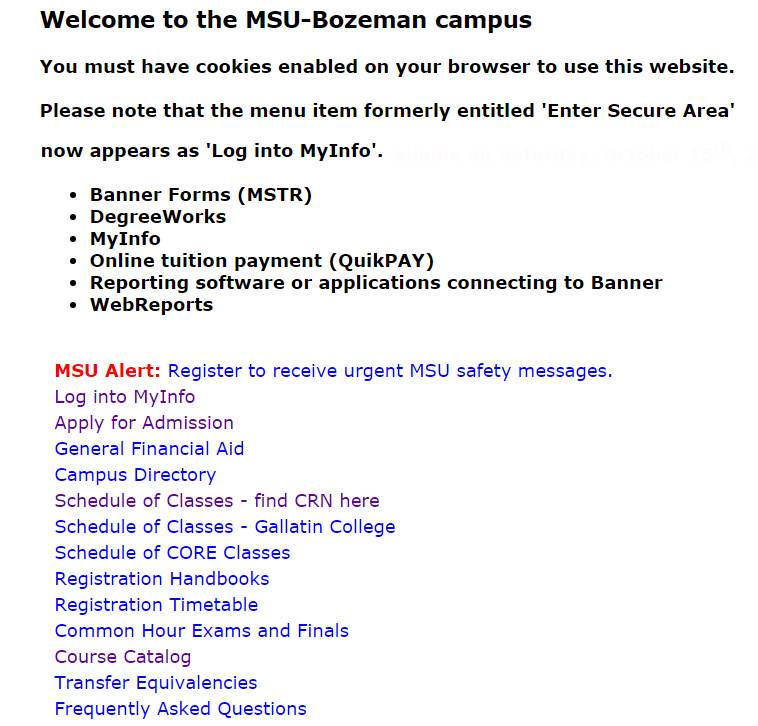
Select Courses to Take
- Talk to your advisor. See Find your Advisor
- Navigate to MyInfo. See Navigate to MyInfo
- Select the Schedule of Classes - Find CRN here link
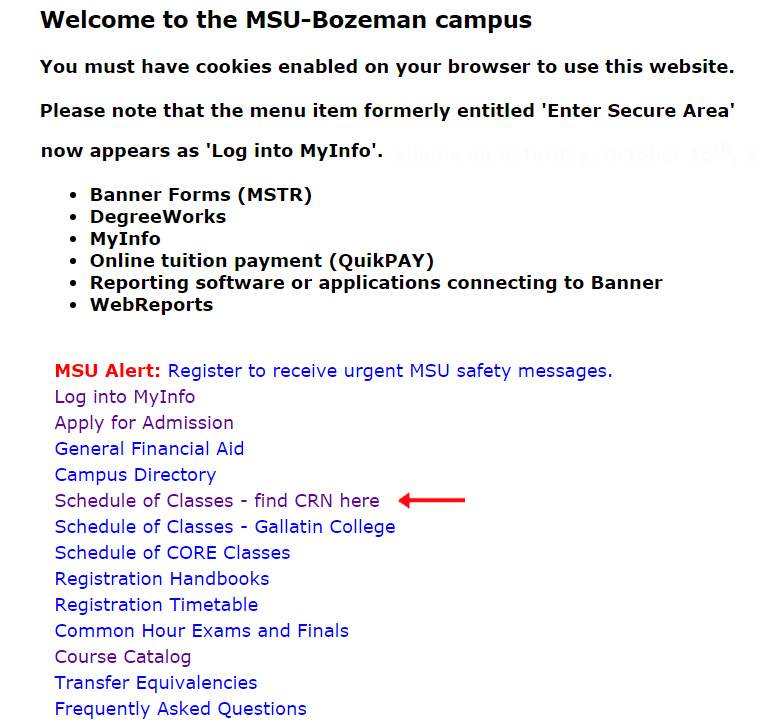
- Select the Term and Subject (ex. ACTG, LRES, Etc.) and click the Search Class button in the lower left hand corner.
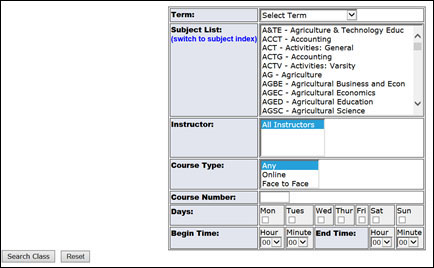
- Scroll down to view all courses with that rubric.
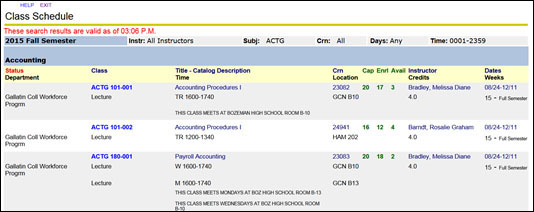
- Click on the title of the course to see the catalog description and to view prerequisites. Click the back button on the browser to return to the schedule of classes.
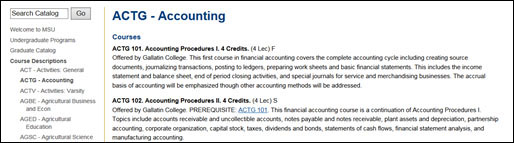
- Note courses of interest including Rubric, Course Number, Section, Time and Day, Location, Online or Blended, Instructor, and Credits. Write down the CRN (5 digit number). If instructor consent is required please contact the department to determine the process for admission to the restricted course.
Log into MyInfo
- Navigate to the MyInfo area. See Navigate to MyInfo
- Select the Log into MyInfo link.
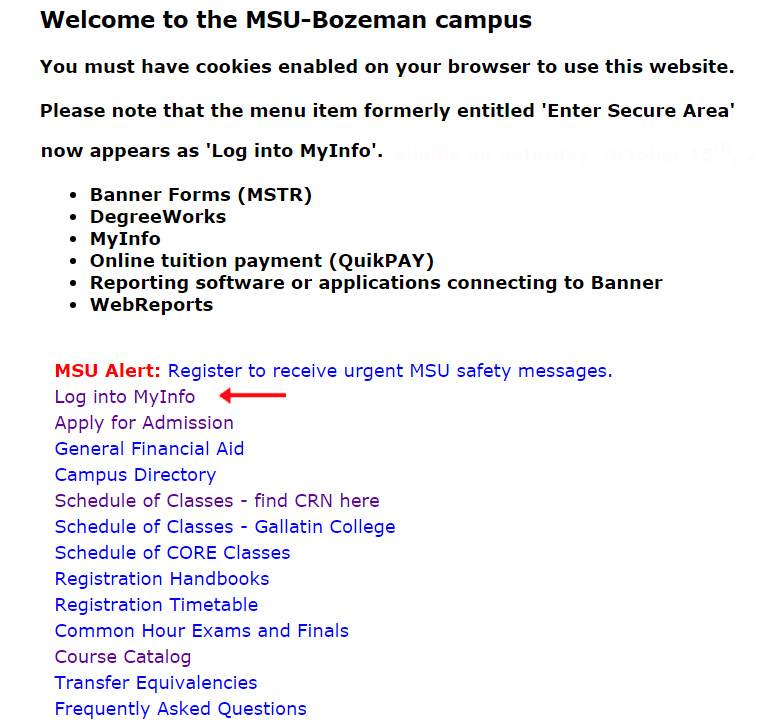
- Enter your MyInfo user ID and PIN.
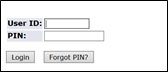
- Your MyInfo user ID is your eight digit student ID with a dash in front (example: -01234567) or use your Social Security number without any dashes (example: 123456789).
- Your initial MyInfo PIN is your birth date entered as a ddmonyyyy with no spaces (example: 01jan1980). The month must be lower case. You will be asked to create a new PIN and to set up 2 security questions. This allows you to reset your PIN if needed at a later date. Your new PIN must be 8 or more characters and must have letters and numbers included.
- If you can't remember your PIN, click the Forgot PIN button and you will be prompted to reset your PIN. Five unsuccessful login attempts will lock your record. To avoid a lock, use the Forgot PIN button after the 4th unsuccessful attempt to login. If you are locked out of your account, or if you still can't log in after following the instructions above, you may need to have your PIN reset. If you are a current or former student, call the IT Services Help Desk at (406) 884- 1777 to have your PIN reset.
- An ethnicity survey appear the first time you log into MyInfo. You may fill out the survey or decline. This will only appear the first time you log into the MyInfo system.
- You will see a series of tabs across the top as well as links on the home page. Click on the areas to see the functions you can access.
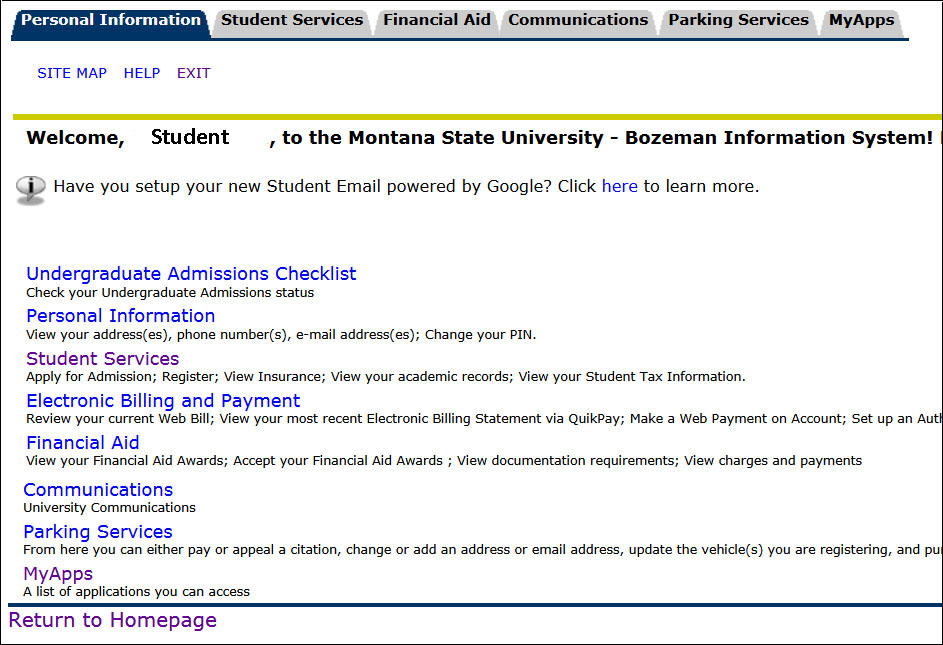
- If you are having trouble logging in please contact the IT Services Help Desk at (406) 994-1777.
Find your Advisor
- Log into MyInfo. See Log into MyInfo
- Click on the Student Services link or tab.
- Select the Show Advisor link.
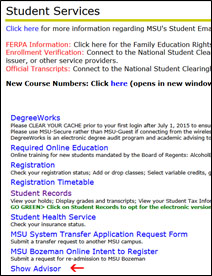
- Your advisor name will be listed.
- If no name is listed please contact your department. If you are an undergraduate and have not declared your major please call the Academic Advising Center at (406) 994-3532. If you are a non-degree seeking graduate student please call the Graduate School at (406) 994-4145.
Alternate/ Advisor PIN
- Log into MyInfo. See Log into MyInfo
- Locate your advisor name. See Find your Advisor
- Contact your advisor or department to get your advisor PIN. If you are an undergraduate with an undeclared major please contact the Academic Advising Center at (406) 994-3532. If you are a non-degree seeking graduate student please contact the Graduate School at (406) 994-4145.
Registration Timetable
- You can find the registration timetable in the appropriate registration handbook for the semester.
- The registration timetable can also be located by a link on the student tab in MyInfo.
- The registration schedule is determined by your status - Graduate, Post-Bacc, or Undergraduate and the number of credits you have earned.
Registering for a Course
- Log into MyInfo. See Log into MyInfo
- Click on the Student Services link or tab.
- Select the Registration link.
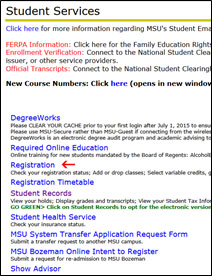
- Click on Add/Drop Classes.
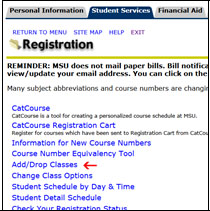
- You will be asked to verify or add a preferred e-mail address and update your contact information.
- If you have registered for 6 or more credits you will be asked to either waive the University Health Insurance (choose this option if you are currently covered by your own policy or your parents' or spouse's policy) or elect the School's Insurance. If you are registered for less than 6 credits you can call Student Health and request to have the School Insurance: (406 994-2311).
- Select the term you wish to register for and click Submit.
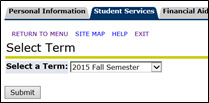
- If you are trying to register outside of the registration timetable a message will appear telling you when you may register.
- If you get a message that you may not register due to a hold, click the View Holds link at the bottom center of the screen. You can navigate back to the registration page by clicking the Student Services tab at the top of the page. See Common Registration Errors and Holds.
- If you are registering for the first time for a new semester you will be asked to provide your Advisor Verification number. See Alternate/ Advisor PIN
- Enter the PIN number and click Submit.
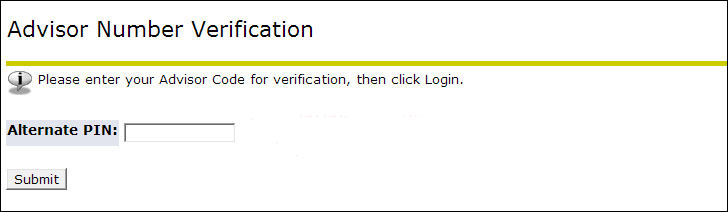
- If it is your time to register and you have no holds on your account then the Add Classes Worksheet will appear.
- Identify the CRN numbers of the classes you want to take by searching the Online Schedule of Classes, see Select Courses to Take, or by clicking the Class Search button on the Add/Drop Classes form.
- The Class Search form can be slow to load. Once in the form, search for the class you want. You can search by subject, instructor, or time. If there is a check-box in front of the class, select the box and click Register at the bottom of the page. If there is no check-box then the course is either closed, restricted, or requires the consent of the instructor. Contact the department to determine the process to add the course. If the course is offered for variable credits make sure you select the number of credits.
- Once you have added the CRN's of the classes you want click Submit Changes.
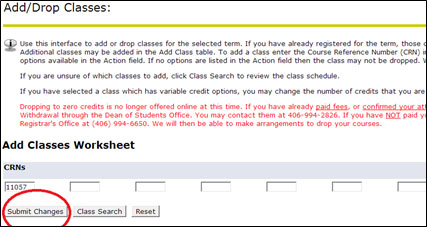
- If you get an error registering check the Common Registration Errors information. See Common Registration Errors and Holds.
- Once you have registered your bill will be automatically generated and will be viewable from the Students Records portion of MyInfo. See Student Billing
Checking your Schedule
- Log into MyInfo. See Navigate to MyInfo
- Click on the Student Services link or tab.
- Select the Registration link.
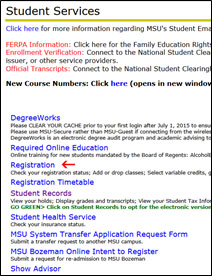
- Click on Student Detail Schedule to view the classes you are registered for.
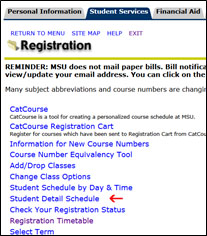
Dropping a Class
- Log into MyInfo. See Navigate to MyInfo
- Click on the Student Services link or tab.
- Select the Registration link.
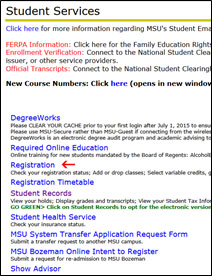
- Click on Add/Drop Classes
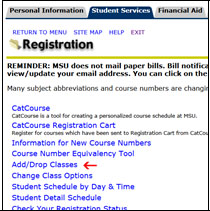
- The classes you have registered for will appear on the Add/Drop Classes form.
- To drop a course from the schedule, use the drop-down menu under "Action" so that "Drop on the web" shows, and click on the Submit Changes button. Please be aware of the add / drop dates located in the registration handbook.
- If the drop window has closed in MyInfo the drop form for online classes may be used.
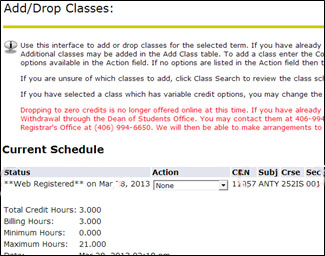
- You can't drop to zero credits online; you must call one of the following numbers. If you have not confirmed your bill, please call the registrar at (406) 994-6650. If you have confirmed your bill please call the Office of Student Success at (406) 994-7627 to do a University Withdrawal.
Intent to Register Form
- Log into MyInfo. See Navigate to MyInfo
- Click on the Student Services link or tab.
- Click on the MSU Bozeman Online Intent to Register link
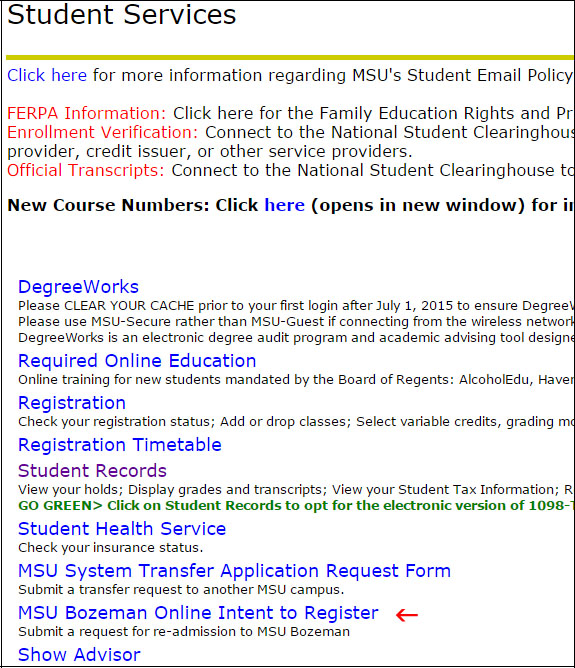
- Complete the form and hit the Submit button to submit it for processing.
Common Registration Errors and Holds
- Link Errors – This indicates that you have not registered for a lecture/lab (ex. A1, A2) or a recitation/studio combination at the same time. You need to register for a credit part of the course and the additional non-credit component at the same time, ex. CHMY 121-001 at 4.00 credits and CHMY 121-018 at 0.00 credits. Some courses have three parts: a lecture, lab and recitation.
- Consent of Instructor/ Restricted Entry - indicates that an instructor or department administrator is required to either register you for the course, or sign an Add/Drop form to be brought to the Registrar's Office for manual entry into the course. Please contact the department offering the course to see the method they provide.
- Time Conflict Errors – This indicates that two or more of your classes overlap in time. You will either need to adjust your courses so there are no time conflicts, or bring a signed Add/Drop form to the Registrar’s Office for manual entry into the course.
- Closed Sections – indicates that all of the seats for the class are full or the instructor is only allowing students in with an Add/Drop form.
- Prerequisites – indicates that there are courses you must successfully complete before you may register in a more advanced course. See the course description in the catalog for specifics. Test scores may also satisfy prerequisites. You must either have successfully completed (or be currently enrolled in) a prerequisite in order to register for the more advanced course. Be advised that if you are currently enrolled in the prerequisite and do not successfully complete it, you may be dropped from the advanced course. Courses taken in high school do not satisfy prerequisites.
- Intent to Register - If you are an accepted student but have not attended the previous semester you might have to submit an intent to register form. See See Intent to Register Form
Student Billing
- Log into MyInfo. See Navigate to MyInfo
- Click on the Student Services link or tab.
- Select the Student Records link.
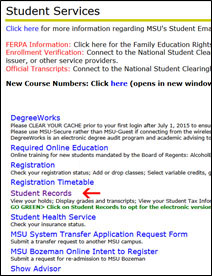
- Click on the Electronic Billing and Payment link
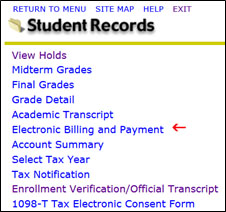
- Select the semester to access the electronic bill, pay your bill, see frequently asked questions, and view the bill in more detail.
- Please note that if you are receiving financial aid, loan money, scholarship money, or other third-party money for fees, you MUST confirm you bill with the Student Accounts Office. If "Confirm Your Bill" is not a check-box option on the Web Bill Summary page you must confirm your bill directly with the Student Accounts Office located in Montana Hall. Failure to pay or confirm your bill by the 15th class day of the semester will result in you being dropped from your classes. Please call Student Accounts at (406) 994-1991 with questions.
