Setting up an SSH key
Configuring SSH Access for Tempest with Keys
- Start MobaXterm and open a local terminal (windows), or open Terminal (Mac & Linux).
- Run ssh-keygen from the command line. Warning: Do not run this command on Tempest, only in a local terminal on your computer!
If you don’t have existing keys, accept the defaults. Press Enter through all the prompts (do not create a passphrase)
ssh-keygen
cat .ssh/id_rsa.pub
# You should see something like this:
# Copy everytyhing below this line:
ssh-rsa
AAAAB3NzaC1yc2EAAAADAQABAAABAQD9tbeX9cqf3k1Iv2WumDrzGU9hvNhU2UlKSx0l43gGjiy
G+NlfmE/6t/B9WyKnpwod(lDDmwhTj/sD48n7PIHiBOXejfsIwGqgbf/tiR645mIoK+BtykY9FoTaslLR
BgbMkNFaKZwZ1dB9axb8TgTZkYgV7HShlt6Y0kOgd6KTsnvDCHLrToclIWqyAQ3AFRWHq1RFKk3H
VRCCu8jBB+3RsEm2237psH+vi5qc9qYt6QQ0/qznYYzJw5BChtcH1m7Cga7/sJ9lRVa6KWa0tSdCG5i
Deb4j2wFjtjscRXwVqtaggrZA8GdT16Ldbin1+8Xg92Nth4NpWiH3Hv1nH <Some_user_info>
- Select that text and copy it.
- Login to tempest-web.msu.montana.edu
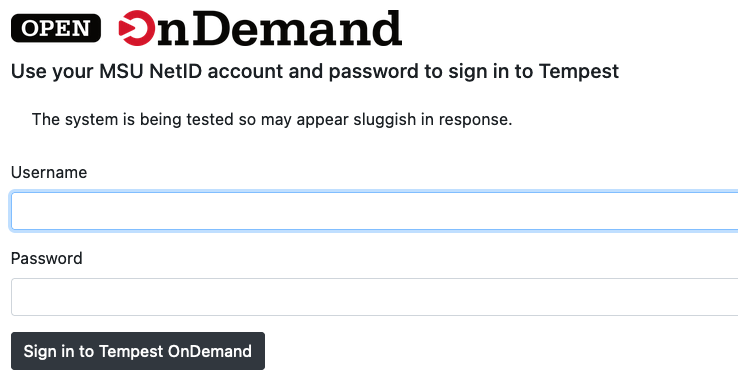
- Select Files > Home Directory
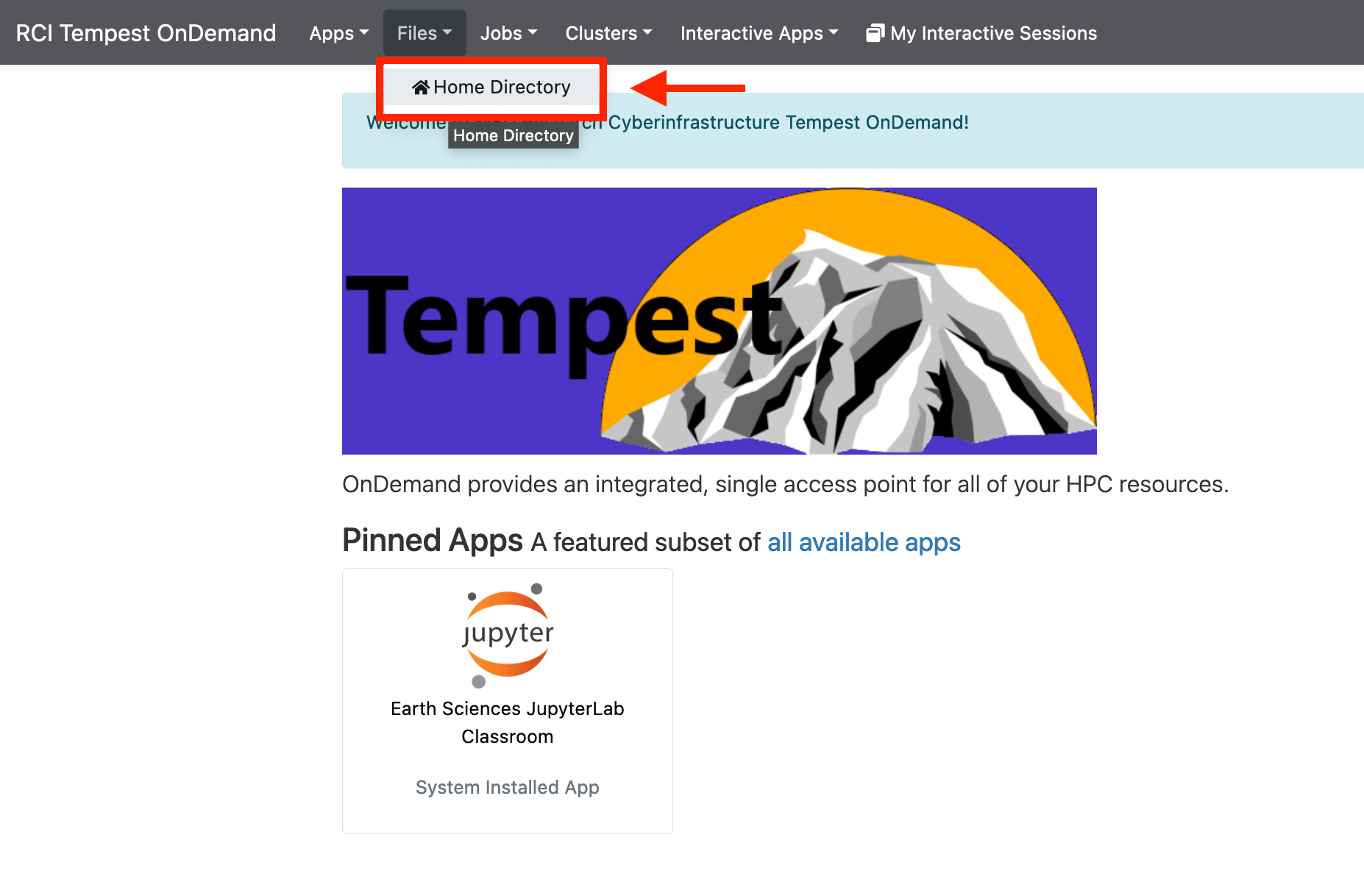
- Check the box to Show Dotfiles
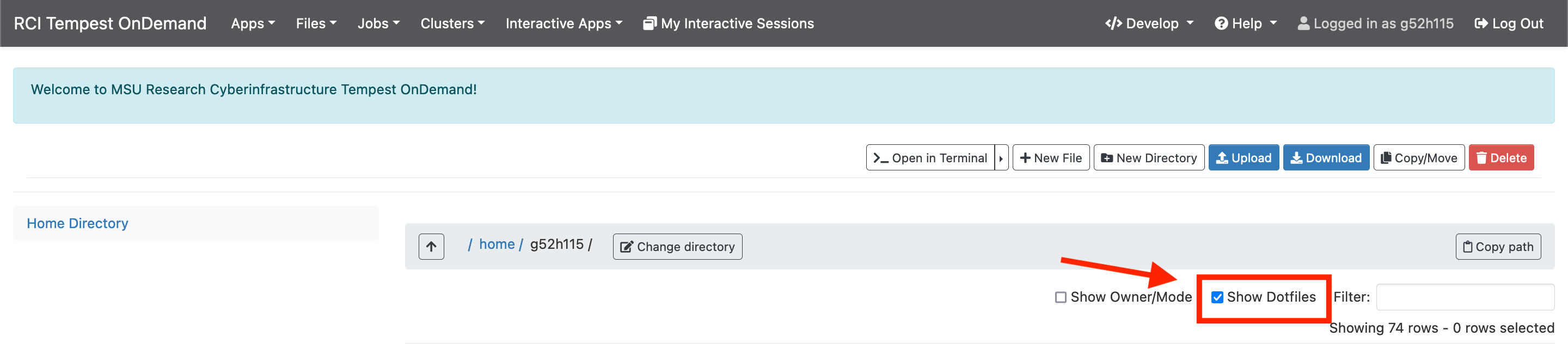
- Navigate to .ssh directory (you may have to scroll down a ways)
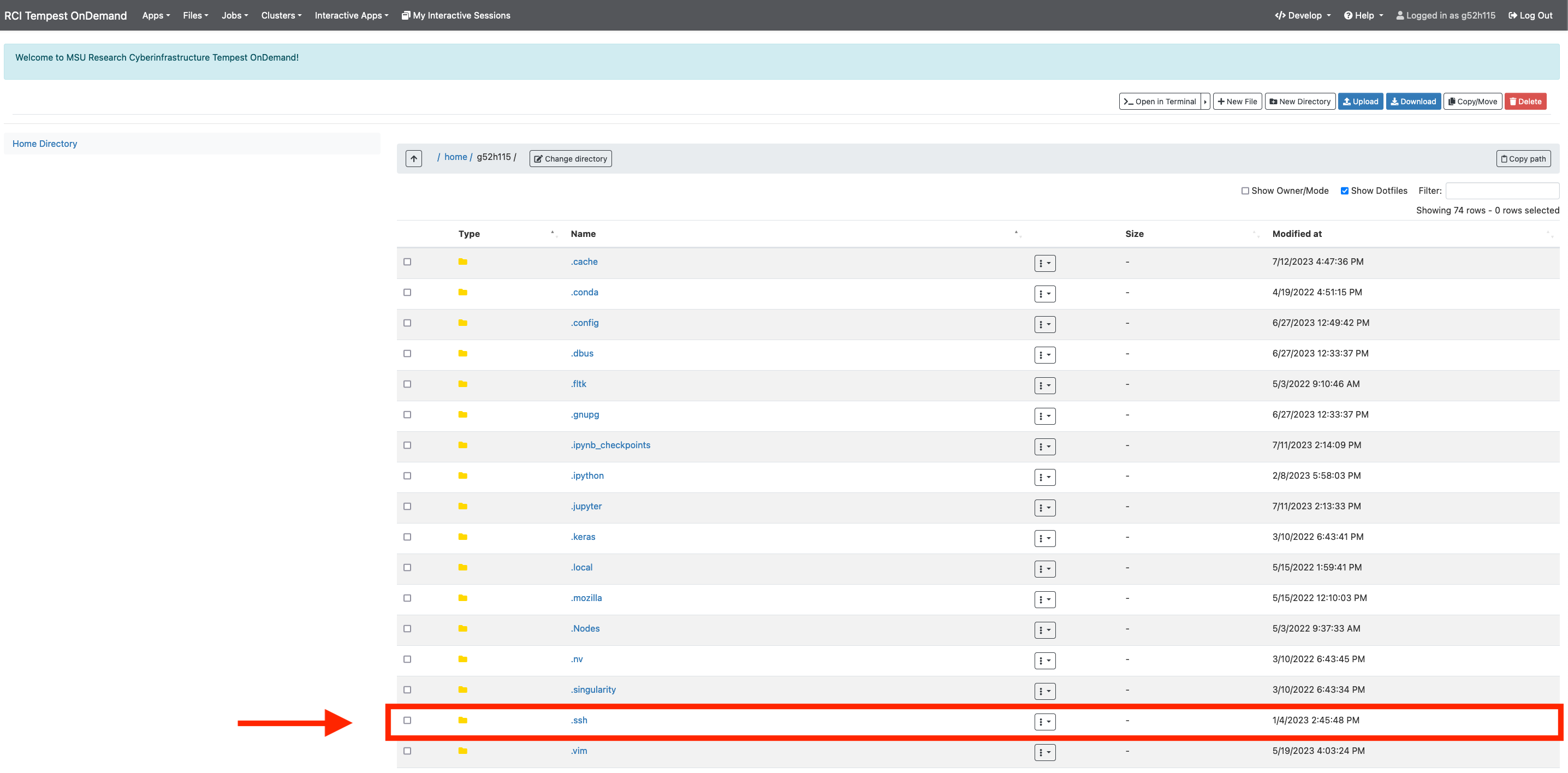
- Brows to .ssh / authorized_keys
- Select the vertical three dots, and then "Edit"
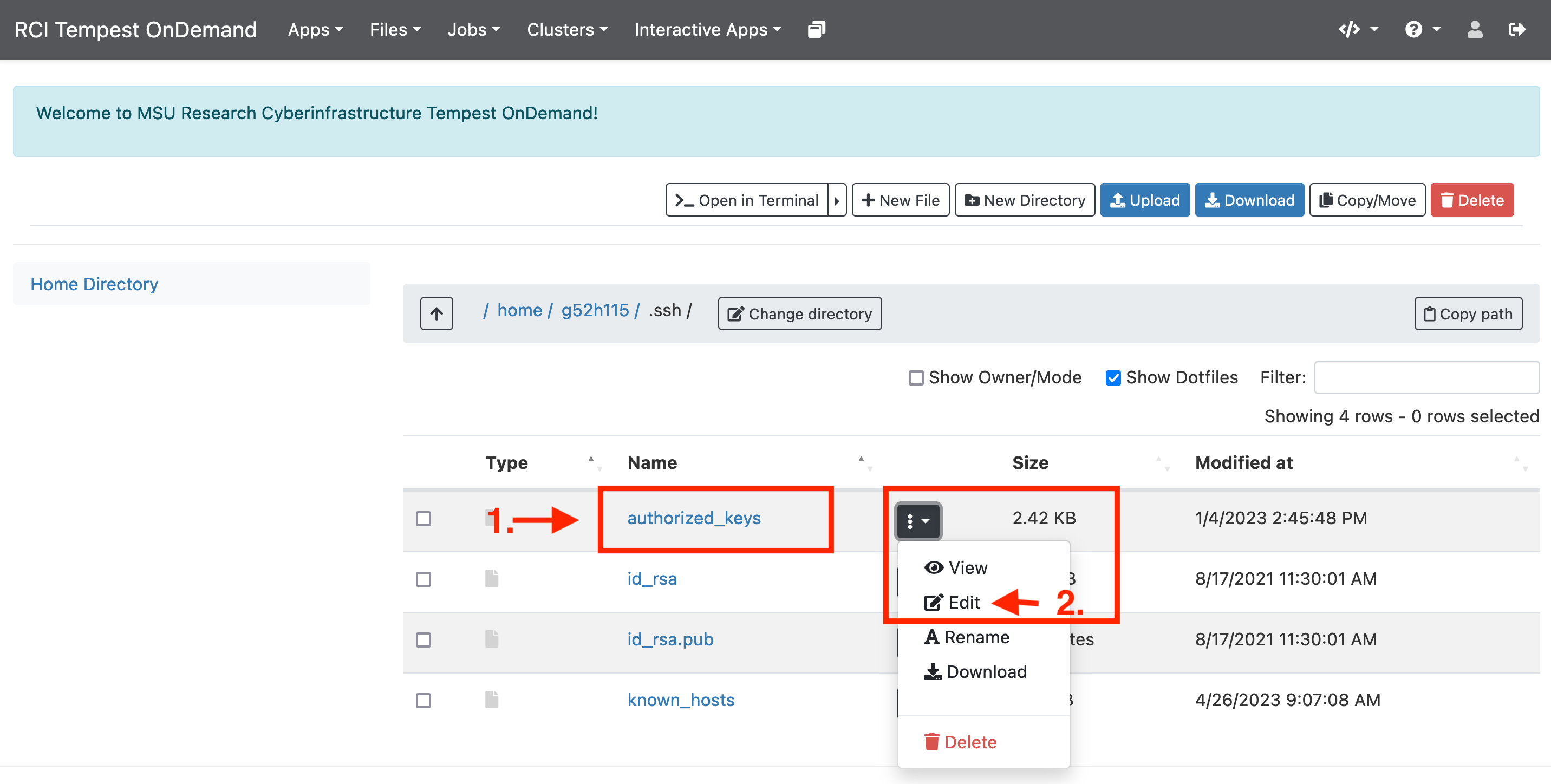
- Add a new line to the bottom of the file and paste your ssh key from step 3

- Connect to the MSU VPN.
- You should now be able to ssh to the login node with the following command in the terminal.
ssh <net_id>@tempest-login.msu.montana.edu
Questions? Issues connecting?
Contact [email protected].
