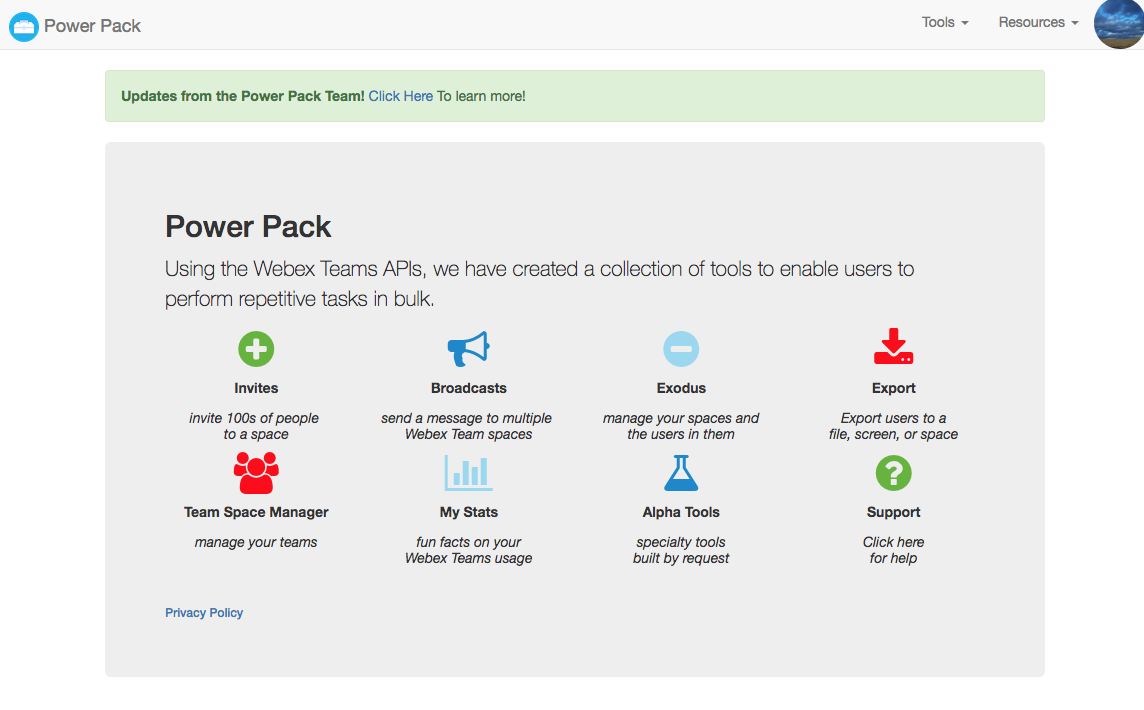Webex Teams FAQ
Need help getting started?
Visit Cisco Collaboration Help for step-by-step instructions and information about using Webex Teams.
Check out Webex Quick Classes for short webinars on using Webex. You can register for an upcoming class or view
recordings of past sessions.
Frequently Asked Questions
These questions/answers are specific to accessing Webex Teams at MSU. Use links above for general use questions, etc.
Download Webex Teams app here.
Get the mobile app (Windows, iOS, Android) by searching for "Webex Teams" on your device's app store.
Enter your @montana.edu or @student.montana.edu email address.
IMPORTANT NOTE: To use the MSU instance of Spark you must use an @montana.edu or
@student.montana.edu email address so that your account will be associated with MSU.
Entering a non-montana.edu address will create a public account that is not associated
with MSU or your MSU credentials. Don't worry, aside from associating your account
with MSU and account verification on mobile apps it won't be used.
Students can find their MSU @student.montana.edu addresses by logging into My Profile
at password.montana.edu clicking on User Information. The address will be next to Office 365 Email Address.
- Open the Webex Teams app on your device or you can access the web client in your browser.
- When prompted, enter your @montana.edu or @student.montana.edu email address.
You'll be sent to MSU's sign in page: - Enter your [email protected]
(for example: [email protected])
and NetID password when prompted.
The Webex Teams app will open.
Yes! The Webex Teams Power Pack is a collection of individual tools (like add-ons) that will allow you to perform repetitive tasks in bulk like:
- adding multiple members to a team or space
- sending the same message to multiple spaces
- exporting a list of space members to a csv file or screen
To access and use the tools go to Power Pack.
For access help, follow the instructions in the Add/invite multiple people... faq below.
You can add or invite large numbers of people to your team or space all at the same time using the Invites tool and Team Space Manager available for download from Power Pack. These tools will allow you to load new members in bulk by either cutting and pasting a list or uploading a .csv file.
To access and use the tools:
- Go to Webex Power Pack and click/tap the green Authorize button.
- Enter your @montana.edu address and click/tap Next button.
- Sign in with your [email protected] and NetID password.
- Accept the Power Pack request for permission.
- Click Invites to bulk add people to an existing space or to a new space you create at the same time.
- Click Team Space Manager to bulk add members to an existing team and to it's spaces or to a new team you create at the same time.