- Open https://www.digitalmeasures.com/login/montana/faculty in (almost) any browser (Firefox, Edge, Chrome – the more up-to-date your browser
version, the less chance you will experience odd functionality). Be aware that effective
January 1, 2020, Watermark Faculty Success (FS) will no longer support Internet Explorer
11. There have also been some performance issues experienced by Safari users.
- Log on using your NetID and password
- Your NetID is a seven place alpha-numeric with a standard format consisting of: letter,
number, number, letter, number, number, number (g. a12b345).
- If you do not know your NetID, you can find it and change the password at http://password.montana.edu. You will need to know your GID and MyInfo PIN to proceed.
- Top Navigation Bar

- Activities (data in) is where you will enter, edit, review, and curate your activities. When you log in,
you are taken to the Activities screen by default.
- CV Imports (alternate data input) is a utility that faculty can use to expedite the data entry process by "directing"
data elements from their curriculum vitae into the appropriate fields in Faculty Success.
A Watermark produced video walking users through the process is available here.
- Reports (data out) is where you can run the following reports:
- Data Quality Issues
- Governor's Tribal Relations Report
- Graduate Committees
- MSU - Faculty Annual Review (Faculty Submitted Data)
- NIH Biographical Sketch
- NSF Biographical Sketch
- NSF Collaborators & Other Affiliations Information
- NSF Current & Pending Support
- Research Productivity Report
- Student Engagement Report
- Vita
- any other college/department-specific reports your dean, department head or director
asked us to create for your use.
- These reports can usually be run as Word documents, html, .csv, and other formats
(as may be appropriate to the data).
- Workflow is a data processing application within Faculty Success. Currently it is used to
manage the Faculty Annual Review process, but there is intent to expand its use to
facilitate the Retention, Tenure & Promotion (RTP) process.
- Help
 - sends a help request to MSU personnel. We strive to respond within, before, or
by the next business day after the request is submitted. Keep in mind that Faculty
Success e-mails to MSU personnel are only monitored during regular MSU work days.
- sends a help request to MSU personnel. We strive to respond within, before, or
by the next business day after the request is submitted. Keep in mind that Faculty
Success e-mails to MSU personnel are only monitored during regular MSU work days.
- Notifications
 - from Watermark Faculty Success; regarding scheduled maintenance, etc.
- from Watermark Faculty Success; regarding scheduled maintenance, etc.
- Log Out
 - Self explanatory.
- Self explanatory.
- Watermark Faculty Success Faculty/Staff Guide
 - The “Review a guide” link will take you to a Watermark Faculty Success website
with additional overview information.
- The “Review a guide” link will take you to a Watermark Faculty Success website
with additional overview information.
- Activities
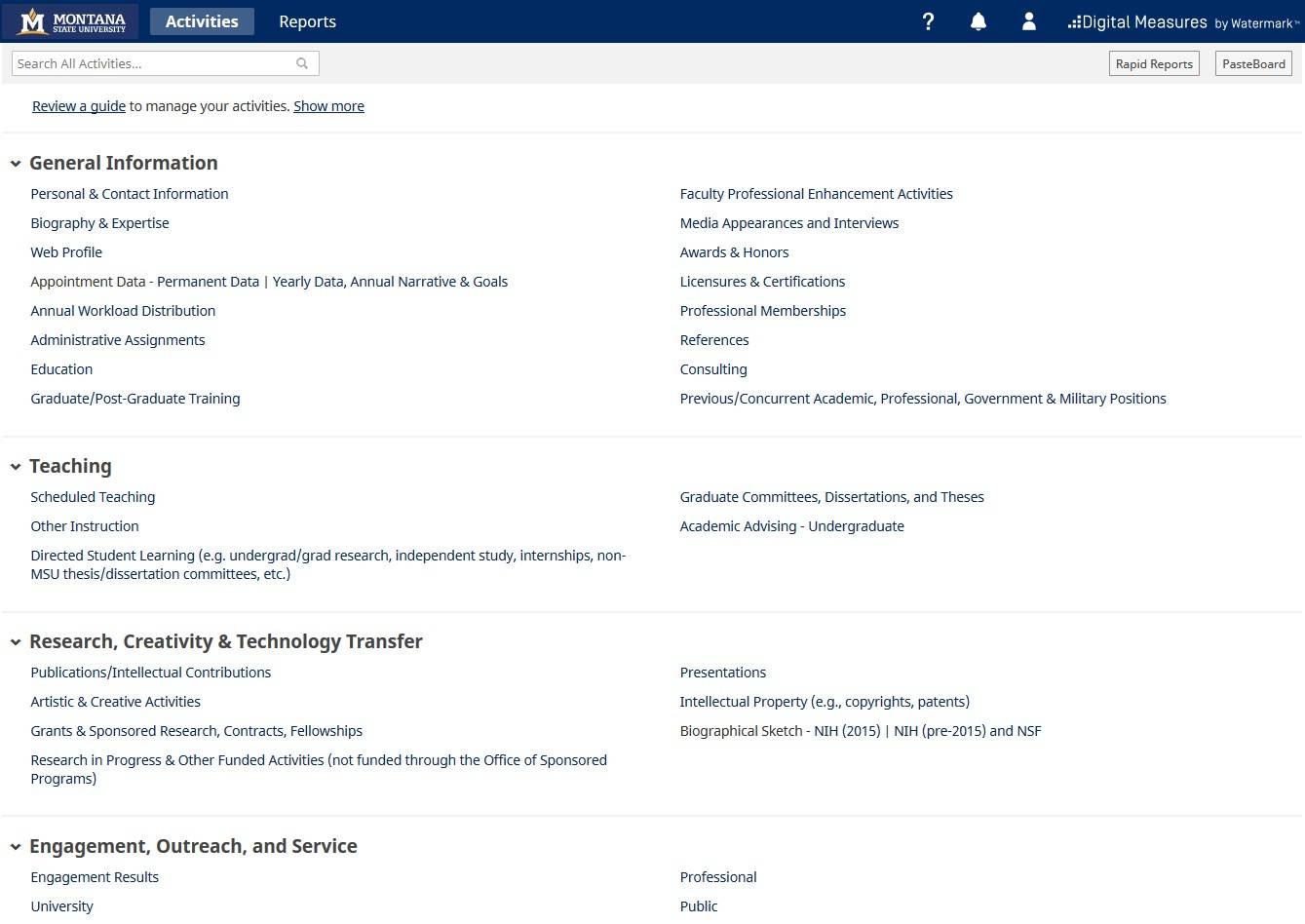
- This is the default screen when you log in.
- There are four Sections within the Main Menu: 1) General Information, 2) Teaching,
3) Research, Creativity & Technology Transfer, and 4) Engagement, Outreach, and Service.
- We have pre-loaded as much data as we can from other existing MSU databases. Most
pre-loaded data will not be editable. If you see omissions or errors with those items,
please refer to the text at the top of the summary screen, record screen, or FAQ (https://www.montana.edu/provost/faculty/activityinsight/AI_FAQ.html) for instructions on who to contact to make additions, deletions, or corrections.
- Screens and individual data elements within screens are customized by college, therefor
you may see some items that do not apply to you individually or as a department. If
this is the case, you may skip those screens or questions.
- What to enter
- One of the principal (but by no means only) uses of the data in Faculty Success is to support your annual performance evaluation.
If you want your department head/chair/campus director, school director, or dean to
consider an activity in your review, you should include it in your Faculty Success
profile.
- Some data elements will be used by your department or college for professional accreditation
and various other reporting purposes. The more data you provide up front in FS, the
fewer requests you should receive to submit supplemental data (e.g. cv’s, lists of articles published, etc.)
- Some other data elements are used for university-wide reporting (e.g. our regional accreditation process, Strategic Plan metrics, research productivity
reports). We ask you to complete as many items as you are able for use in university-wide
reports. Use your best judgment.
- If you don’t know where to put an activity, please ask your department head/chair/campus
director where she or he would look for the information, or use the conventions of
your discipline to guide you. In most cases, the drop-down menus will guide where
an activity goes. If that does not help, send us your question using the Help link
in the top ribbon menu. Do not hesitate to ask – your question might spur a change
in the screens or the documentation.
- Please remember that the quality and completeness of reports run (by you, your department,
college, or the university) is a direct function of the quality and completeness of
the data that you enter in your profile. To assist you in identifying common data
problems we have developed the “Data Quality Issues” report in the Reports section. If you run this report, it will identify potential
data quality issues that may reduce the quality of reporting at all levels.
- How to enter/correct data
- There are lots of data elements, we know. The more the information is parsed going
in, the more useful it is coming out. For instance, slicing citation information into
small bits allows for you or your department head to create a cv, an NSF or NIH biographical
sketch, research productivity report, or other reports based on any style manual required
with little or no editing.
- Date ranges drive most reports, so please enter at least the year for each activity (on most screens you will be
prompted to do this before you can save new or modified records).
- If you can’t remember the exact date(s) of an activity, do not obsess over it or spend
significant time trying to track it down. The year of the activity is of primary importance. If you remember the month, please add that
from the drop down too.
- Ongoing activities should include a start date with no end date.
- One day activities should include an end date with no start date.
- There are six methods that can be used to get citation information into the Publications/Intellectual
Contributions screen.

- New tenure-track and tenured faculty generally get a one-time courtesy load of publications found through Google Scholar (if you are “John Smith”
or there are other authors with your same name, this may not happen). If you have
citation data in your FS profile that came in from this one-time load, please review
it to make sure the citation is in fact yours, the data is complete, and it is in
the correct fields. Also make sure that dates are correct.
- You can wait for a MSU coauthor to enter the citation! Faculty Success is a relational
database. If multiple MSU Faculty Success users authored an article, there will (should)
be only one record of the citation data in FS, but it will be associated with all
of the authors. The first author to enter a citation will create the citation record
for the other MSU FS authors. If you see a record in your list of Publications/Intellectual
Contributions that says, “Entered By: Faculty Name”, then a coauthor has already created the record. Please do not create a duplicate
record. If any of the information entered by your coauthor is incorrect, please work
with that individual to correct it. Know that while you can edit any field in a publication
record created by a co-author, you cannot delete the record. Only the record owner
(person who created it) can delete the record. Generally speaking, we subscribe to
the idea that the first (or closest to the first) author should be the record owner.

- You can import a BibTeX file. There is a good chance that citations of your publications
are already stored in, or can be compiled by another software system such as a reference
manager or database — for example: Google Scholar, EndNote, Mendeley, RefWorks, HeinOnline
or Zotero. Faculty Success allows you to upload that BibTeX file so that you do not
need to rekey those citations. You will find details on how to export publication
information from other software systems into a BibTeX file at https://www.digitalmeasures.com/activity-insight/docs/bibtex.html.
- This is way quicker and easier that you think!
- Most faculty have used “Import from a BibTeX file” (after clicking the Import button at the top of the Publications/Intellectual Contributions screen) to import
a citation file they created from Google Scholar.
- Faculty Success also has direct integrations with Crossref, Web of Science, PubMed,
and ORCID if you chose the “Import from a Third Party” option (after clicking the
Import button at the top of the Publications/Intellectual Contributions screen).
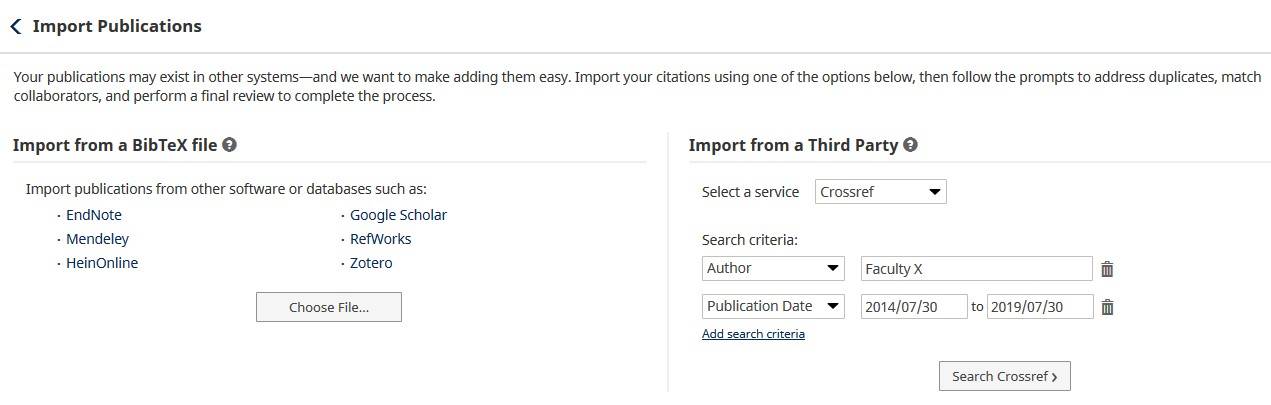
- Finally, you can enter citation data by typing it in (not recommended unless you have
exhausted all other options above).
- Grants and Contracts that have been applied for through the Office of Sponsored Programs
(OSP) electronic Proposal Clearance Form are populated directly from Banner every
evening. As with Intellectual Contributions, those with multiple PIs or Co-PIs, have
one record shared across multiple MSU faculty. Please note that all PIs or Co-PIs
associated with a record will be able to see and edit the data elements that are not
locked.
- If you are not identified in Banner as being a PI or Co-PI on the grant, it will not show up in your Grants & Sponsored Research, Contracts, Fellowships list of activities.
- If you believe that a grant should be on your list, and it is not, you will need to
contact the grant Fiscal Manager in OSP to have them add you to the grant in Banner (if appropriate), then it will feed/refresh
in FS that evening.
- Where data are pre-populated from university sources, corrections may only be made
in the source data (with a few exceptions), not directly by the user in Faculty Success.
The reason for this is that we want to be able to fix the underlying data if it is
incorrect. If users were able to correct the data in FS, the incorrect data would
still exist in Banner, or whatever other data source the data may have come from.
To make corrections to the following “preloaded” data:
- Personal and Contact Information - Race and Ethnicity - Go to MyInfo, Enter Secure Area, Login, Personal Information, Update Ethnicity and Race. Once
changed in MyInfo, please e-mail [email protected] with notification of the change.
- Personal and Contact Information - E-mail address - Go to MyInfo, Enter Secure Area, Login, Personal Information, Update E-mail Addresses. Once changed
in MyInfo, please e-mail [email protected] with notification of the change. Keep in mind that the address we populate in your
Activity Insight profile will be the one that will be displayed in your Departmental
Web Directory and your Faculty Web Profile.
- Permanent Data & Yearly Data - Rank, tenure, FTE, or other job/position appointment information - Contact Human Resources ([email protected]) and cc: [email protected].
- Workload Distribution – This information is not available at the university level (after the initial Letter
of Hire year). According to the Faculty Manual annual workload distribution is determined
annually between the faculty member and department head/chair/campus director/school
director based on the interest of the faculty member and needs of the department.
Contact your department’s administrative associate or department head/chair/campus
director/school director if the information is not available, or incorrect on this
screen.
- Education – If your educational history is incorrect or incomplete, please visit, fill out,
and submit the Degree History Form (montana.edu/hr/degree_history/[BROKEN LINK]).
- Scheduled Teaching - Course information – Please contact the Registrar’s Office ([email protected]) and cc: [email protected]. The Registrar’s Office will need the last four digits of your GID, the course rubric
and number, semester it was taught, and CRN. Once the changes are made in Banner,
we will provide you with a template to complete so we can upload the data.
- Scheduled Teaching - Course evaluation information – This data does not currently get populated in Faculty Success on your behalf. You
can export the course evaluation summary as a PDF document from Campus Labs/IDEA and
then upload it to the “Additional File” field at the bottom of the course record.
- Academic Advising – The number of undergraduate students advised is pulled from Banner towards the
end of the pre-registration period during the fall and spring semesters. If the number
does not match what you think it should be, please ask your departmental administrative
staff to make sure that students are accurately assigned to you as their advisor in
Banner (this is a departmental responsibility).
- Graduate Committees, Dissertations, and Theses – This data elements that are prepopulated on this screen are imported from Banner
on a weekly basis and are entered by the Graduate School based on the information
submitted by the student on the Graduate Program of Study and Committee Form. Contact
Laura Collins ([email protected]) in the Graduate School to address any incorrect information. Until the form is submitted
and processed, the faculty will not have a record of the graduate student on this
screen.
- Grants & Sponsored Research, Contracts, Fellowships – This data feeds directly from banner every evening and is initiated by the submission
of the electronic Proposal Clearance Form (ePCF). If a grant does not show up in your
profile after the ePCF is submitted, or a grant is listed in your profile that should
not be associated with you, please contact the grant Fiscal manager in the Office
of Sponsored Programs (OSP).
- Reports
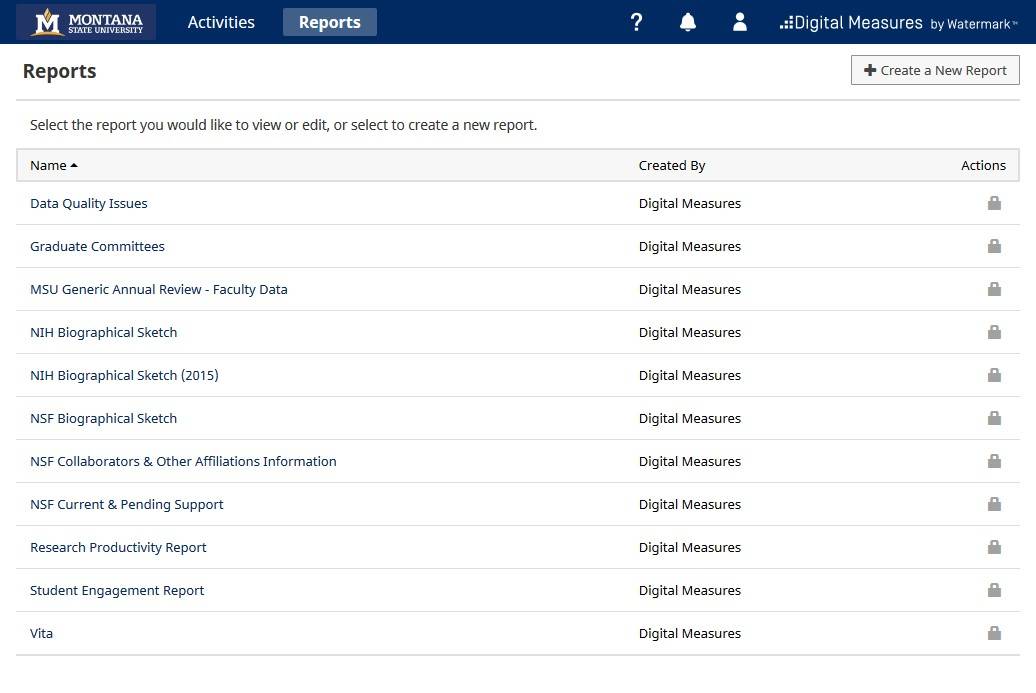
- The Reports link is where you will find your annual review reporting capability. You
can also create a cv, NSF or NIH Biographical Sketch, a data quality report, list
of graduate students, and potentially other reports depending on what College you
are in and your security role.
- After selecting the report you would like to run, a contextually based list of steps
will be displayed. Simply follow the number/steps (1 – x) and select the appropriate
options.
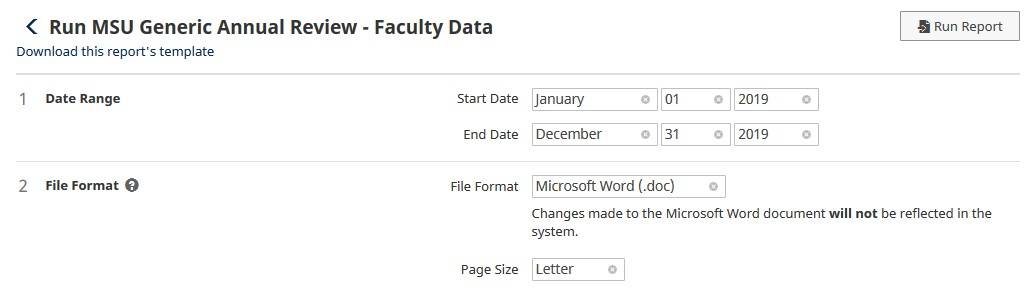
- Most reports are date defined. In other words, the person running the report defines
the time frame for the data elements being pulled into the report. If you run a report
and see undated items in the output, please go back to the record (or if it is someone
else’s record, ask them to) and add a date to it.
- Department heads, directors, and deans can run reports on the faculty activity within
their departments, schools, or colleges.
- You can generally export reports as MS Word, pdf, html, and/or .csv/Excel files. They
are editable in related software package.
- Help
- Visit the Faculty/Staff Guide: https://www.digitalmeasures.com/activity-insight/docs/guide.html.
- Click on gray question marks next to individual data fields for definitions.
- Click on the Get Help icon (
 ) in the top tool ribbon.
) in the top tool ribbon.
Office of the Executive Vice President for Academic Affairs and Provost
Montana State University
P.O. Box 172560
Bozeman, MT 59717-2560
Tel: (406) 994-4371
Email: [email protected]
Location: 212 Montana Hall

 - sends a help request to MSU personnel. We strive to respond within, before, or
by the next business day after the request is submitted. Keep in mind that Faculty
Success e-mails to MSU personnel are only monitored during regular MSU work days.
- sends a help request to MSU personnel. We strive to respond within, before, or
by the next business day after the request is submitted. Keep in mind that Faculty
Success e-mails to MSU personnel are only monitored during regular MSU work days. - from Watermark Faculty Success; regarding scheduled maintenance, etc.
- from Watermark Faculty Success; regarding scheduled maintenance, etc. - Self explanatory.
- Self explanatory. - The “Review a guide” link will take you to a Watermark Faculty Success website
with additional overview information.
- The “Review a guide” link will take you to a Watermark Faculty Success website
with additional overview information.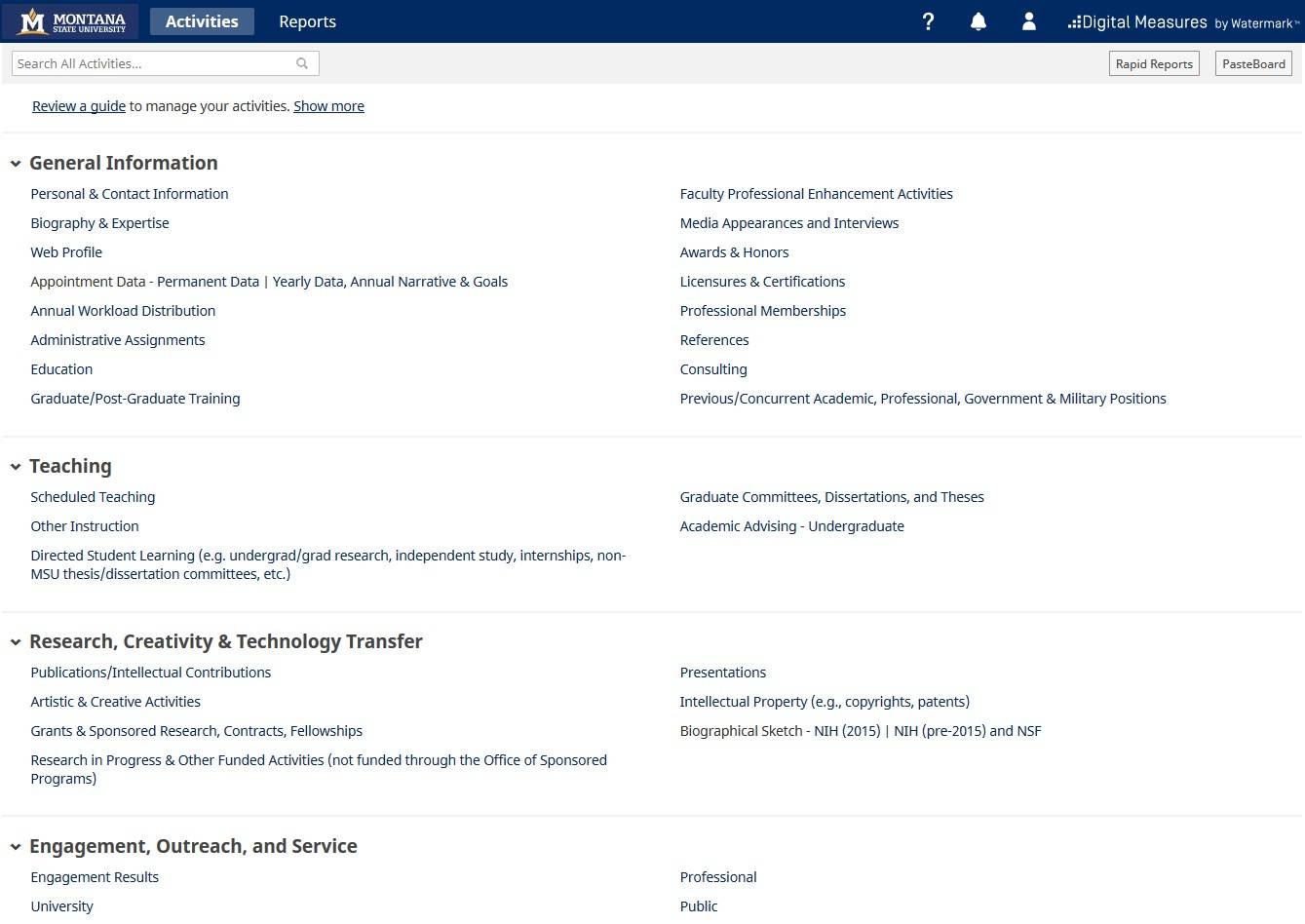


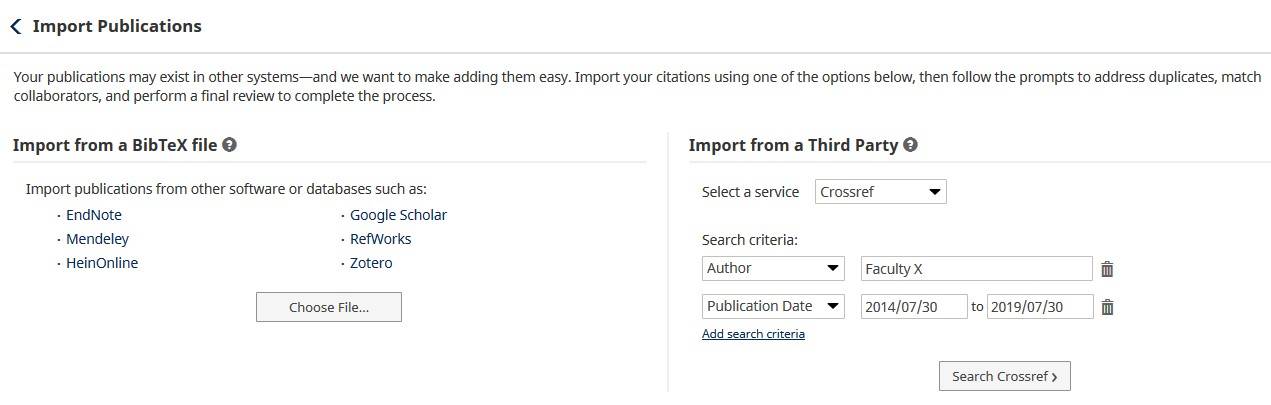
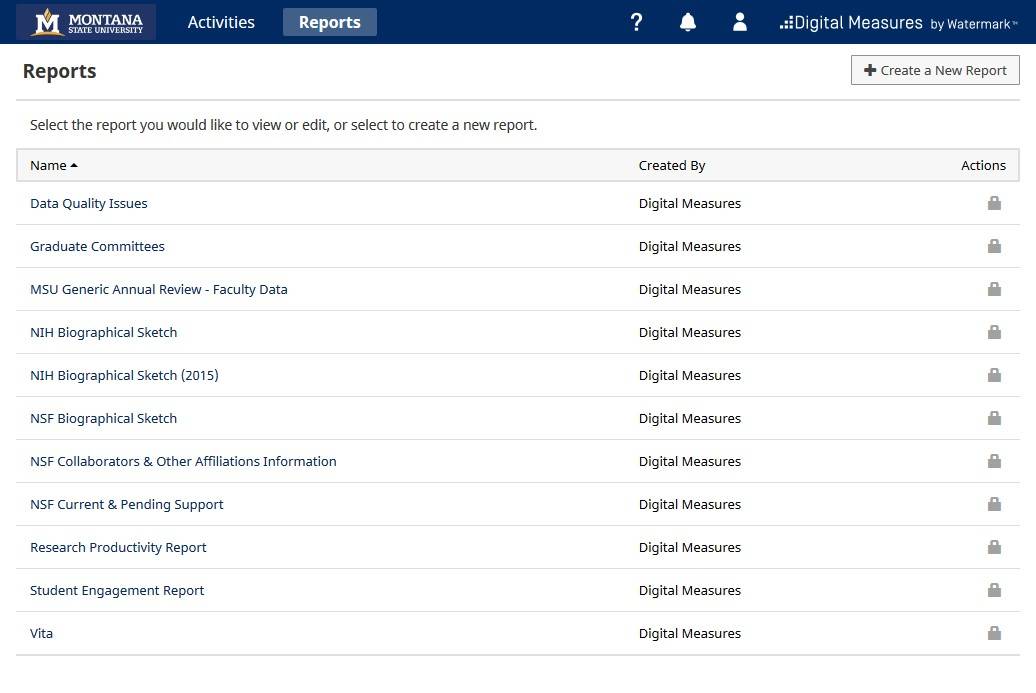
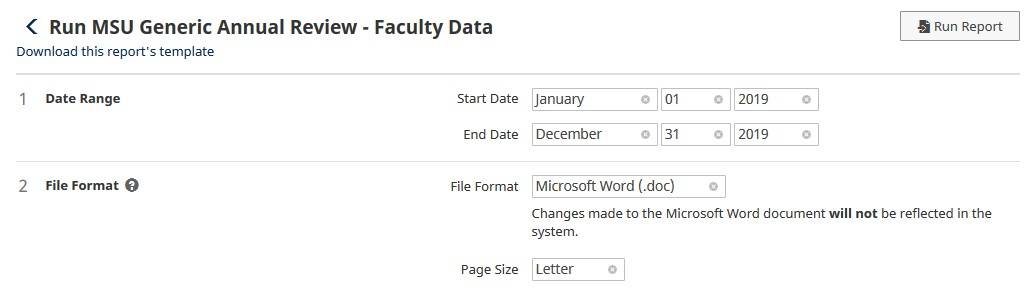
 ) in the top tool ribbon.
) in the top tool ribbon.