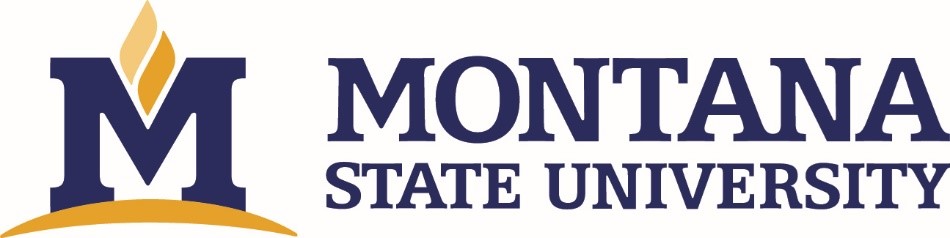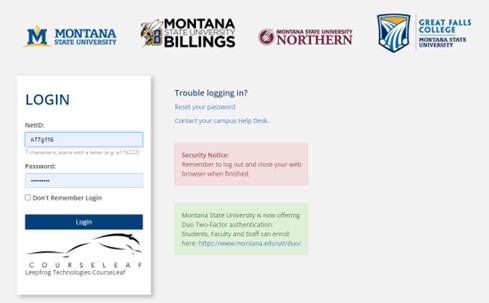Curriculum Approval Handbook
Curriculum Approval Handbook
Office of the Provost Updated: June 2025
Contact: Keely Holmes
Any proposal can be returned for edits, corrections, placed on hold or denied at any point during the review process. It is suggested that you start the process for new programs at least three full semesters in advance, not including the summer semester. Further guidance and explanations of all academic proposal types can be found in the Montana University System Academic Affairs Procedural Guidebook.
Contents
Academic Program Proposal Classifications
Budget Paperwork – When Needed
Proposing a New Program in CIM
The Process of Proposing a New Program
Mapping Program Learning Outcomes (PLOs) to Course Learning Outcomes (CLOs)
Submit the Program Proposal to Workflow
Obtain Approvals through the Workflow Process
Registrar Builds the Program into Banner
Change an Existing Program in CIM
Access the Course Inventory Management (CIM) System
Complete the CIM Form for Hard Numbered Courses
Propose New from Existing-Optional
Prerequisite/Co-requisite Formatting
Core Course Proposals (New and Renewal)
Submit the Course Proposal to Workflow
Obtain Approvals through the Workflow Process
Request a Special Topic Section
Complete the CIM Online Form-Special Topics Courses (X91)
Obtain Approvals through the Workflow Process for Special Topics Courses
Changing an Existing Course Using CIM
Changes and Their Appropriate Workflow
The Process of Making Changes to an Existing Course Using CIM
Access CIM and Identify the Course to be Changed
Use the CIM Online Form to indicate Proposed Changes
Submit the Proposed Course Changes to Workflow
Obtain Approvals through the Workflow Process for Inactivated Courses
Programs
Prior to developing a new degree or credential requiring the approval of the MUS Board of Regents, please contact the Vice Provost for Curriculum, Assessment and Accreditation in the Office of Academic Affairs to determine the necessary review process. This will prevent you from completing unnecessary forms and/or needing to make significant revisions to your proposal after the review process has commenced.
Montana Board of Regents Policy 303.1 establishes the review process for all new academic programs and the modification of existing programs.
Academic Program Proposal Classifications
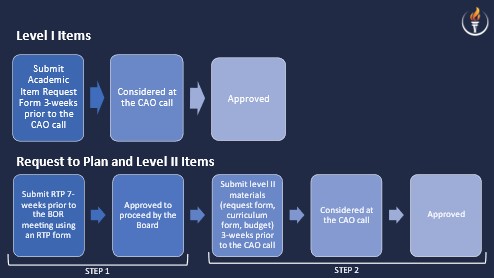
|
Academic Items |
|
|
What Requests? |
All items related to academic programs or units, including: • New academic programs • Academic program reviews • Creating or renaming colleges, departments, institutes, etc. |
|
When are they due? |
RTP: 7 weeks before BOR meeting Level I & II: 3 weeks before CAO call |
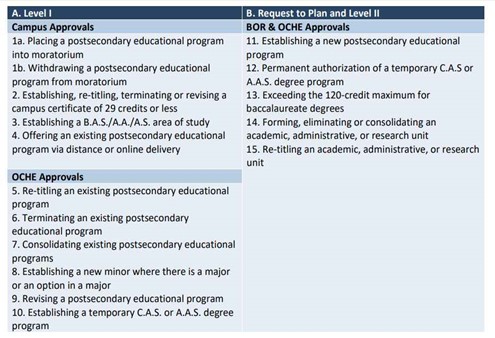
Link to BOR Academic Forms: https://mus.edu/che/arsa/Forms/AcademicForms.html
Link to BOR Academic Handbook: https://mus.edu/che/arsa/Academic-Affairs-Handbook.pdf
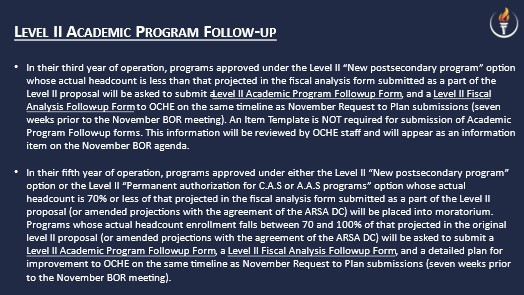
Request to Plan (RTP) Process
The Request to Plan is a notification to other institutions in the MUS of a proposed program. The process allows for collaborations and discussions to occur among and between campuses, the BOR and OCHE and provides an early formal opportunity for the BOR to comment on the programs suitability and fit with the campus mission and state need. The BOR considers RTPs at four board meetings a year: March, May, September, and November.
To be considered, all RTPs must have the approval of the appropriate Dean(s).
RTPs are entered into the CIM system by the proposer where they will be reviewed by the Office of Academic Affairs prior to consideration at Academic Council, the President’s Executive Committee (PEC) and other groups deemed appropriate. Once approved by the BOR, the proposing campus has 18 months to submit a Level II proposal for review of the proposed program. Typically, review by curriculum committees and Faculty Senate occurs after a Level II proposal has been presented for consideration.
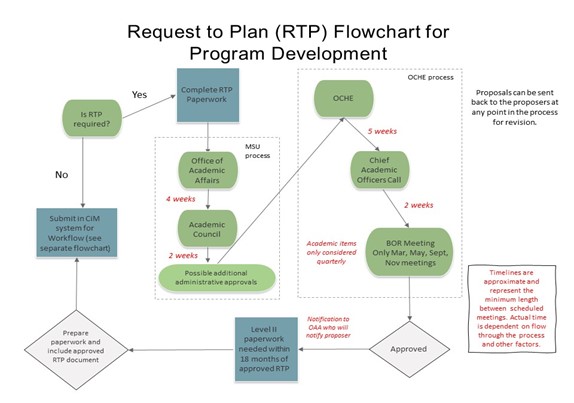
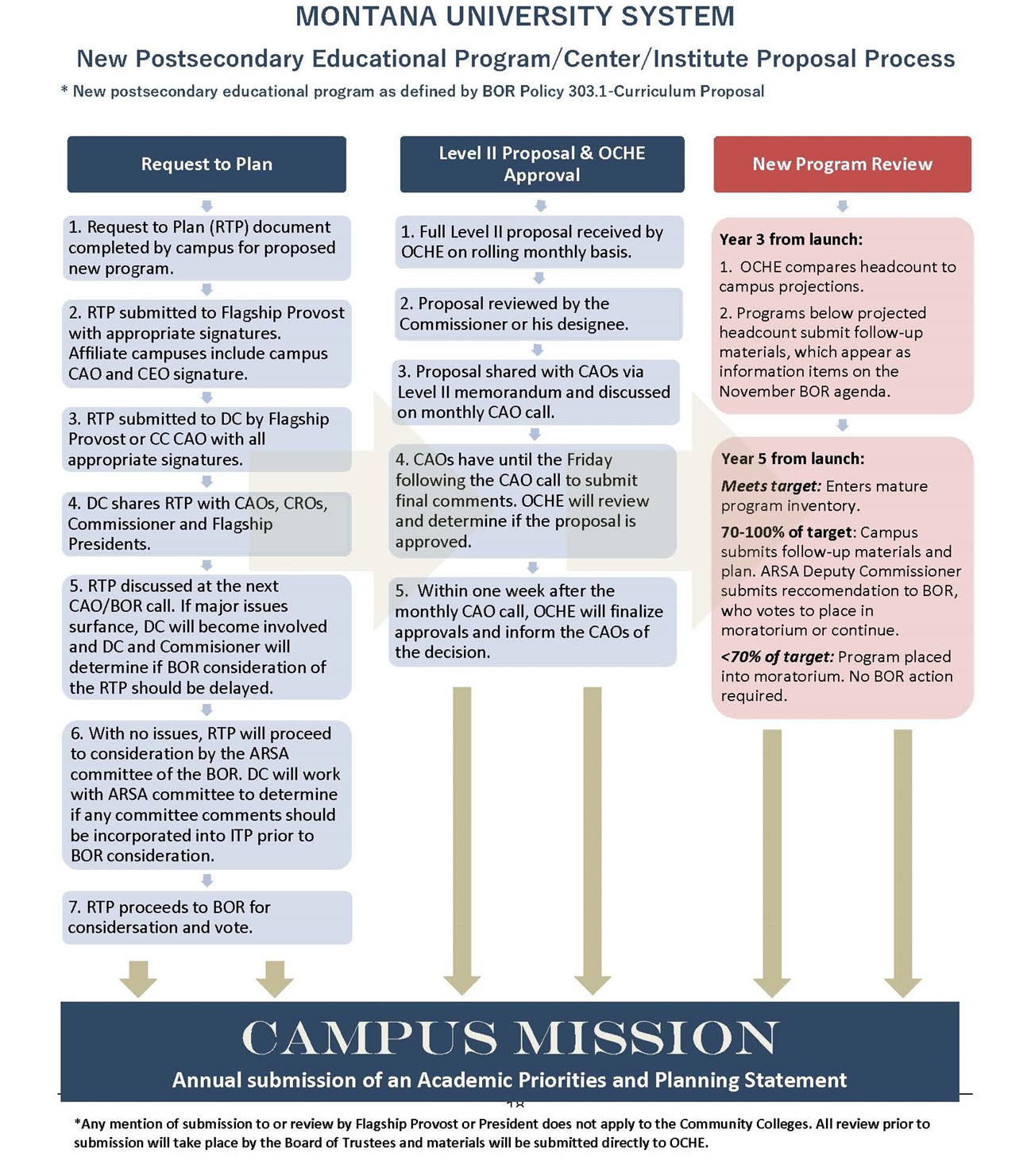
CIP Codes
https://nces.ed.gov/ipeds/cipcode/Default.aspx?y=56:
If it looks like a code might fall between two different categories, please review the website and select the most appropriate. Please also contact the OAA for assistance.
Budget Paperwork – when needed
Prior to completing any required OCHE paperwork and submitting to CIM, make an appointment to complete the fiscal analysis form with the Budget Office by contacting Brittany Thompson ([email protected]). The fiscal analysis will be submitted to Academic Affairs and later uploaded into CIM at the BOR Prep queue.
Once your submission is at BOR Prep queue in CIM, you will be contacted by the Office of Academic Affairs to determine if all BOR paperwork is complete and ready to advance to Academic Council and any additional internal review, as needed.
Final proposal will be submitted to the BOR for evaluation and possible placement on a future BOR meeting agenda.
Several levels of review occur within OCHE and other campuses. OCHE will determine the BOR meeting agenda and any academic items will be assigned to. OCHE will conduct additional meetings with Chief Academic Officers of other campuses for discussion of all academic submitted. The author of the item may be asked to join those discussions.
After BOR approval of Level I and Level II…NWCCU. Programs are not permitted to advertise or enroll students in a newly approved program until notified by the Office of Academic Affairs that our accrediting body, NWCCU, has approved. This review can take 4-6 weeks to complete.
Provide typical approval maps for RTPs, Level I and Level II proposals (might need to just say this in a chart and differentiate undergrad from graduate)
Any proposal can be returned for edits, corrections, placed on hold or denied at any point during the review process. It is suggested that you start the process for new programs at least three full semesters in advance, not including the summer semester. Further guidance and explanations of all academic proposal types can be found in the Montana University System Academic Affairs Procedural Guidebook.
Review Steps
|
Requests to Plan |
Level I |
Level II |
|
Department Head(s) of sponsoring department(s) |
Department Head(s) of sponsoring department(s) |
Department Head(s) of sponsoring department(s) |
|
Dean(s) of sponsoring college(s) |
Department Curriculum Committee(s) |
Department Curriculum Committee(s) |
|
Academic Council |
Dean(s) of sponsoring college(s) |
Dean(s) of sponsoring college(s) |
|
President’s Executive Committee |
CPC (for undergraduate programs)/Graduate Council |
CPC (for undergraduate programs)/Graduate Council |
|
OCHE |
Faculty Senate (minimum of two readings) |
Faculty Senate (two readings) |
|
MUS Chief Academic Officers |
Finance (Budget Office) |
Finance (Budget Office) |
|
BOR |
Dean(s) of sponsoring college(s) |
Dean(s) of sponsoring college(s) |
|
|
Academic Council |
Academic Council |
|
|
President’s Executive Committee |
President’s Executive Committee |
|
|
OCHE |
OCHE |
|
|
MUS Chief Academic Officers |
MUS Chief Academic Officers |
|
|
OCHE – notification in monthly approval memo |
OCHE – notification in monthly approval memo |
|
|
NWCCU |
NWCCU |
MSU submits all approved RTPs, Level I and Level II proposals to OCHE monthly (OCHE schedule of submission deadlines). Once submitted, OCHE determines when items are placed on future agendas for consideration.
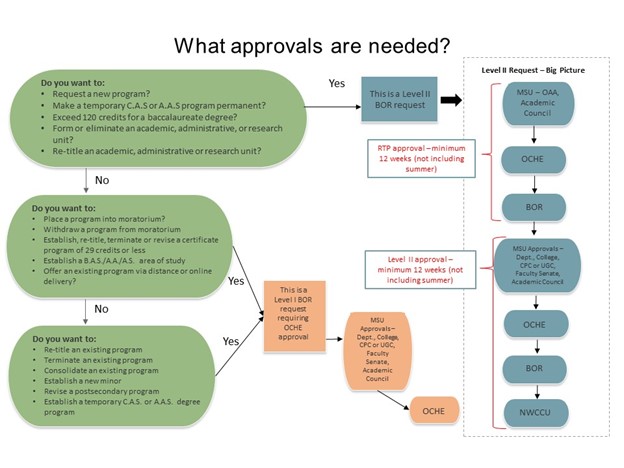
Proposing a New Program in CIM
MSU's Program Review Process
Proposers of new programs need to make sure that their idea appears on the Internal MSU Academic Plan. Then, a Request to Plan is submitted to announce the proposed new program to the entire MUS system. This allows the leaders of the other campuses to raise concerns long before the proposal goes to the Board of Regents.
Once the Request to Plan is approved by OCHE, then the campus review process (i.e., the CIM system) can be initiated.
- Internal MSU Academic Plan– this is the official list of potential new programs that MSU might propose to the Board of Regents in a three-year
- Request to Plan https://mus.edu/che/arsa/RequestToPlan.html– the MUS review process begins with filing a Request to Plan that serves to notify all MUS campuses of our intent to propose a new program, center, or The Request to Plan is filed at the beginning of the MUS review process so that any concerns from other campuses can be raised early in the process, long before the proposal goes to the Board of Regents. Request to Plan forms are discussed by the Chief Academic Officers (CAOs) from all campuses and approved by OCHE monthly. Please use the necessary forms found on the OCHE website: http://mus.edu/che/arsa/Forms/AcademicForms.asp
- Campus Planning and Review (CIM)– Approval of the Request to Plan allows the campus review process to At MSU this means that a CIM proposal can be prepared and submitted into workflow. The workflow process is the campus review process and includes the Faculty Senate and Academic Council.
- BOR Paperwork– All of the necessary Board of Regents paperwork must be correct and in CIM BEFORE advancing to the Academic Council. This includes the Curriculum Proposal Form, including the budget piece, if applicable. http://mus.edu/che/arsa/Forms/AcademicForms.asp
- Level II Submission– Once a proposal has been approved at all levels on campus, the CIM proposal is converted to a Level II Curriculum (The questions on the CIM form are identical to the questions on the Level II proposal.) The Level II proposal must be submitted to OCHE at least six weeks prior to the next meeting of the Board of Regents.
- Approval by Board of Regents– Under the new process, the proposal is approved by the Board of Regents during a regular scheduled meeting.
- Approval by NWCCU– For new academic programs, after approval by the Board of Regents a substantive change proposal must be prepared and submitted to the Northwest Commission on Colleges and Universities (NWCCU), our regional Approval by NWCCU is the final step in the review process and the new process can be implemented as soon as NWCCU approval is granted. This is an important step in the MUS review process, but not the first step. Before creating a CIM proposal make sure that the program, center, or institute that you are proposing is on the MSU Academic Plan and go through the Intent to Plan process.
Overview
A new program1 proposal requires Level II documentation2 for the Montana Board of Regents, plus answers to a few additional questions required for the required by MSU’s accreditation body, the Northwest Commission on Colleges and Universities (NWCCU). All of the information needed to prepare the Level II documentation and the substantive change prospectus has been built into an online form in CIM.
Program Codes/Cross Colleges
The goal is to have all programs and their respective program codes in CIM. A separate code/CIM record is only necessary for programs that span multiple colleges because a program code is required for each college in Banner (this does not apply to programs that span multiple departments within the same college as one program code can have multiple departments).
The program code you initially enter into your new program proposal may change when it is built into Banner. If you have questions about program codes please contact Jessica Baker in the Registrar’s office.
The Process of Proposing a New Program
Preliminary Preparations
Completing the online form in CIM is straightforward, but some preparation before accessing CIM will make the process go more smoothly. Specifically, the CIM form will ask for the following items that you should collect prior to accessing CIM:3
- Board of Regents Forms When Applicablehttps://mus.edu/che/arsa/Forms/AcademicForms.html
If applicable, an approved Request to Plan must be attached to your new program proposal. If you are unsure if your program proposal requires a Request to Plan, please contact the Office of the Provost, (x4371).
When filling out the Academic Proposal Form, you will find out if the Curriculum Proposal Form and Fiscal Analysis Form are required for your new program proposal.
- Program Requirements and Curriculum List
This is one of the most important parts of a new program proposal because it is the description of the program. The description should list all program requirements and include a curriculum. For a new major or option, this should include a list of required courses taken by semester (preferred) or year. For a new minor or certificate, a list of required courses should be included, but the courses do not need to be listed by semester.
Building the list of required courses into CIM is straightforward but takes a little practice. The process is demonstrated later in this document.
- Implementation Plans
The section of the CIM online form used to describe your plans for implementing the new program is also a formatted text area so that numbered lists can be used if needed. For a minor or certificate the implementation plan might simply say “the minor (or certificate) will be available to students upon approval.” But for a new degree program the implementation plan might include details about plans to hire new faculty members in certain years, anticipated enrollments as the program develops, and when specific courses will need to be offered.
For some new programs the implementation plans can be quite involved. You have the option to attach the implementation plan as a supporting document if the plan is complex. Supporting documents are uploaded using a button located near the bottom of the CIM form.
- Assessment Plan
All programs4 at MSU are required to have assessment plans that describe how the faculty overseeing the program are verifying that students are learning what is expected from the program. An assessment plan needs to include at least the following elements:
-
- Program learning outcomes
- Identified sources of assessment data
- A schedule for assessing the learning outcomes
- A plan for using the assessment results
There are resources available on the Provost’s website to assist with developing an assessment plan:
- CIM and Mapping Courses to Program Learning Outcomes (PLOs)
The CIM system provides a space to map required courses to the PLOs that will be used for program assessment. Each PLO needs to be listed in a separate box in CIM for the system to create the mapping grid. It is preferred that this map is drafted out when entering the information for new program proposals into CIM.
Because assessment plans must be submitted as separate documents to the Office of the Provost, it is likely that you will want to attach your assessment plan to the new program proposal as a supporting document. Supporting documents are uploaded using a button located near the bottom of the CIM form.
Directions for mapping your Program Learning Outcomes (PLOs) to your Course Learning Outcomes (CLOs) are below in the directions for Proposing a New Program in CIM.
- Budget Projections
Budget projections are a required component of a Level II proposal for the Montana Board of Regents and are a required part of the substantive change prospectus required by NWCCU.
There is a long history of programs being proposed to the Board of Regents with the associated statement that “no additional resources are required.” Everyone, including the Regents, is aware that such a statement is rarely accurate. Even the smallest of minors that depends in its entirety on courses already offered still requires staff time to certify the students who complete the minor requirements. It is far better to try to accurately reflect the actual costs (money, time, space, etc.) associated with the new program than to try to convince the approvers that no additional resources are needed.
You must make an appointment with the Budget Office to complete the budget piece of your program proposal, (If applicable). There is a template for your budget information at the bottom of the Curriculum Proposal Form. All necessary BOR forms must be complete and correct and must be attached to the CIM proposal before the proposal will go forward to Dean’s Council.
- Institutional Support
If the Budget Projections section includes a realistic description of the actual costs (money, time, space, etc.) associated with the new program, then the Institutional Support Information is the section that describes how those costs will be covered. Discussions with your Department Head, Dean, and/or Provost on how to cover costs should be completed before developing the new program proposal.
- Library and Information Resource Needs
Again, it is common for new program proposals to include a statement that “no additional resources are required” for library and information resources. Most often this statement indicates that the proposal is due and no conversation with the library faculty has taken place. Such a conversation is well-received by the library faculty, and they can often offer suggestions that will strengthen your proposal and the proposed program.
Contact Library Dean Doralyn Rossman (x6978) or Associate Dean Brian Rossman (x6549) for assistance with this topic.
Access CIM
Once the preliminary materials are gathered, use the following link to access the CIM software to propose a new program. https://nextcatalog.montana.edu/programadmin/
This will take you to the MSU DUO sign on system.
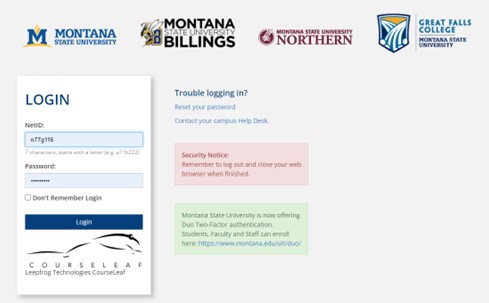
Use your MSU NetID in the Name field, and the same password that you use to log into your MSU computer in the Password field.
You will then be given a choice on how you want to authorize your sign in.
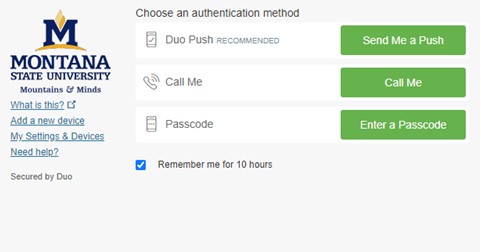
You may also see a pop-up like that shown below.
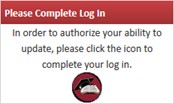
Click the red circle icon in the box to complete your log in.
Note: If you need assistance with CIM access, contact Keely Holmes in the Provost’s Office (x7136).
Propose New Program
Once you have logged in, you will see the CIM Program Management entry page, shown below.
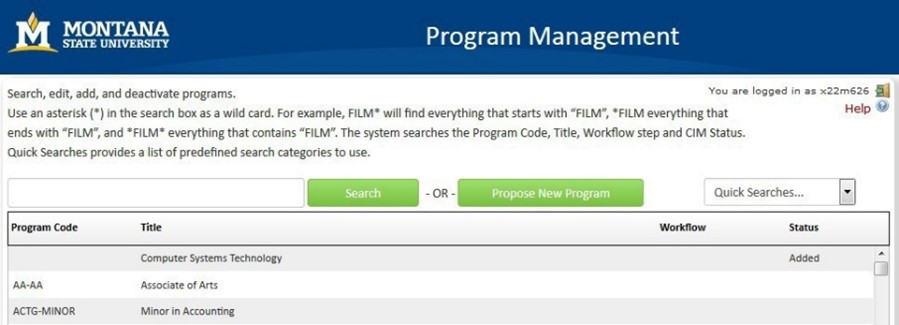
Click the Propose New Program button to open the CIM online form to propose a new program.
The CIM online form will open in a new browser window. This is a large form, only the first portion is shown below.
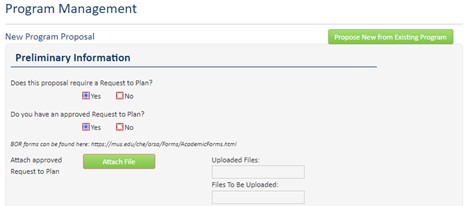
The CIM online for is a dynamic form; the fields will change depending on your answers to certain questions. For example, if you click the checkbox asking if additional faculty resources will be required for the new program, then a new text field will be displayed so that you can describe the additional resources needed.
Small blue help icons ![]() appear next to some of the questions on the form. These provide access to help bubbles that try to provide additional information in areas that can be confusing. For example,
clicking the help bubble next to the question “How will the success of the program
be measured?” opens the following help bubble that lets you know that information
about assessment is available on the Provost’s website.
appear next to some of the questions on the form. These provide access to help bubbles that try to provide additional information in areas that can be confusing. For example,
clicking the help bubble next to the question “How will the success of the program
be measured?” opens the following help bubble that lets you know that information
about assessment is available on the Provost’s website.
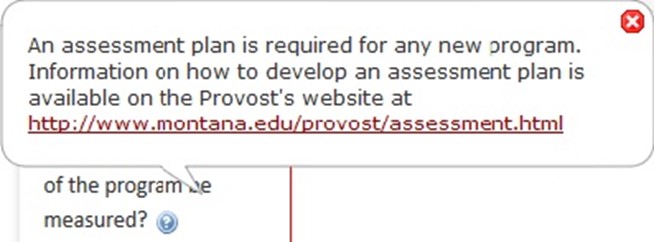
On a new program proposal, most of the fields are required fields. That is, you cannot submit a new program proposal to workflow (the approval process) until all required fields have been completed. Required fields are shown with red borders in the online form.
Proposal of a new program requires pre-planning and documentation.
A Request to Plan approved by the Board of Regents is required for new programs. You will need this document to upload to your proposal.
You will also need an Academic Proposal Request Form.
When filling out the Academic Proposal Form, required for all new programs, you will find out if you need the next two documents, the Curriculum Proposal Form and the Fiscal Analysis Form.
To find the forms mentioned here, please visit Office of the Commissioner of Higher Education (OCHE) website. https://mus.edu/che/arsa/Forms/AcademicForms.html
If you do not know if your new program requires a Request to Plan, please reach out to the Office of the Provost, (x4371).
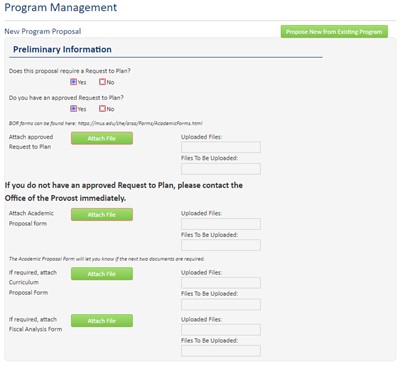
You will first choose your Academic Level from the dropdown. If you choose Graduate, you will get two additional questions.
-
- Is this an interdisciplinary program?
-
-
- If you choose yes, you will get more drop-down options.
-
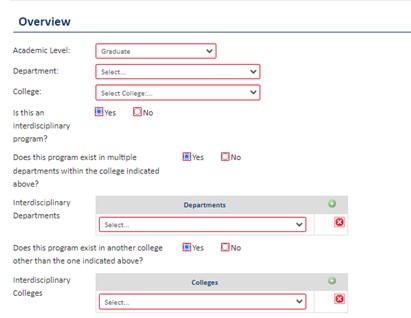
-
-
- To indicate the departments and/or colleges involved in the interdisciplinary program, choose from the drop down.
- To add additional departments and/or colleges, use the green plus sign.
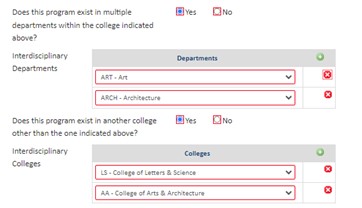
-
2. Does this program offer an accelerated option?
-
-
- If you answer yes, be sure to put the information in the program details field for both the regular program, and the accelerated program (page 22).
-
Program Learning Outcomes must each go in their own text field. Use the green plus sign to add a field for each outcome.

Mapping your Program Learning Outcomes (PLOs) to your Course Learning Outcomes (PLOs)
Search your program in https://nextcatalog.montana.edu/programadmin .
Once you click on it, do NOT go into Edit mode. Scroll down to the field just below your learning outcomes called Learning Outcomes Display (show only). If your learning outcomes are not in individual text boxes, you may run into issues with this. Contact Keely Holmes (x7136) if you have issues with this.
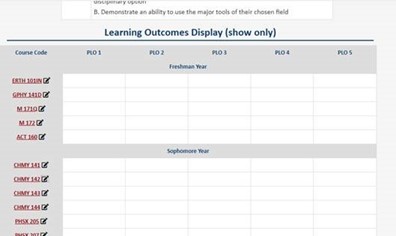
Click on the black box with the pencil icon in it, not the underlined course rubric and number.

This will open another window with the program outcomes listed.
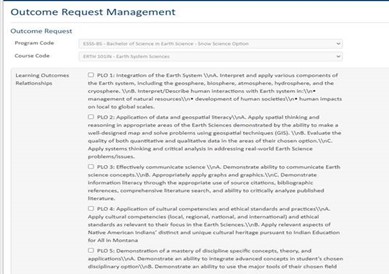
Once you click on a program outcome, the course learning outcomes will drop down.
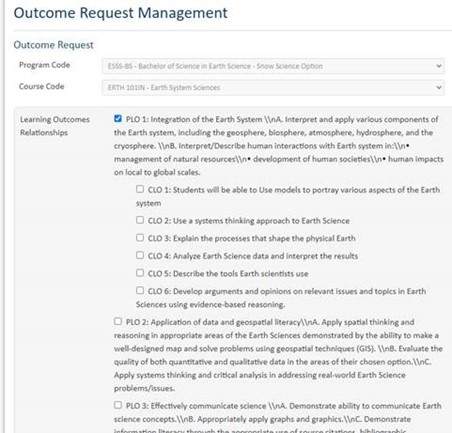
You will then check the box for each CLO that meets the PLO you have checked.
When you are finished, you just need to save. You do not need to send them through workflow at this point. MSU may start requiring mapped outcomes to go through workflow at a later time.
You will need to refresh your page to see it reflected in your proposal.
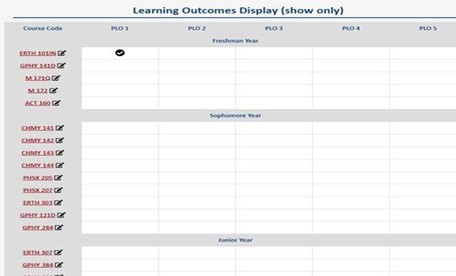
The field labelled Program Details is one of the most important parts of a new program proposal because it is the description of the program. We will use the Synchronized Swimming Minor as an example to illustrate how to build the curriculum listing into the CIM online form.
Example: Minor in Synchronized Swimming
As an example, consider a topic that is not likely to be a real minor at MSU anytime soon: Synchronized Swimming. The proposers intend to require students to complete courses in beginning and intermediate swimming (ACT 170 and 270), dance (DANC 150), and basic acting (THTR 122). Beyond that one additional course is to be selected from an electives list.
Electives (take one)
ACT 232 Argentine Tango
ACT 236 Dance as Cultural Expression
The following steps illustrate how to build these minor requirements into the Program Details Section of CIM’s online form.
-
- Introductory statement (optional)
An introductory statement or paragraphs can be added if needed.

-
- Heading for Requirements Section
There is typically a heading titled Required Courses. The paragraph format used for the heading is shown in the example as Heading 3 (highlighted in the following image). Heading 3 was used because, in the MSU Catalog, Heading 1 would be used for the department name, Heading 2 for the name of the minor, and the list of required courses would be Heading 3. Actual heading levels will depend on how the information is organized in your section of the catalog. Heading levels in the catalog can be updated as needed, so the level used to propose a new program in CIM is arbitrary.
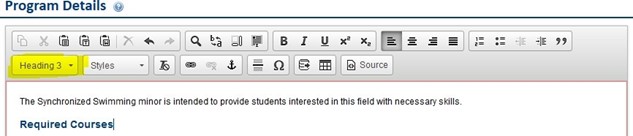
3. Insert a Course List (or Plan of Study Grid) to show the required courses
CIM has predefined formats to display program requirements. When required courses are listed by semester or year, a Plan of Study Grid is used. When course requirements are not listed by semester, such as in the example used here, then a Course List is used.
A Course List is a predefined table in CIM and can be inserted using the table icon highlighted in the image below.

When you click on the table icon, a list of preformatted tables is displayed. For this example, we select the Course List option.
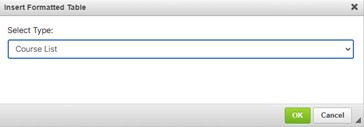
Selecting a Course List opens the Course List dialog (shown below) which is used to build the listing of required courses.
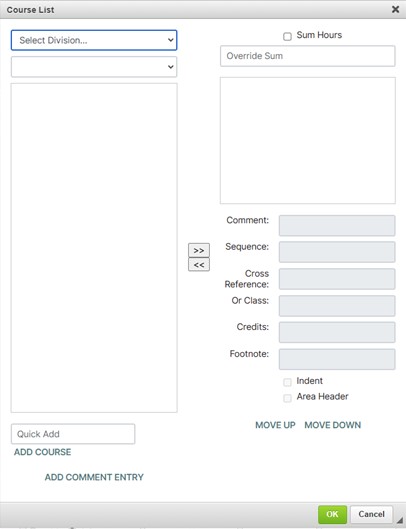
The box on the left will provide a list of course options which can be moved to the box on the right by clicking the >> button. The courses listed in the box on the right are the required courses for the program.
4. Adding Required Courses
To add the swimming courses (ACT 170 and 270) we begin by selecting College of Education/’HHD and the ACT rubric (listed as “department” – we lost the connection between departments and rubrics with Common Course Numbering). The list of available ACT courses is shown on the left side. ACT 170 has already been moved to the right box, and ACT 270 is selected and will be moved to the right when the >> button is clicked.
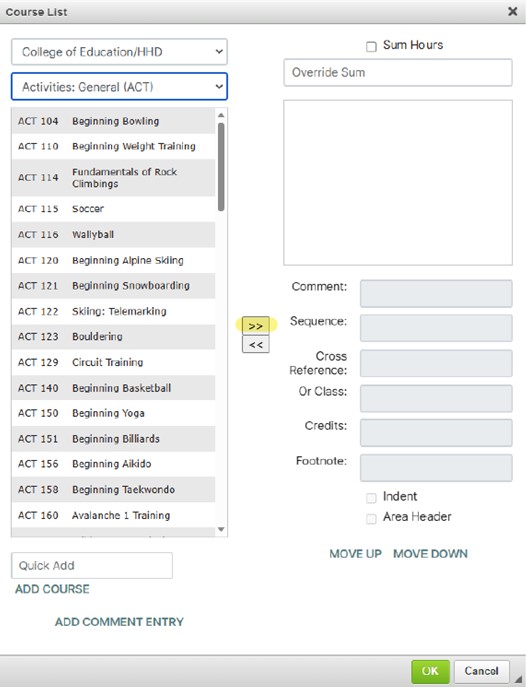
FILM 112 is added in similar fashion by selecting the College of Arts and Architecture, and the Rubric (listed as department) of FILM. The result of adding the three required courses is shown below.
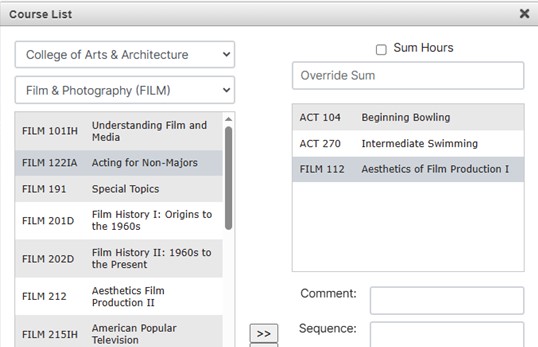
5. Adding the List of Electives
To display a list of options (electives in this example), we will (1) add a comment to the list (a heading indicating that the student should choose one), (2) add each course in the elective list, (3) indent each course in the elective list, (4) add a comment to each indented item indicating the number of credits for each elective (optional).
-
-
- Adding a Comment to the List
-
To add a comment line to the list of required courses (in the box on the right) click the Add Comment Entry button (highlighted in the following image). This opens the Add Comment Entry dialog. In this example the comment text is “Take One Elective”.
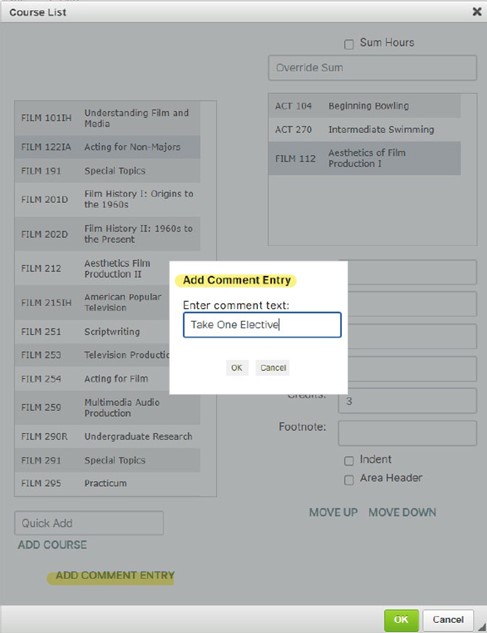
-
-
- Add Each Elective Course to the Box on the Right
-
The same process of selecting the College and Rubric (listed as department) and course is used to include all of the elective courses in the box on the right. The result is shown below.
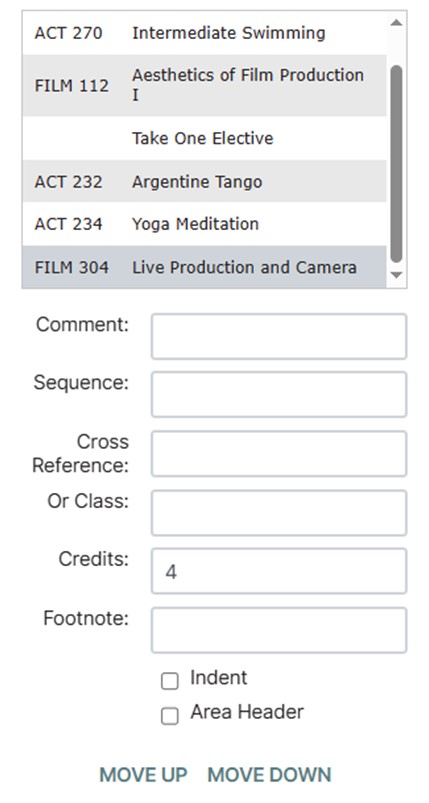
Notice in the image above that there are buttons that allow the items in the list to be reordered (Move Up and Move Down buttons) and an Indent check box to indicate that an item should be indented.
-
-
- Indent Each Elective Course
-
To indent each elective course you first select the course in the list, then click the Indent checkbox. The result of indenting the elective courses is shown below.
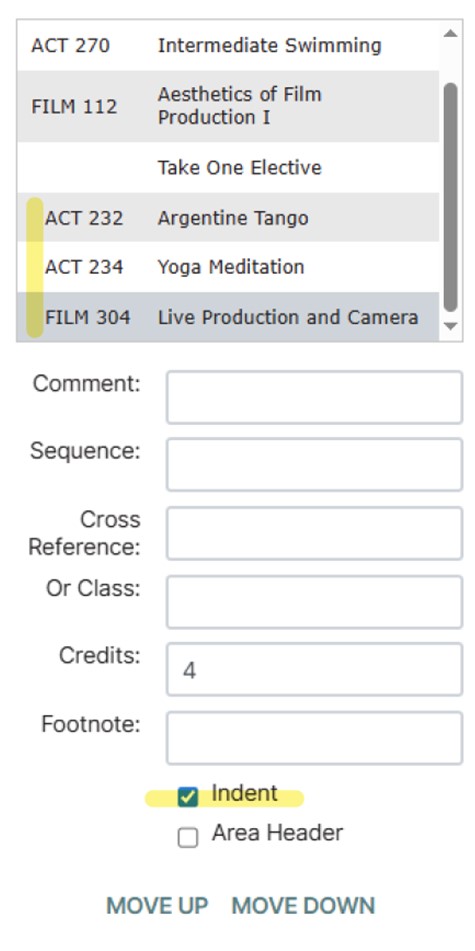
-
-
- Add a Comment after Each Elective to Indicate the Number of Credits
-
When courses are indented, they are not included in the automatic display of the number of credits. To indicate the number of credits we can include the number of credits as a comment after each course title. The Comment field is used to add a comment in parentheses after the title of a selected course. The use of the Comment field is illustrated for the FILM 304 course in the following image.
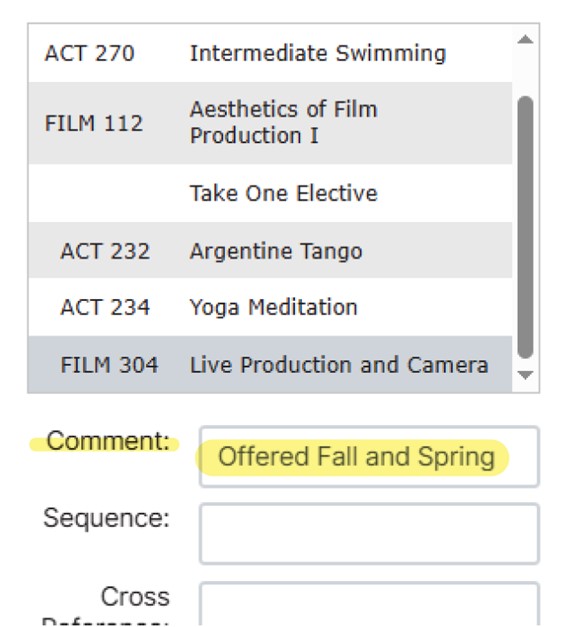
We have now created the basic layout of the requirements for the minor (there will be a few corrections needed). When you click the OK button on the Course List dialog, the course list is inserted into the CIM Program Details area as shown below.
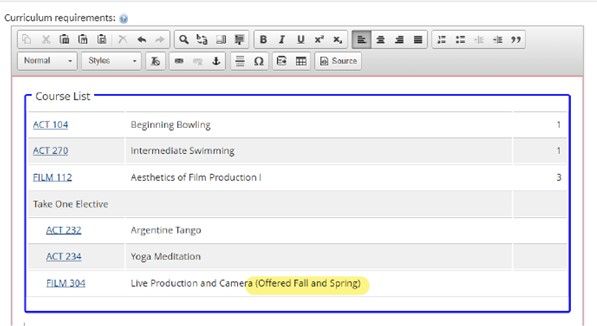
The heavy blue line shows the borders of the inserted course list. The line does not appear when the Program Details are inserted into the catalog page (after editing the catalog).
Notice that the course list includes the number of credits for the required courses, but not the indented elective courses. We are getting close to having a finished curriculum list, but a couple of improvements can be made:
-
-
-
- Display the number of elective credits on the “Take One Elective”
- Show the sum of the number of credits required to make these changes we need to reopen the Course List dialog. To do so, double-click anywhere inside the heavy blue border.
-
-
- Display the number of elective credits on the “Take One Elective” line
-
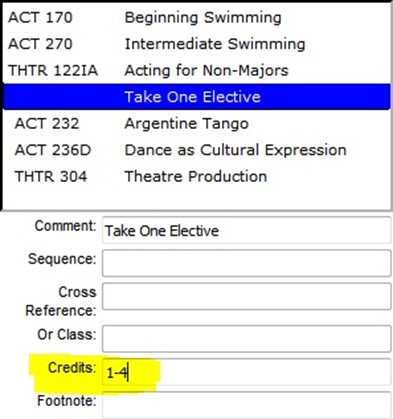
-
-
- Show the sum of the number of credits required for the minor
-
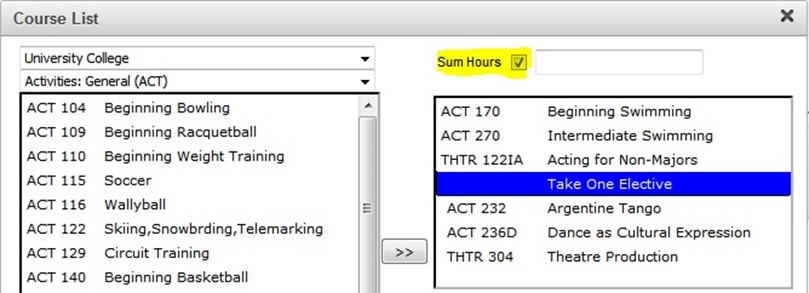
The result of all these changes is shown below.
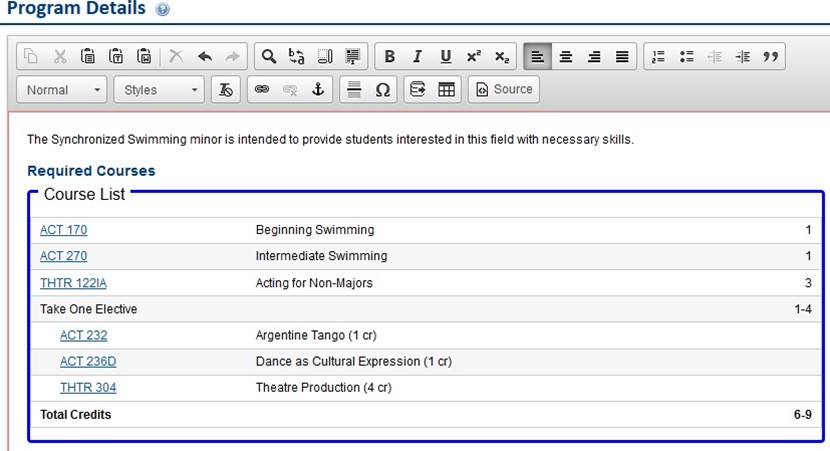
While building course lists into CIM takes a little practice, you will recover the invested time later because the course list used to get the new program approved is the same course list that will appear in the catalog once the program has been approved. You should not have to reenter the information in the catalog.
Note: Keely Holmes in the Provost’s Office (x7136) provides hands-on training sessions to help with building program requirements into CIM and/or the MSU catalog (the same user interface is used for both).
6. Adding Footnotes
-
-
- In your program details table, find the couse or comment you want to footnote.
- Put your desired number or symbol into the Footnote field.
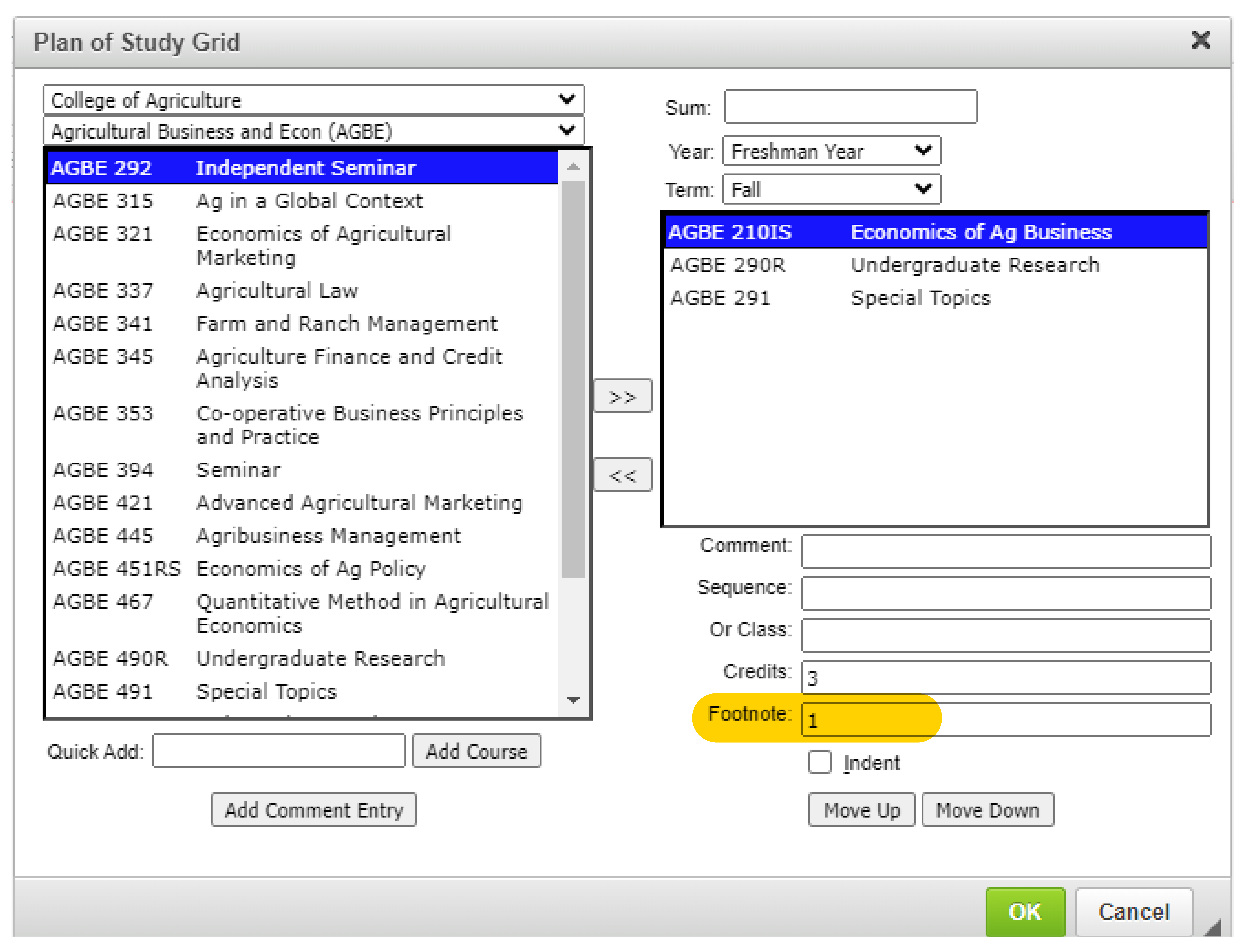
- Click OK.
- Put your cursor under your Plan of Study grid and go to the table icon and choose Footnotes from the dropdown.
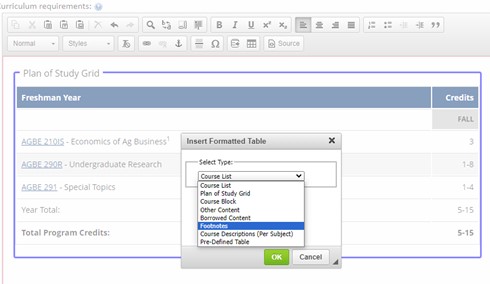
- Click New Footnote
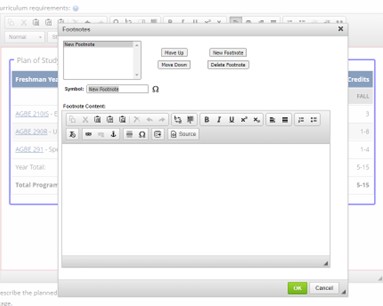
- Put the same symbol you used in your Program Details table in the Symbol field, and type the information for that footnote in the Footnote Content field.
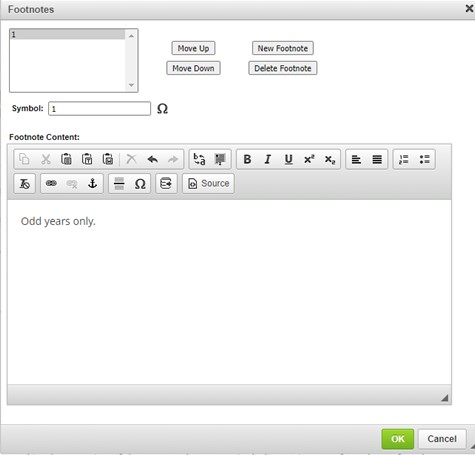
- Click OK
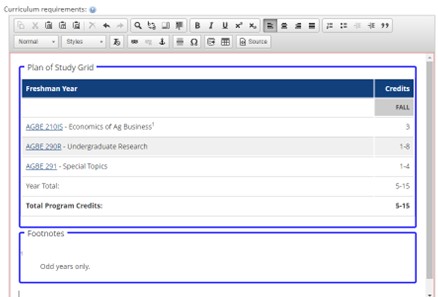
- You can add as many footnotes as you'd like.
-
CIM allows you to save a program proposal at any time. This allows you to complete the program proposal in multiple sessions. To save a new program proposal, click the Save Changes button at the bottom of the online form.
Note: Saving a proposal does not submit the proposal to the approval process (workflow).
If you decide that you do not want to propose the new program after the proposal has been saved, then you can shred the proposal to completely eliminate the proposal. Be careful with shredding because the action cannot be undone.
The Shred Proposal button is located on the main Program Management page. Select your proposal (or search for it) to preview the proposal. The Shred Proposal button is located at the top-left corner of the preview window (shown below).

Submit the Program Proposal to Workflow
The automated approval process in CIM is called the workflow. There is a button at the bottom of the online form labelled Start Workflow. (This is at the bottom of the online form in the Edit (New Record) window, not on the main Program Management page.)
When you have completed the online form to create the new program proposal, click the Start Workflow button to begin the approval process.
Once the workflow has been started, you will be returned to the main Program Management page, with a preview of your proposal and the workflow for the new program proposal.
Note: You can return to CIM at any time to see where your proposal is in the workflow process. Go to https://nextcatalog.montana.edu/programadmin/ , search your program code, or one key word. (This does not include Special Topics, X91 courses.)
Obtain Approvals through the Workflow Process
The approval process is automated through CIM. Once you click the Start Workflow button, CIM takes it from there and steps through the approval process, called the workflow.
A typical workflow approval process for a new undergraduate program includes the following steps:
- Provost Office – This is a verification step to ensure that the proposal is complete
- Department Curriculum Committee and Committee Chair (if there is one)
- Department Head
- College Curriculum Committee and Committee Chair
- College Dean
- Financial Aid-Reviews for financial aid eligibility
- Curriculum and Programs Committee (CPC) and Committee Chair (undergraduate level only)
- Academic Programs Working Group (undergrad level only, at the request of CPC)
- University Graduate Council (UGC) and Council Chair (graduate level only)
- Grad Dean (graduate level only)
- Faculty Senate-Meets every other week during Fall and Spring. Each curriculum proposal requires two reads at Faculty Senate. The proposals are then approved at the Steering meeting the week following.
- BOR Prep-This step stops the proposal to ensure that all required BOR documents are complete and correct before going forward to Deans Council.
- Finance-Finance uploads the completed documents.
- College Dean
- Deans' Council
- Board of Regents
- NWCCU-MSU’s accrediting body
- Registrar-To build the program into Banner
At any point in the approval process a reviewer might have questions about the proposal. You may be asked to provide additional information about your proposal. You cannot edit your proposal while it is in the workflow process, but you can respond to questions (typically via email) and the reviewer can include your responses with the proposal for later reviewers.
In a worst-case scenario a reviewer can Rollback a proposal, but this returns the proposal to the original submitter and requires a complete restart of the workflow process from the beginning. At MSU we try to avoid rolling back proposals to expedite the review process.
Give yourself plenty of time to get your program approved. At any time during approval process (workflow) using CIM, a proposal can be returned for edits/corrections, put on hold, or denied. It is impossible to give definitive deadlines for the curriculum development process. It is suggested that you start the process for new programs at least three full semesters in advance of when you want to offer the program (not counting summer semester).
Registrar Builds the Program into Banner
In the last step of the workflow the proposal is sent to the Registrar to build the program into Banner. When the proposal goes to the Registrar it has completed the review and approval process. You will be notified by an email from the CIM system that the proposal has completed the approval process.
_________________________________________________________________
1 A “program” is a major, minor, option, or certificate.
2 While the Montana Board of Regents allows for Level I documentation (much shorter than Level II) for certificates of less than 30 credits, we still need all the information for the NWCCU substantive change prospectus.
3 CIM allows you to save an incomplete program proposal at any point, so it is possible to begin the online form, leave CIM to gather the required information, and then return to complete the online form.
4 If assessment of the new option can be included in the assessment of the other option(s) in the same major then you can simply reference the existing assessment plan for the major.
Change an Existing Program in CIM
Access CIM
To access CIM, go to https://nextcatalog.montana.edu/programadmin/ and sign in as you did when proposing a new program. (See page 14)
Note: If you need help with CIM access, contact Keely Holmes in the Provost’s Office (x7136).
Access the Program
You will use the search bar to search your exact program code or a key word from the title of your program with an asterisk on either side. Example: *education*.
Note: Program codes can change once they get to the Registrar’s office and built into Banner. If your program doesn’t come up using the code, use one key word from the title with asterisks on either side and you should find it among those proposals that are pulled up. If you have trouble, contact Keely Holmes in the Provost’s Office (x7136).
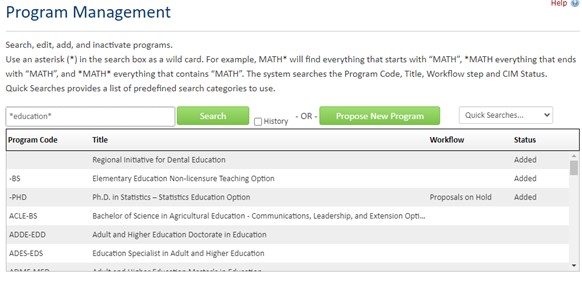
Once you find your program, you click the green Edit button and edit the proposal as needed.
If your program does not have Program Learning Outcomes (PLOs), you will be expected to include them.
If your PLOs are not mapped to your Course Learning Outcomes (CLOs), you will be expected to map them.
There may have been fields added to the form since your program was approved. Those fields may be required when editing. If a field is not applicable to your program please put “n/a” in those fields. You may be asked for more information after you push your program into workflow. If you have questions about this contact Keely Holmes (x7136).
In most cases, when editing a program, you will be editing the Program Details field. Once in edit mode, double click within the table you want to edit and then follow the Program Details directions in the section on Proposing a New Program.
You can Save and come back to work on the proposal. Be sure to note your exact program code, or a key word from the title of your program.
Start Workflow
When finished, don’t forget to Start Workflow. If you have already saved your changes, you will need to go back into Edit to Start Workflow.
Note: Due to the implementation of new CIM course and program forms, you may be asked to answer additional questions when editing. These are questions or fields that were added to the form. If they are not applicable to an existing program, indicate so by entering “N/A” into the field.
Courses
Proposing a New Course in CIM
Preliminary Preparations
Completing the online form in CIM is straightforward, but some preparation before accessing CIM will make the process go more smoothly. Specifically, the CIM form will ask for the following items that you should collect prior to accessing CIM:
- Course learning outcomes (entered in a formatted text field on the form)
- Course syllabus (uploaded as a separate file)
Note: With the exception of Special Topics courses, CIM allows you to save an incomplete course proposal at any point, so it is possible to begin the online form, leave CIM to gather the required information, and then return to complete the online form. Special Topics course proposals must be completed and submitted in one sitting. If you do need to make edits after submitting, contact Keely Holmes in the Provost’s Office (x7136).
Additionally, if the proposed instructor is not a member of the tenure-track faculty at MSU, then the following items will also be needed:
- Instructor’s CV (uploaded as a separate file)
- Support statement from the Department Head concerning the instructor’s qualifications (uploaded as a separate file)
Course Learning Outcomes
Every course in the Montana University System is required to have a set of learning outcomes describing the expected learning that will occur in the course. Resources for developing learning outcomes are available at the bottom of this section.
New course proposals are reviewed to determine if learning outcomes (LOs) use actionable language and include the required updated syllabus. If it is determined that LOs are not measurable, the course will be rolled back for edits.
It is recommended that there be no more than 5-7 LOs. All LOs must be mapped to an assignment or grade item in a course. Proposals containing more than 7 LOs may be rolled back to the original submitter for edits.
Note: Course LOs should map to specific assignments or grading criteria in order to be considered “measurable.” A Learning Outcome is different than a course objective or goal. For example:
- Course Objective or Goal: Students will understand (or gain knowledge about) how culture has evolved over the last 100 years in the United States. How do you know that they understand something? How do you measure “understand” or “gain knowledge”?
- Course LO: Students will analyze the evolution of American culture over the last 100 years. It is assumed that there will be an assignment of some sort that allows the instructor to evaluate whether students can engage in an analysis of the culture over the last 100 years. “Analyzing” something can be measured.
Course LOs relate to what students will DO with the knowledge they are acquiring, rather than solely the general statement that they are accumulating course content.
The learning outcomes are entered into the CIM form in a formatted text fields (see example below). Each learning outcome goes into its own text box. Use the green plus (+) sign to add additional text boxes. You will be able to cut and paste from a word processor into the formatted text field.
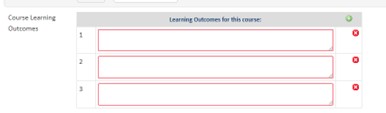
Resources for Developing Learning Outcomes
- Developing Course Learning Outcomes
- Sample Learning Outcomes and Rubrics
- Bloom's Taxonomy Action Verbs
- Taxonomies of the Cognitive Brain
Syllabi
The syllabus provides information that can be very useful to review committees. Submitting a syllabus is a requirement for all new course proposals and course edits. If one is not already attached before you start making edits, you will need to provide one.
Resources for developing syllabi can be found at the end of this section.
The draft syllabus should include:
- Course Identification [Rubric, Number, Core designation (if applicable), Title]
- Major topics with a brief description and draft schedule of the material to be covered under each major topic heading
- List of student learning outcomes
- List of required texts
- Grading scale
The syllabus will be uploaded as a separate document, either in Word (.docx) or PDF (.pdf) format. You will upload the syllabus file using the Attach Syllabus button on the CIM form.
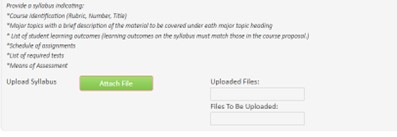
Resources for Developing Syllabi
- Sample Syllabus
- Developing Course Learning Outcomes
- Sample Learning Outcomes and Rubrics
- Bloom's Taxonomy Action Verbs
- Taxonomies of the Cognitive Brain
You will be asked to provide to following information for the proposed instructor of your course:
- Is the instructor a member of the regular faculty (i.e., tenured or tenure-track)?
- Are there tenure track faculty available to teach this course?
- Instructor's name.
- Faculty provile link, if available.
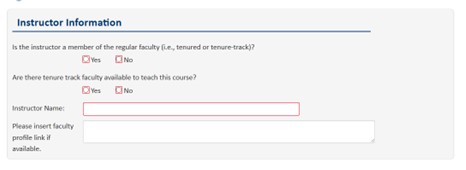
Access the Course Inventory Management (CIM) System
Once the preliminary materials are gathered, use the following link to access the CIM software to propose a new course. https://nextcatalog.montana.edu/courseadmin/
This will take you to the MSU DUO sign on system.
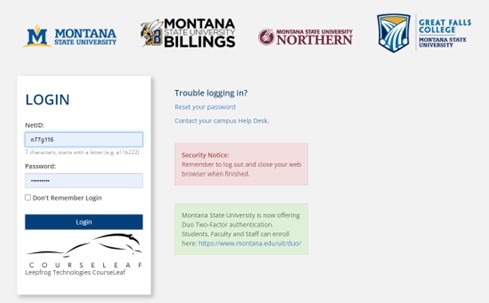
Use your MSU NetID in the Name field, and the same password that you use to log into your MSU computer in the Password field.
You will then be given a choice on how you want to authorize your sign in.
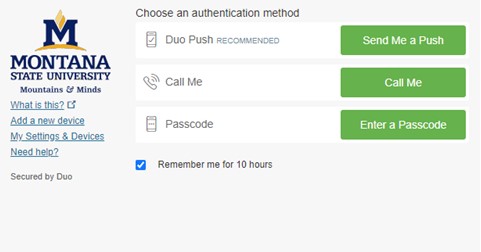
You may also see a pop-up like that shown below.
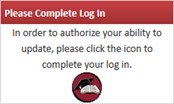
Click the red circle icon in the box to complete your log in.
Notes:If you need assistance with CIM access, contact Keely Holmes in the Provost’s Office (x7136).
Once you have logged in, you will see the CIM Course Inventory Management entry page, shown below.
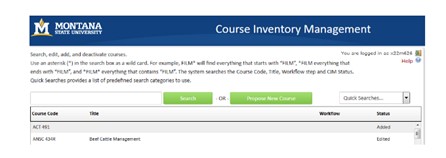
Click the Propose New Course button to open the CIM online form to propose a new course.
Propose New from Existing Course-Optional
You can either start from scratch or click the Propose New from Existing Course button.
- After searching for the course you want to use as a template, you will click on the Propose New from Existing Course
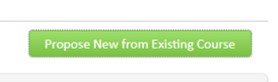
- You will then see a pop up window asking for the course information.
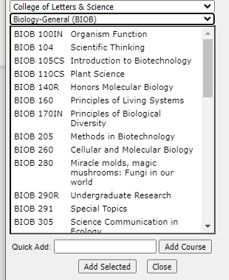
- You will first choose the college the course is housed in, and then your department.
- You should then see a list of courses under that department.
- Choose the course you want to use as a template.
- Don't forget to edit all of the fields accordingly. The system will not allow you to create a duplicate.
Complete the CIM Form for Hard Numbered Courses
The CIM online form will open in a new browser window. This is a large form, only the first portion is shown below. You can choose to start from scratch or use the green button to Propose New from Existing Course and edit the information as needed. Instructions on how to propose a Special Topics course (number X91) in upcoming section.
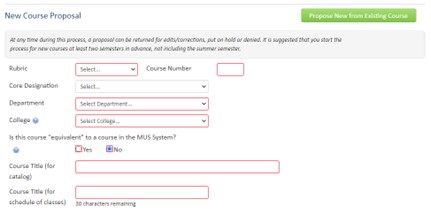
The CIM online form is a dynamic form; the fields will change depending on your answers to certain questions. For example, if you request a CORE designation, a series of questions related to CORE courses will appear on the form.
Common Course Numbering (CCN)
Common Course Numbering (CCN) is part of the Office of the Commissioner of Higher Education (OCHE) and they oversee the Montana University System (MUS).
- Every undergraduate course is entered into the system.
- If courses are taught at multiple MUS campuses, they must have the same rubric, number,
exact title, and their learning outcomes must have 80% or greater equivalency.
- If you want to change a rubric, number, or title, you will need to convince every other campuses that offers the course to adopt your changes.
- Shortened title (schedule of classes) has to match exactly what is in CCN.
Choose a number that is appropriate for the rigor and content of your course.
Be sure to pick a number that is not already being used in the MUS system.
- https://ccn.mus.edu/search/
- It’s better to use the above link and not the Available Course Numbers link. That list doesn’t account for retired numbers. Numbers can be retired for up to 10 years at a time and are, therefore, unusable.
Be careful of your numbering scheme. The X9X numbers are reserved for specific types of classes.
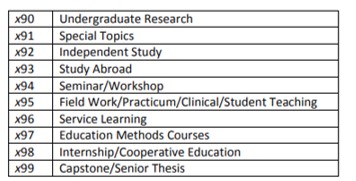
Help Bubbles
Small blue help icons ![]() appear next to some of the questions on the form. These provide access to help bubbles
that try to provide additional information in areas that can be confusing. For example,
clicking the help bubble next to the question “Is this course “equivalent” to a course
in the MUS System?” opens the following help bubble that lets you know how to access
the Common Course Numbering website to see if a similar course exists on another campus.
appear next to some of the questions on the form. These provide access to help bubbles
that try to provide additional information in areas that can be confusing. For example,
clicking the help bubble next to the question “Is this course “equivalent” to a course
in the MUS System?” opens the following help bubble that lets you know how to access
the Common Course Numbering website to see if a similar course exists on another campus.
Required Fields
On a new course proposal, most of the fields are required fields. That is, you cannot submit a new course proposal to workflow (the approval process) until all required fields have been completed. Required fields are shown with red borders in the on-line form.
Credit Hour Policy
https://www.montana.edu/provost/curriculum-development/credit_hour_policy.html
Prerequisite/Co-requisite Formatting
When listing out your prerequisites and co-requisites DO NOT put a period (.) anywhere other than at the very end of your list. If you do, it will cut off your prerequisites right where the period is, and the rest will not get carried over into Banner.
Please use "and" or "or" instead of punctuation.
Please do not include narrative in the prerequisite field other than “consent of instructor”, “sophomore standing”, or something similar. You can use the restrictions field for other restrictions.
Recommended courses do not go in the prerequisite field. You will need to add that language to the front of your catalog description.
Co-requisite is any course that can be taken prior to, or concurrently with the course you are working on.
Saving a Course Proposal
With the exception of Special Topics (x91) courses, CIM allows you to save a course proposal at any time. This allows you to complete the course proposal in multiple sessions. To save a new course proposal, click the Save Changes button at the bottom of the online form.
Note: Saving a proposal does not submit the proposal to the approval process (workflow).
Note: A Special Topics course proposal must be completed and submitted all at the same sitting. You cannot save and come back to edit. You will not be able to search and find it again. If you do click SAVE in error, contact Keely Holmes (x7136).
Shredding a Course Proposal
If you decide that you do not want to propose the new course after the proposal has been saved, then you can shred the proposal to completely eliminate the proposal. Be careful with shredding because the action cannot be undone.
The Shred Proposal button is located on the main Curriculum Inventory Management page. Select your proposal (or search for it) to preview the proposal. The Shred Proposal button is located at the top-left corner of the preview window (shown below).
Again, this action cannot be undone.

Core Course Proposals (New and Renewal)
New Core course proposals seeking a general education Core designation are required to consider more carefully how curriculum and assignments relate to institutional goals. All core classes are required to include the required learning outcomes for the requested Core Perspective designation being sought (US, IN, IH, IA, IS, Q, W, CS, IN, R). MSU Core Qualities are the primary learning outcomes required to be integrated into all Core courses. See the Core Learning Outcomes on the MSU Core website.
Core Course Proposals will initially be reviewed by the Assistant Provost to make sure that the syllabus contains the Core Perspective (US, IN, IH, IA, IS, Q, W, CS, IN, R); required Core Qualities (Effective Communicators, Thinking and Problem Solvers, Local and Global Citizens – see website to determine which Core Qualities are required for each perspective); and if a plan for incorporating assignments what will be used for Core Committee Assessment later on have been included.
Required Additional Documentation for Core Courses
Examples of assignments, prompts, and grading rubrics are required to be uploaded to CIM as additional documentation and support to show that the proposal meets general education core requirements. Courses (new or renewal) may be asked to rework assignments and scope of course to meet Core requirements before it is moved into the internal review workflow process.
Renewal Core Courses and Existing Core Courses
Core courses may be reviewed at any time by the Core Committee to determine if they are meeting Core requirements. If review of syllabi in CIM or assessment results indicate that a course carrying a Core Perspective designation is not meeting the objectives of the general education Core learning outcomes, the course will be asked to revise its scope and assignments. If course faculty/program determine they are unwilling to do that, then the Core Committee may determine that the course no longer meets the objectives of being a part of the general education Core program and may vote for the course to lose its designation.
Core Course Proposal Process
https://www.montana.edu/msu-core/core_curriculum_updates_and_submission.html
What you need to have prepared to complete the data entry in CIM for either a new Core course or renewal:
- Know the Core Quality/Qualities the course must meet and incorporate this information into the syllabus. Have this information ready to enter into CIM.
- Know the Core Perspective the course must meet and incorporate this information into the syllabus. Have this information ready to enter into CIM.
- Have a syllabus containing Core Quality and Core Perspective information ready to upload to CIM. Syllabus guide.
- Update instructor information (letters of support are not required for renewals).
- Description of how assessment of the Core Qualities and Core Perspectives are built into the course. Examples of specific assignments and how each connects to the Core Qualities and Perspectives addressed in the course will need to be entered into CIM. The assignments are potential artifacts that could be requested by the Core committee for Core and institutional assessment and accreditation purposes.
Submit the Course Proposal to Workflow
The automated approval process in CIM is called the workflow. There is a button at the bottom of the online form labelled Start Workflow. (This is at the bottom of the online form in the Edit (New Record) window, not on the main Curriculum Inventory Management page.)
When you have completed the online form to create the new course proposal, click the Start Workflow button to begin the approval process.
Once the workflow has been started, you will be returned to the main Curriculum Inventory Management page, with a preview of your proposal and the workflow for the new course proposal.
Note: You can return to CIM at any time to see where your proposal is in the workflow process by going to https://nextcatalog.montana.edu/courseadmin/.
Note: A Special Topics course will not show in courseadmin while it is flowing through workflow. You will need to go to https://nextcatalog.montana.edu/specialtopicsadmin/ and search the rubric with an asterisk on either side, i.e. *BGEN*, and then scroll down to your course to see that status of the proposal. If you cannot find it and you want to know the status, contact Keely Holmes (x7136).
Obtain Approvals through the Workflow Process
The approval process is automated through CIM. Once you click the Start Workflow button, CIM takes it from there and steps through the approval process, called the workflow.
A typical workflow approval process for a new undergraduate hard numbered course includes the following steps:
- Course Proposer-Develops and submits the course proposal in CIM
- Provost Office-This step is NOT an approval. They are merely double checking that everything is included on the proposal that needs to be included. At this point the proposal may be rolled back with a request for edits. You will be notified of the rollback by the CIM system. The emails will come from “General Catalog Update” and may go to junk mail at first.
- Departmental Curriculum Committee and Committee Chair (if there is one)
- Department Head
- College Curriculum Committee and Committee Chair
- College Dean
- Curriculum and Programs Committee (CPC) and Chair (undergraduate level only)
- University Graduate Council (UGC) and Chair (graduate level only)-Meets once or twice per month.
- Graduate School Dean (graduate level only)
- Faculty Senate and Faculty Senate Chair-Meets every other week during Fall and Spring. Each curriculum proposal requires two reads at Faculty Senate. The proposals are then approved at the Steering meeting the week following.
- Core Committee-If the proposal requests a Core Designation-Undergraduate level only. If the proposal requests a Core Designation the proposal will be routed to the appropriate Core Committee for review.
- Common Course Numbering (CCN) (Undergraduate level only) CCN is a department of The Office of the Commissioner of Higher Education (OCHE). Every new undergraduate course is entered into the CCN system and reviewed by other MUS campuses for potential overlap. Available course numbers can be found here: https://ccn.mus.edu/search/ccn-available-courses.php
- Office of the Registrar-This is the step where the course is built into Banner.
Registrar Builds the Course
In the last step of the workflow the proposal is sent to the Registrar to build the course into Banner. This step has been automated to move information directly from the CIM form into Banner to reduce errors caused by retyping information into Banner.
When the proposal goes to the Registrar it has completed the review and approval process. You will be notified by email that the course has completed the approval process.
After the Registrar's Office has built your course into Banner, you will need to do a Schedule Section Change Form through DocuSign to get your class on the schedule.
Request a Special Topics Section
291/391/491/591 sections are used for Special Topics courses. A course in the x91 series can only be taught for two semesters before a hard-coded number must be requested for that particular course content. The instructions below have been created to help determine which process to undertake when requesting a Special Topics course.
- Has the Special Topics course content been on the Schedule of Classes before?
If yes, please fill out a Schedule Section Changes Form with appropriate signatures and submit to the Provost Office Attn: Keely Holmes. As a reminder, this is only for a 291/491/591 course if it has been approved through the Course Inventory Management (CIM) for a prior semester and this will be the second time this specific topic is being offered.
We try not to use 391 and we reserve 191 for Gallatin College.
- NEW Special Topics course with new content
If this is a NEW Special Topics course, you will need to submit the course as an update through CIM. Each NEW title must be put into CIM as a new Special Topics course (with a unique section number) and must be accompanied with learning outcomes, a syllabus, and supporting documents.
Before proposing a new special topics course, please be sure that it does not already exist in CIM. Go to https://nextcatalog.montana.edu/specialtopicsadmin/ and search the rubric with an asterisk on either side, i.e. *BGEN*, and then scroll down to see if your title already exists. If it does, you just need to submit a schedule section change form through DocuSign.
Complete the CIM Online Form-Special Topics Courses (X91)
Using AVMT 291 as an Example
- Go to https://nextcatalog.montana.edu/courseadmin/
- Sign in with NET ID and NET ID password.
- Search AVMT (the rubric/subject code) only, without the number.
- Scroll down to AVMT 291 and open the form.
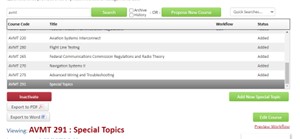
If you cannot find the number you need, i.e. 491, and only see 291 or 591, you cannot edit the number to 491. Keely Holmes will need to create the shell for you. It will take a couple of days for it to get through the system so you can use it. Please contact her at x7136.
Click on the green button that says Add New Special Topics.

Edit the form accordingly for your specific course.
- Pick a section number. If it says it’s not unique, just keep trying section numbers until the system takes it. They usually get changed when they hit Banner anyway.
- Change the title to your specific title. Don’t forget to change the shortened title as well. That is what shows on the schedule and on transcripts.
- Put in your specific number of credits. Do not use 1-4.
- Fill in the remainder of the required fields.
- IMPORTANT: Do NOT click Save. You must do all of your edits in one shot and click Start Workflow. If you do click save and need to make a small change, contact Keely Holmes (x7136).
You won’t be able to see your course as it flows through workflow in courseadmin. You will need to go to https://nextcatalog.montana.edu/specialtopicsadmin/.
- You must use an asterisk (*) before and after the rubric (AVMT) when searching. You should be able to see where it is in workflow.
Obtain Approvals through the Workflow Process for Special Topics Courses
- Course Proposer-Develops and submits the course proposal in CIM
- Associate Provost-Proposal comes to the Associate Provost. This step is NOT an approval. They are merely double checking that everything is included on the proposal that needs to be included. At this point the proposal may be rolled back with a request for edits. You will be notified of the rollback by the CIM system. The emails will come from “General Catalog Update” and may go to junk mail at first.
- Departmental Curriculum Committee and Committee and Committee Chair (if there is one)
- Department Head
- College Curriculum Committee and Committee Chair
- College Dean
- Graduate School Dean (graduate level only)
- Office of the Registrar-Course is built into Banner. You will need to submit a Schedule Section Change Formthrough DocuSign to get your class on the schedule.
Changing an Existing Course Using CIM
Course change requests are initially reviewed by the Assistant Provost. Since new course proposals are required to go through internal review as well as CCN, changes to LOs that amount to more than a 25% change may require full internal review and possibly review by the Common Course Numbering (CCN) Committee. If you are unsure about your changes, contact the Assistant Provost (x4337) for input.
Overview
There are two types of changes made to existing courses:
- Changes for the foreseeable future, made to the course listing in the MSU catalog (this uses CIM)
- Changes to the current course listings in the Schedule of Classes (this DOES NOT use CIM. Please complete a Schedule Section Change Formthrough DocuSign.)
This information is only for course changes impacting the course listings in the MSU catalog. This type of course change is handled by CIM.
Note: The standard form process is still used for changes to the Schedule of Classes. That formis now completed via DocuSign and is available on the Registrar’s website.
Changes and Their Appropriate Workflow
- Corrections: Correcting spelling, grammar, or punctuation errors; cleaning up language in a course
description, or other field on the form, without changing the overall meaning of the
statement.
- The changes would go through Common Course Numbering to update any changes and then to the Registrar
- All changes to graduate level courses go through the Graduate School Dean.
- Minor Edits: Adding or removing prerequisites; adding or removing course from the program details
section of an existing program; changing course rubrics due to a change and/or direction
from Common Course Numbering (CCN) and OCHE.
- These changes would go through department curriculum committee (if exists) and head, and college curriculum committee (if exists) and dean.
- Major Edits: Changing course rubric without the direction of CCN and OCHE; changing course number
to another level-Example: changing from 231 to 431; changing the title of a course
to the point of substantially changing the subject/meaning of the title/course; changing
the learning outcomes so that they are less than 80% equivalent to the existing learning
outcomes; changing the number of credits of a course.
- These changes would go through full workflow.
The process of making changes to an existing course using CIM
- Access CIM and identify the course to be changed
- Use the CIM online form to indicate proposed changes
- Submit the proposed course changes to workflow
- Obtain required approvals through the CIM workflow process
- Registrar updates the course
Access CIM and Identify the Course to be Changed
Use the following link to go directly to the CIM main page: https://nextcatalog.montana.edu/courseadmin/
CIM will start and you will be asked to log into CIM before going any further.
Log Into CIM
You will log into CIM just as you did when you proposed a new course.
Once you have logged in, you will see the CIM Course Inventory Management entry page, shown below.
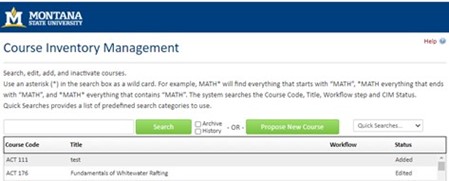
Search your Course in CIM
You will need to search for the course that you want to edit. The example below illustrates searching for EDU 342. The search string “EDU 342” is entered into the search field, then the Search button is clicked. (The asterisk character, *, can be used as a wildcard in the search string.) CIM will list all courses that match the search string. In this example, only the course EDU 342was identified.
Less is more when searching in CIM. If you run into problems, take one key word from the title and search it with an asterisk on either side.
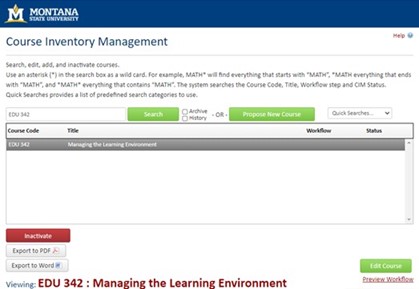
The matched courses are shown in the list, and the selected course is shown in the preview panel at the bottom of the page.
Once the course that you want to change (EDU 342 in this example) has been selected in the list on the CIM main page, click the Edit Course button to propose changes to the course.
Note: If searching for a Special Topics course (X91) search the rubric (letters before the course number) and then scroll down to your Special Topics course.
Out of Sync Error Code
If you get an Out of Sync error message, contact Keely Holmes x7136. She can fix it so you will be able to edit.
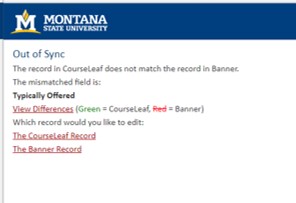
Use the CIM Online Form to Indicate Proposed Changes
When you click the Edit Course button on the CIM main page the CIM online form will open and the form will be pre-populated with information about the course from Banner. The online form is quite large, and only a small portion is shown below.
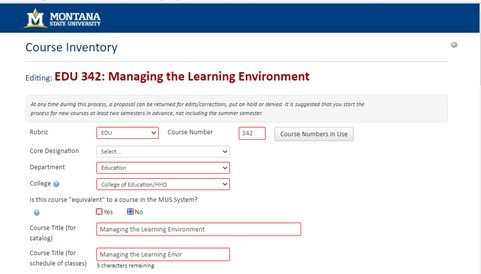
The online form contains the same fields as are used when proposing a new course. However, far fewer of the fields are required (shown with red borders) when making changes to an existing course. You only need to provide the information that is to be changed on the form.
Note: Due to the implementation of new course and program forms, fields have been added to the form and may not have been filled out yet. You will be required to fill in those blanks before you can Save or Start Workflow. If a field is not applicable to your proposal, please put “N/A” in that field.
For example, EDU 342 is currently a 3-credit course. To propose to change it to a 4-credit course we would change the Credit hours field as shown below
Before the proposed change…
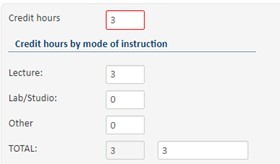
After the proposed change…
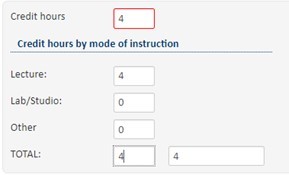
When a reviewer sees the proposed changes they are highlighted using red strike-through to indicate deletions and green to indicate additions. A reviewer will see the proposed credit change as shown below.
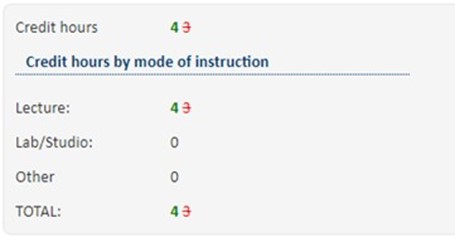
You can make as few or as many changes as you would like on the form, but you only need to show what is proposed to be changed. All of the other fields can be left unchanged.
Submit the Proposed Course Changes to Workflow
The automated approval process in CIM is called the workflow. There is a button at the bottom of the online form labelled Start Workflow. (This is at the bottom of the online form in the Edit window, not on the main Curriculum Inventory Management page.)
When you have indicated all proposed course changes, click the Start Workflow button to begin the approval process.
Once the workflow has been started, you will be returned to the main Curriculum Inventory Management page, with a preview of your proposed changes and the workflow.
Note: Unless you are working on a Special Topics course (X91), you can return to CIM at any time to see where your proposed changes are in the workflow process. If editing a Special Topics course, you cannot save and come back. You need to edit and submit your changes in one sitting. If you have issues with this contact Keely Holmes (x7136).
At any point in the approval process a reviewer might have questions about the proposal. You may be asked to provide additional information about your proposal. You cannot edit your proposal while it is in the workflow process, but you can respond to questions (typically via email) and the reviewer can include your responses with the proposal for later reviewers.
In a worst-case scenario a reviewer can Rollback a proposal, but this returns the proposal to the original submitter and requires a complete restart of the workflow process from the beginning. At MSU we try to avoid rolling back proposals to expedite the review process. Please contact Keely Holmes, 406-994-7136, for the manual adjustment of the workflow for editing purposes.
Registrar Updates the Course
In the last step of the workflow the proposed (now approved) course changes are sent to the Registrar where the course is updated in Banner.
When the proposal goes to the Registrar it has completed the review and approval process. You will be notified by email that the course has completed the approval process.
Inactivating Courses
Before requesting to inactivate a course, check CIM to determine if other programs have included the course in their curriculum. If other programs offer the course, reach out to that program to make sure they are okay with inactivating the course.
Inactivating a course is the only way to pull a course out of the catalog. A course can be reactivated at a later point but will need to go through full workflow. You may not be able to use the same number if decide to reactivate.
Go to https://nextcatalog.montana.edu/courseadmin/
Access CIM
https://nextcatalog.montana.edu/courseadmin/
This will take you to the MSU DUO sign on system.
Sign in as stated in previous directions with NET ID and NET ID Password (page 33).
Use your MSU NetID in the Name field, and the same password that you use to log into your MSU computer in the Password field.
You will then be given a choice on how you want to authorize your sign in.
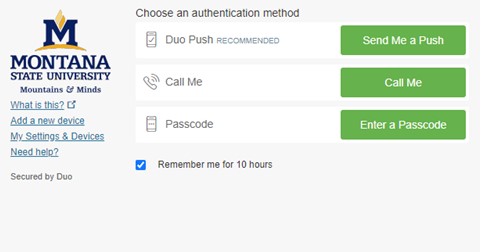
You may also see a pop-up like that shown below.
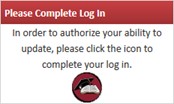
Click the red circle icon in the box to complete your log in.
Notes:If you need assistance with CIM access, contact Keely Holmes in the Provost’s Office (x7136).
Once you have logged in, you will see the CIM Course Inventory Management entry page, shown below.
Search
You will need to search for the course that you want to edit. The example below illustrates searching for EDU 342. The search string “EDU 342” is entered into the search field, then the Search button is clicked. (The asterisk character, *, can be used as a wildcard in the search string.) CIM will list all courses that match the search string. In this example, only the course EDU 342was identified.
Less is more when searching in CIM. If you run into problems, take one key word from the title and search it with an asterisk on either side.
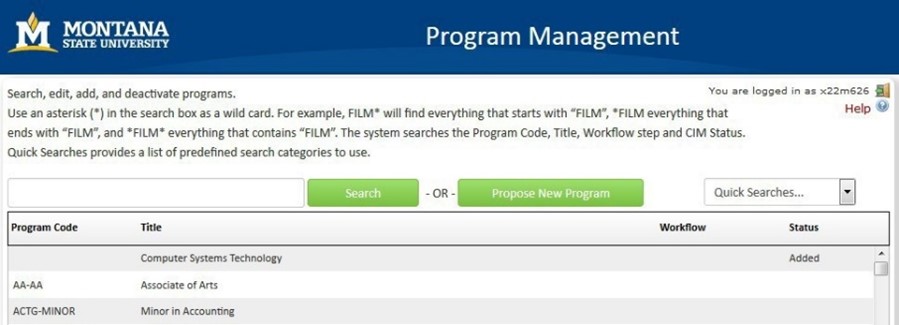
Inactivate
You will notice a red inactivate button in the upper left-hand corner of the proposal form.
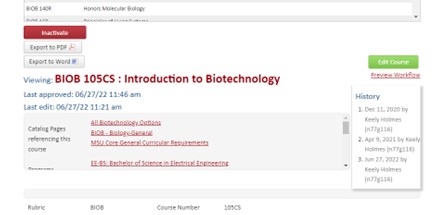
When you click on the inactivate button, it will ask for a Justification and ask if you want to include any documents. It will also ask for the End Term, which is the term you want the course to no longer be offered. You need to think about students who need this class to graduate before inactivating.
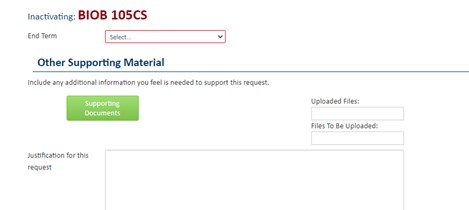
Start Workflow
Click the green Start Workflow button at the bottom of the form while still in edit mode. Remember, saving does not submit the proposal to workflow.
Obtain Approvals through the Workflow Process for Inactivated Courses
Inactivated course goes through the same workflow as a new hard numbered course.
- Course Proposer-Develops and submits the course proposal in CIM
- Provost Office-This step is NOT an approval. They are merely double checking that everything is included on the proposal that needs to be included.
- Departmental Curriculum Committee and Committee Chair (if there is one)
- Department Head
- College Curriculum Committee and Committee Chair
- College Dean
- Curriculum and Programs Committee (CPC) and Chair (undergraduate level only) Meets every other week during Fall and Spring
- University Graduate Council (UGC) and Chair (graduate level only)-Meets once or twice per month.
- Graduate School Dean (graduate level only)
- Faculty Senate and Faculty Senate Chair-Meets every other week during Fall and Spring. Each curriculum proposal requires two reads at Faculty Senate. The proposals are then approved at the Steering meeting the week following.
- Core Committee-If the proposal has a Core Designation-Undergraduate level only. If the proposal has a Core Designation, the proposal will be routed to the appropriate Core Committee for review. If they approve the inactivation, the course will be removed from the Core Course List.
- Common Course Numbering (CCN) (Undergraduate level only) After full approval, the course will be inactivated with CCN at the OCHE level. Available course numbers can be found here: https://ccn.mus.edu/search/ccn-available-courses.php
- Office of the Registrar-This is the step where the course is removed from Banner.